Necíťte se špatně, že se vám nedaří smazat stránku za Microsoft Word. I když se zdá, že by to měl být jednoduchý úkol, odstranění stránky v aplikaci Word může být velmi frustrující. Dokonce i ti technicky zdatní uživatelé mohou mít potíže s odstraněním stránky v aplikaci Word.
Zdá se, že k problému dochází nejčastěji, když chcete odstranit prázdnou stránku na konci dokumentu. Ať děláte cokoli, prázdnou stránku nemůžete smazat. K tomu může dojít z různých důvodů, ale nebojte se. Pokud vyzkoušíte níže uvedená doporučení, jeden z nich je povinen váš problém vyřešit.
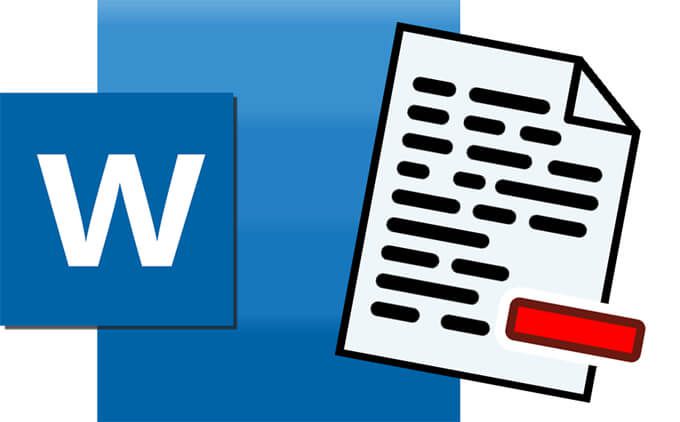
3 způsoby odstranění a Stránka v aplikaci Microsoft Word
Tady jsou tři způsoby, jak odstranit stránku z dokumentu aplikace Microsoft Word. Pokud jedna metoda nefunguje, vyzkoušejte ostatní!
1. Odstranění závěrečné prázdné stránky v aplikaci Word pomocí klávesnice
Tato metoda je velmi přímočará a funguje většinučasu.
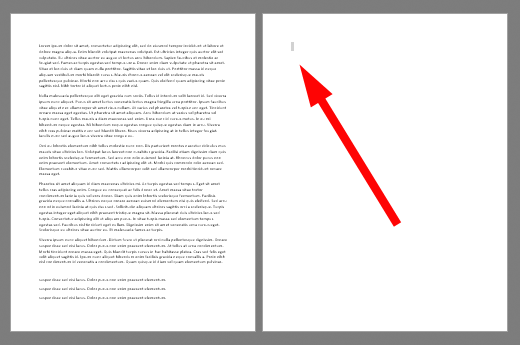
2. Odstranění prázdné stránky odstraněním konce stránky
Zapnutím značek odstavců a dalších skryté symboly uvidíte, kam aplikace Microsoft Word vložila konec stránky. Jakmile zjistíte, kde je konec stránky, můžete jej smazat. Tuto metodu můžete použít k odstranění poslední prázdné stránky v dokumentu.

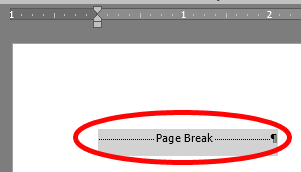
3. Odstranění prázdné stránky v aplikaci Word prostřednictvím nabídky Zobrazit
Tento způsob odstranění prázdné stránky z dokumentu Word je vhodný pro odstranění jakékoli prázdné stránky bez ohledu na to, kde v dokumentu je.
In_content_1 vše: [300x250] / dfp: [640x360]->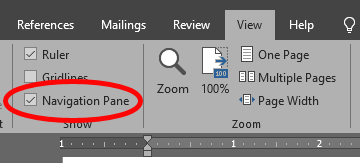
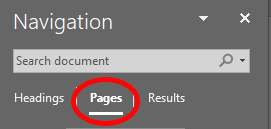
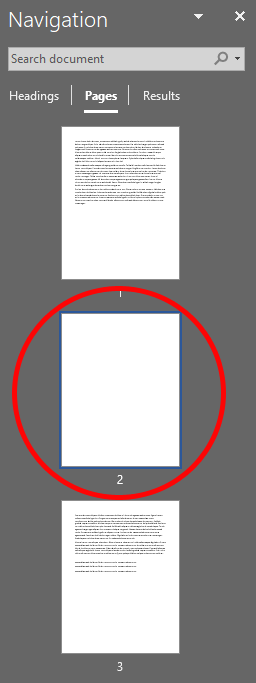
Odstraňování problémů s mazáním stránky v aplikaci Word
Někdy Word přidá na konec odstavce odstavec váš dokument, který prostě nelze smazat, i když v něm není žádný text. Pokud výše uvedené metody nefungují k odstranění prázdné stránky v dokumentu Microsoft Word, je zde několik věcí, které můžete vyzkoušet.
Udělejte tento závěrečný, neviditelný odstavec co nejmenší

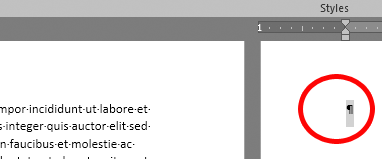

Upravte spodní okraj dokumentu
Pokud je tento otravný poslední odstavec stáletlačen na prázdnou stránku na konci dokumentu, můžete zkusit upravit spodní část dokumentu okraj, abyste tomu uvolnili místo.
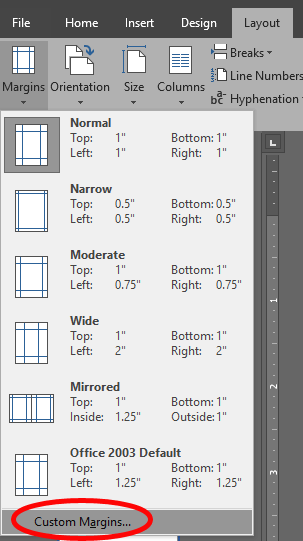
Převést dokument na PDF a odstranit prázdnou stránku v procesu
Pokud vše ostatní selže, můžete koncovou prázdnou stránku odstranit převedením dokumentu na PDF.
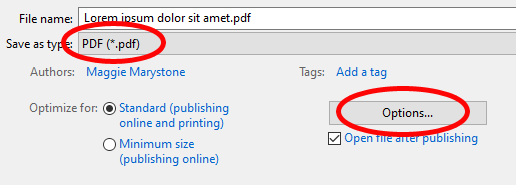
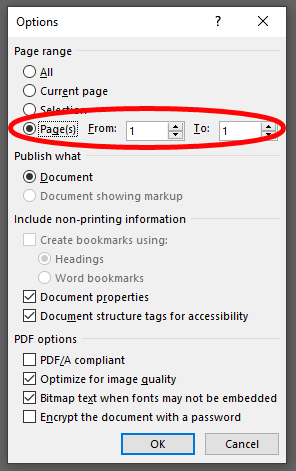
Nyní budete mít PDF verzi dokumentu bez koncové prázdné stránky. Pokud chcete, můžete PDF převést zpět do Wordu.
Jak převést PDF do Wordu
Převod PDF dokument do dokumentu Microsoft Word použitého pro vyžadovat software třetích stran a byla to opravdu bolest. Word tuto schopnost nyní obsahuje nativně.
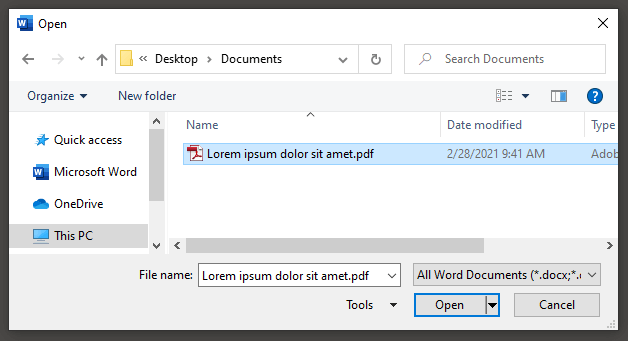

Jakmile Word dokončí převod vašeho PDF do Wordu, otevře se dokument Word. Protože jste při převodu z Wordu do PDF nezahrnuli tuto poslední prázdnou stránku, prázdná stránka bude z dokumentu odstraněna, když převádíte PDF zpět do Wordu.