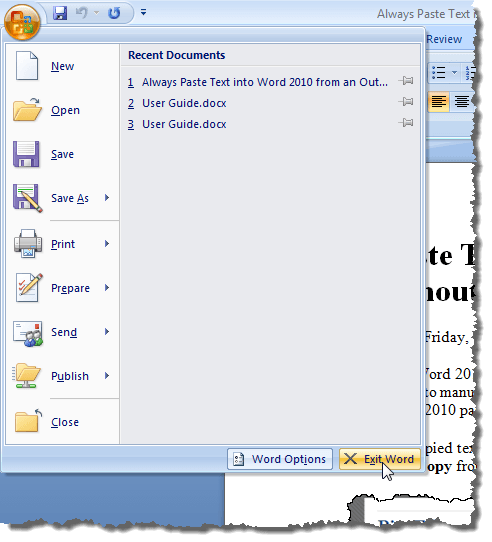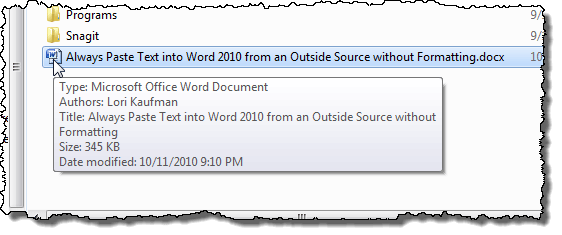Otevřené dokumenty Microsoft Office vytvořené ve starších verzích sady Microsoft Office. Otevírají se však v režimu Kompatibilitaa nejsou k dispozici všechny funkce nové verze sady Office pro starší dokument. Chcete-li použít novější funkce sady Office na starší dokument, musíte nejprve převést dokument na novější verzi.
Všechny verze sady Office mají funkci Převést, která je k dispozici pouze kdy je otevřený starší dokument, který lze převést. V každé verzi je však přístupná a používána mírně odlišně. Ukážeme vám, jak převést starší dokument aplikace Word 2003 na dokument Word 2007, Word 2010 nebo Word 2013/2016.
Metoda převodu starých dokumentů Office na novější verze sady Office je stejná pro všechny aplikace sady Office.
Poznámka:Tento postup pro převod starého dokumentu aplikace Word do nového formátu nahrazuje původní dokument. Chcete-li zachovat původní dokument, vytvořte si před zahájením procedury jeho záložní kopii.
Převést dokument do aplikace Word 2010, 2013, 2016
Chcete-li převést starší dokument do aplikace Word 2010, 2013 nebo 2016 otevřete dokument v novější verzi aplikace Word a klikněte na kartu Soubor. Karta Informace by měla být zvýrazněna a na pravé straně uvidíte tlačítko Převést.
zobrazí dialogové okno Varování z aplikace Word. Klikněte na tlačítko Tell me More, pokud si přejete přečíst více o konverzi starých dokumentů aplikace Word. Pokud nechcete vidět toto dialogové okno při každém převodu dokumentu, zaškrtněte políčko Neptejte se znovu o konverzi dokumentů, takže v poli je zaškrtnuto. Chcete-li pokračovat s konverzí, klikněte na tlačítko OK.
>a znovu klikněte na kartu Konec.
Aplikace Word vás vyzve k uložení dokumentu, protože změna byla změněna. Klepnutím na tlačítko Anouložíte převedený dokument.
dokument a uložit jej do nového formátu, dokument nelze znovu otevřít ve starší verzi aplikace Word, pokud ji konkrétně neuložíte znovu.
Převést dokument do aplikace Word 2007
Při otevření staršího dokumentu v aplikaci Word 2007 se v záhlaví na konci názvu souboru zobrazí poznámka "[Režim kompatibility].
Poznámka:Toto platí pro všechny verze aplikace Word.
Chcete-li dokument převést na formát aplikace Word 2007,při otevření dokumentu v aplikaci Word 2007.
Klepněte na možnost Převéstp>
Zobrazí se stejné varovné dialogové okno, jak bylo uvedeno výše. Klikněte na tlačítko Tell me More, pokud si přejete přečíst více o konverzi starých dokumentů aplikace Word.
Všimněte si, že výraz „[Režim kompatibility]“ je pryč od záhlaví Word.
Zavřete Word klepnutím na tlačítko Officea poté klikněte na Konec Word tlačítkoKancelář.
Opět platí, že i když jste neprovedli žádné změny v dokumentu, Word zobrazí výzvu k uložení dokumentu protože konverze ji změnila. Kliknutím na Anouložte převedený dokument.
Tento dokument má nyní .docxrozšíření .doc.
další aplikace sady Office, jako je například aplikace Excel atd. Obvykle se po převodu nezobrazí žádné rozdíly mezi soubory, pokud je dokument velmi složitý. Užijte si!
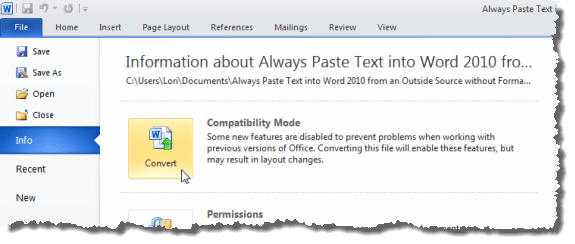
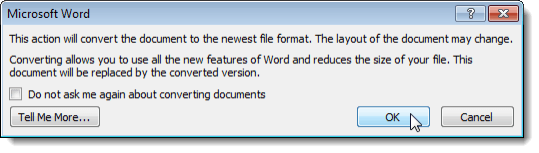
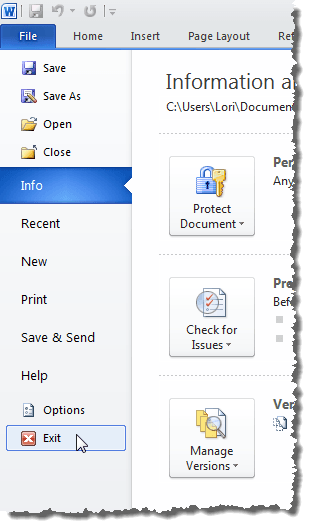

!["[Compatibility Mode]" on title bar in Word 2007](/images/293/01_compatibility_mode_on_title_bar_word_2007_thumb.png)
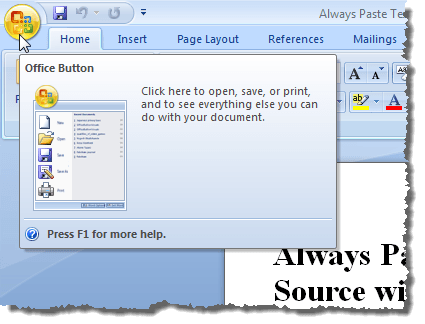
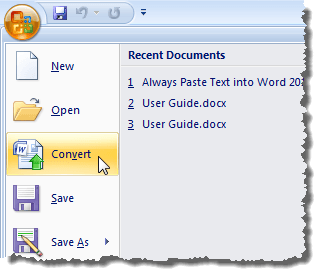

!["[Compatibility Mode]" gone from title bar in Word 2007](/images/293/06_compatibility_mode_gone_2007_thumb.png)