Pravděpodobně dva nejúspěšnější a nejoblíbenější e-mailové programy Gmail a Výhled jsou často považovány za zcela oddělené. Gmail začal poskytovat převážně osobní e-maily, zatímco Outlook sloužil většinou firmám. Ale Gmail and Výhled se mohou spojit. Podívejme se na to, jak to provést nastavením nastavení IMAP v Gmailu v aplikaci Outlook.
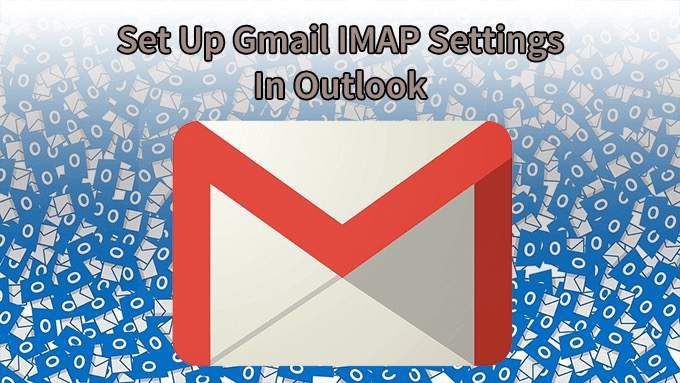
Proč používat IMAP v Gmailu namísto POP?
Pokud rozumíte protokolům podrobné rozdíly mezi e-maily IMAP a POP, pravděpodobně už máte svou odpověď. Pro nás ostatní je zde zkrácený pohled na tyto dva.
IMAP (Internet Message Access Protocol) pracuje s e-maily přímo na serveru, který je hostitelem. V případě nastavení Gmail IMAP se jedná o servery Gmailu Google. POP (Post Office Protocol) stáhne e-mail, který se bude nacházet ve vašem zařízení, a budete s ním pracovat místně. Jakmile je e-mail ve vašem zařízení, již na serveru není.

Pokud máte několik zařízení pro přístup k e-mailu, jako je iPhone nebo Android, nechcete mít zapnutý celý svůj e-mail jen jedno zařízení. Chcete si ho vzít s sebou, ať jste kdekoli. Proto se IMAP používá více než POP. Proto vám také ukážeme, jak v Gmailu nastavit nastavení IMAP Gmailu a nedělat si starosti s nastavením POP.
Povolit Gmailu používat IMAP
Aby to fungovalo, musí být ve vašem účtu Gmail povolen IMAP.
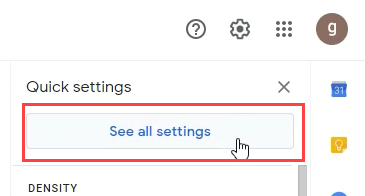



Jak nastavit nastavení IMAP v Gmailu v desktopové aplikaci Outlook
Bylo obtížné přidat nic jiného než E-mailové účty Microsoft Exchange do aplikace Outlook. Museli jste vyhledat různá nastavení serveru a zadat je ručně. V nejnovější Výhled je to mnohem jednodušší.
In_content_1 vše: [300x250] / dfp: [640x360]->
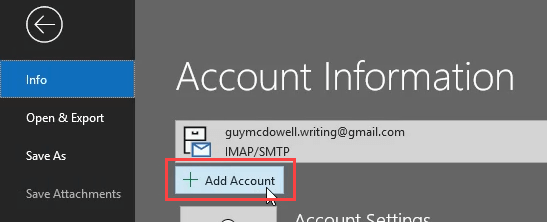
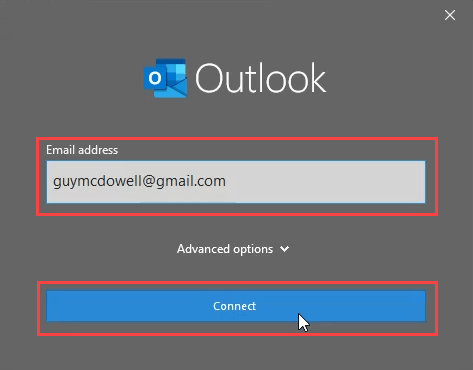
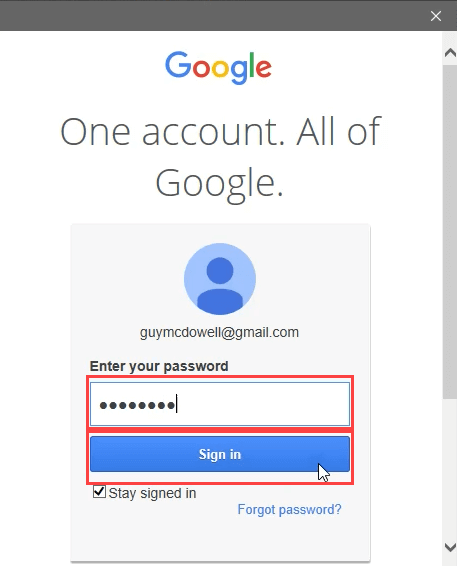
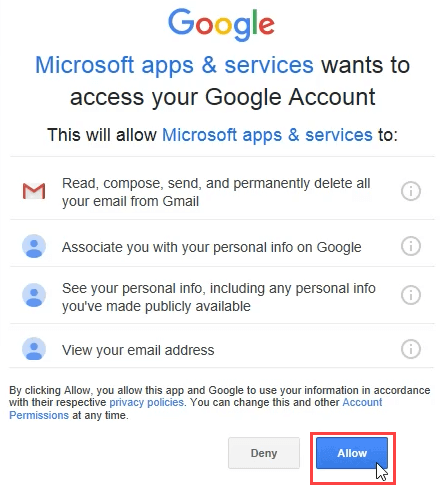
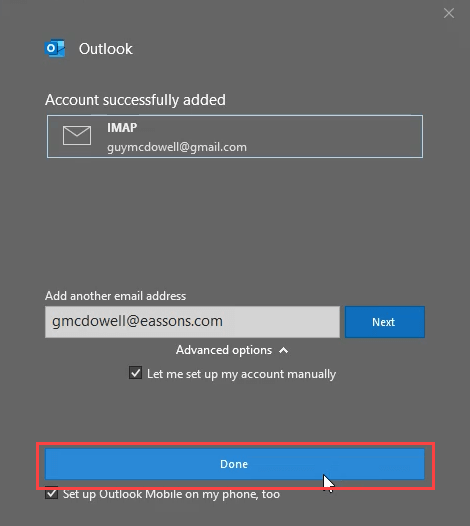
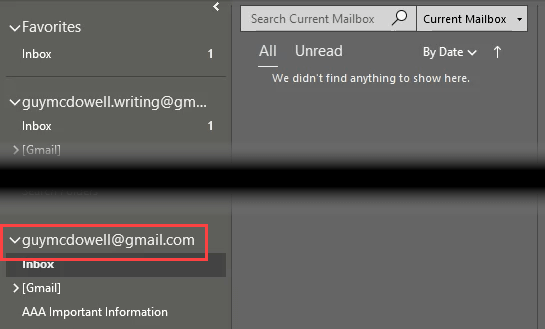
Je nám líto, nemohli jsme vás přihlásit do Googlu - IMAP
Ačkoli by výše uvedené pokyny měly fungovat automaticky a bezchybně, někdy tomu tak není. Může se zobrazit chybová zpráva „Je nám líto, ale nelze vás přihlásit do Googlu - IMAP“. To je, když potřebujeme kopat nastavení Gmail IMAP v Outlooku.
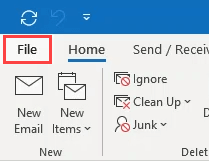
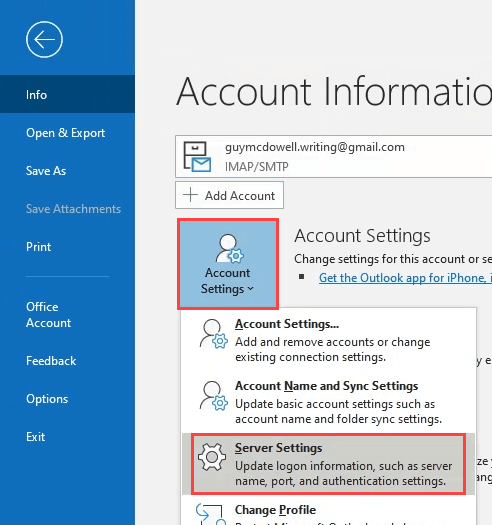
Uživatelské jméno:vaše adresa Gmailu Server:imap.gmail.com
Port:993
Metoda šifrování:SSL / TLS
Vyžadovat přihlášení pomocí zabezpečeného ověřování hesla (SPA):nezaškrtnuto
Toto je zvýrazněno níže, protože je to nejpravděpodobnější příčina nefunkčnosti připojení.
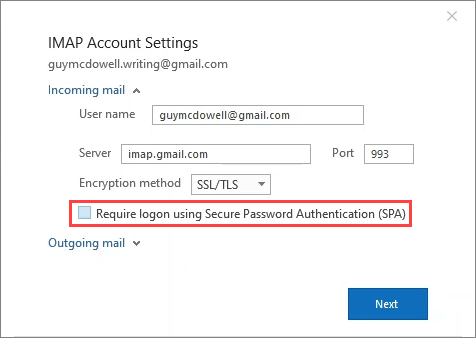
Server:smtp.gmail.com
Port:465
Metoda šifrování:SSL / TLS
Vyžadovat přihlášení pomocí zabezpečeného ověřování hesla (SPA):Nezaškrtnuto
Níže je zvýrazněno, protože se jedná o nejvíce pravděpodobná příčina připojení nefunguje.
Můj odchozí server (SMTP) vyžaduje ověření: Zaškrtnuto a vyberte Použít stejné nastavení jako můj příchozí server.
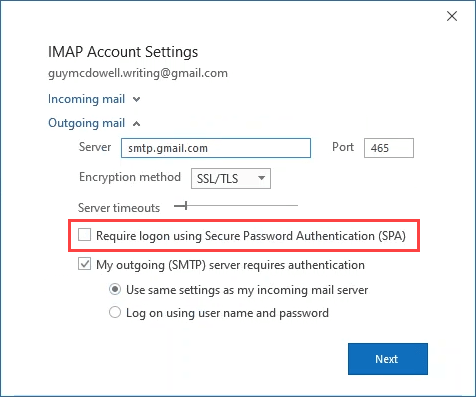
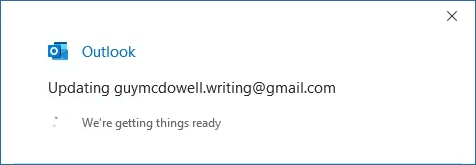

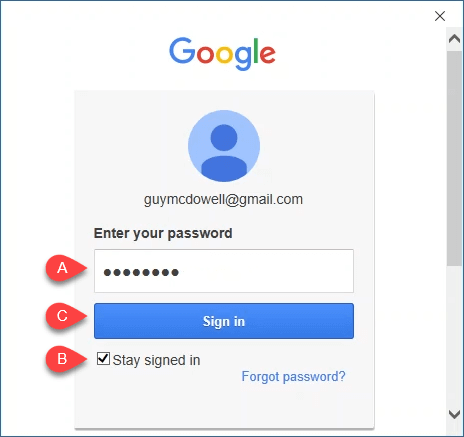
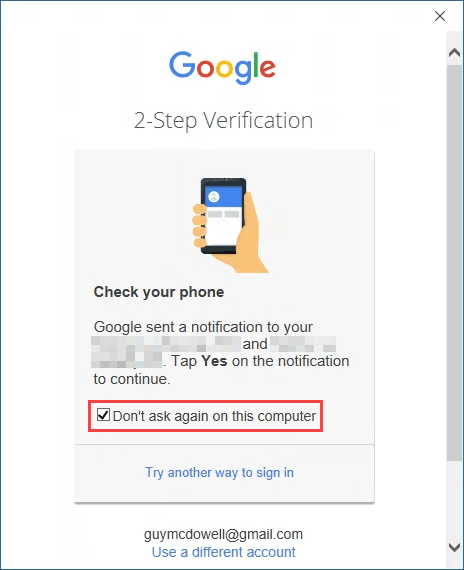
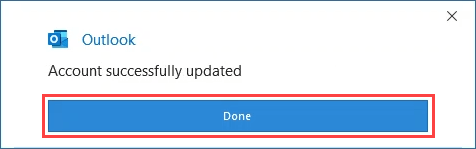
Gmail IMAP je nyní nastaven v aplikaci Outlook
To je vše. Celý proces vyladění nastavení IMAP v Gmailu bude trvat méně než 5 minut, ať už jde o metodu automatického přidání účtu nebo nastavení serveru. Doufáme, že vám tento článek pomohl.
Pokud máte stále nějaké problémy nebo vám něco není jasné, dejte nám vědět v komentářích. Uděláme maximum, abychom vám pomohli!