Slack je skvělá platforma pro spolupráci pro týmy a spolupracovníky, která vám umožňuje odesílat textové zprávy, sdílet soubory a zahajovat hlasové hovory. Jednou z nedoceněných funkcí Slacku je však možnost sdílet vaši obrazovku s ostatními. Sdílení obrazovky je užitečné pro prezentace a schůzky, ale možná budete muset nejprve nakonfigurovat zařízení.
Svou obrazovku můžete sdílet na Slacku pomocí webového klienta nebo desktopová aplikace, ale vy Nejprve je třeba upgradovat na placený Slackův plán. Pokud chcete nastavit a používat sdílení obrazovky Slack, je třeba udělat následující.
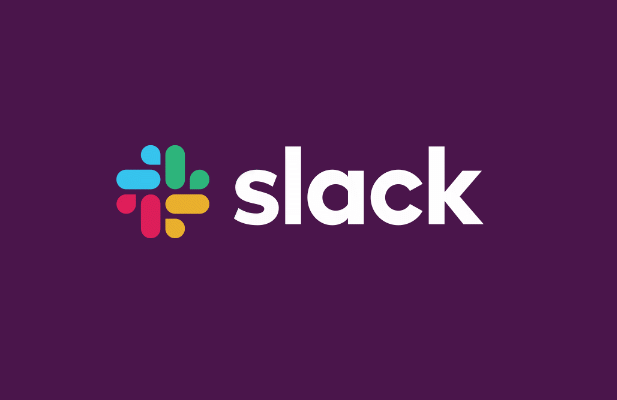
Jak nastavit sdílení Slack obrazovky
Než začnete používat sdílení obrazovky na Slacku, nejdříve si budete muset uvědomit několik věcí.
Některé funkce (například hlasové volání a sdílení obrazovky) jsou bohužel ve službě Slack k dispozici, pouze pokud je váš pracovní prostor placeným tarifem. Pokud jste vlastníkem nebo správcem pracovního prostoru, budete je třeba upgradovat mít standardní, plus nebo podnikový plán s náklady na uživatele nebo jednotlivě, než budete moci vy (nebo vaši uživatelé) sdílet obrazovku.
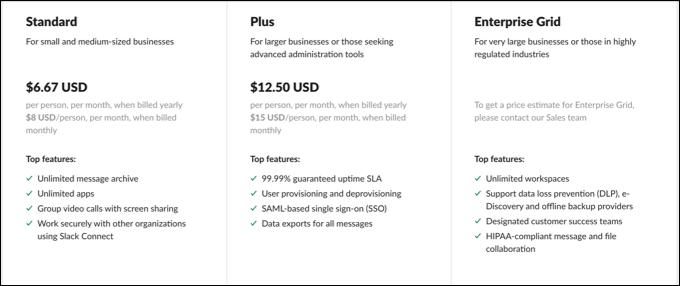
k fungování obrazovky potřebujete funkční kameru, ale protože sdílení obrazovky je součástí hlasového hovoru nebo videohovoru, mohlo by vám pomoci prezentovat se publiku. Přinejmenším budete potřebovat pracovní mikrofon, abyste mohli uskutečnit hlasový hovor a komunikovat s ostatními účastníky.
Chcete-li používat všechny funkce sdílení obrazovky v Slacku (například jako na obrazovce), možná budete muset install the desktopová aplikace. I když se můžete ve svém prohlížeči účastnit volání sdílení obrazovky Slack, pouze aplikace pro stolní počítače pro Mac nebo Windows nabízí uživatelům celou sadu funkcí.
Jak sdílet obrazovku Slack
Chcete-li sdílet svou obrazovku v pracovním prostoru Slack, budete muset zahájit nový videohovor.
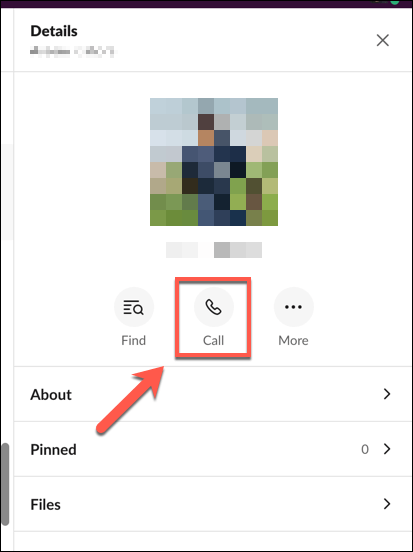


Jakmile je sdílení Slack obrazovky aktivní, platí několik pravidel. V jednom bodě může sdílet svou obrazovku pouze jeden uživatel a uživatel, který sdílí jejich obrazovku, se po dobu sdílení obrazovky stane aktivním uživatelem, což znamená, že se nezvýrazní žádné další kanály kamery.
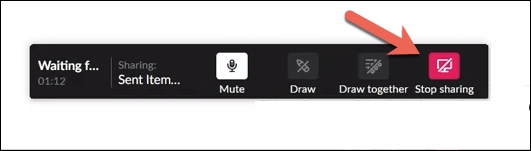
Kreslení na sdíleném sdíleném sdílení obrazovky
Sdílení obrazovky umožňuje prezentovat informace na obrazovce ostatním volajícím . Chcete-li však učinit věci interaktivnějšími, můžete (a další volající) čerpat přímo na sdílenou obrazovku. To vám umožní anotovat nebo upozornit určité položky na vaše publikum.
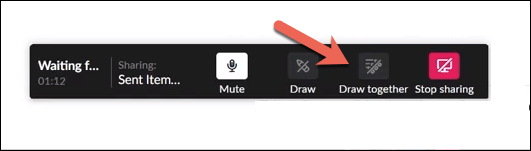
Odstraňování problémů se sdílením obrazovky Slack
Pokud nástroj pro sdílení obrazovky Slack nefunguje, budete muset problém vyřešit. Existuje několik důvodů, proč tato funkce nemusí fungovat, od chybějících oprávnění po nesprávně nakonfigurované síťové porty.
Povolení oprávnění na počítačích Mac
Uživatelé počítačů Mac v zejména může zjistit, že nastavení zabezpečení systému macOS preventivně blokuje jakýkoli pokus o sdílení vaší obrazovky. V takovém případě budete muset udělit Slacku přístup k záznamu obrazovky v nabídce Předvolby systému.
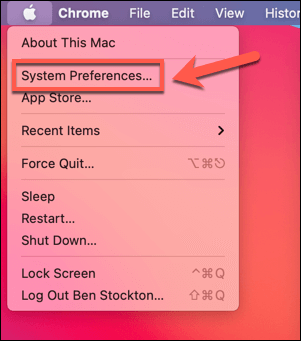
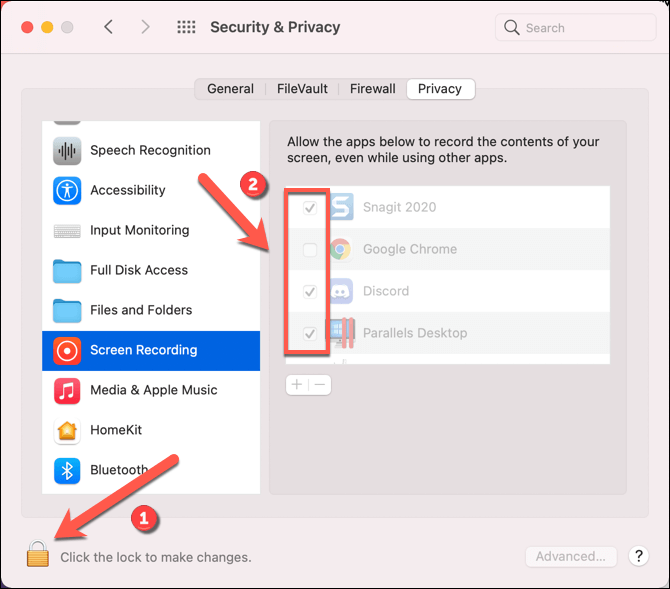
Otevření portů Slack Network
Desktopová aplikace Slack vyžaduje, aby pro správné fungování videohovorů a sdílení obrazovky byly otevřené určité porty. Zejména je pro odchozí provoz nutný port UDP 22466. Pokud toto není k dispozici, Slack se pokusí vrátit zpět na port TCP 443, výchozí port HTTPS, který by měl být k dispozici ve většině sítí připojených k internetu.
Výchozí nastavení portu 443 však může způsobit problémy. Pokud jsou vaše volání Slack nízké kvality nebo máte potíže se sdílením obrazovky v rozumném rozlišení, budete muset nakonfigurujte bránu firewall otevřít porty 22466 (UDP) a 443 (TCP). Uživatelé systému Windows budou také muset nakonfigurovat bránu Windows Firewall tak, aby umožňovala Slacku přístup k internetu.
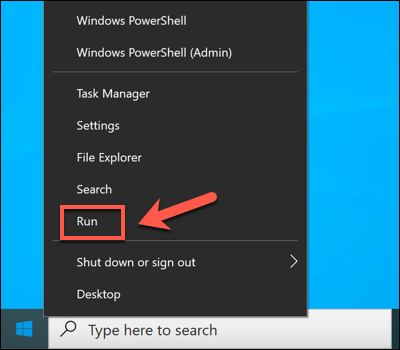
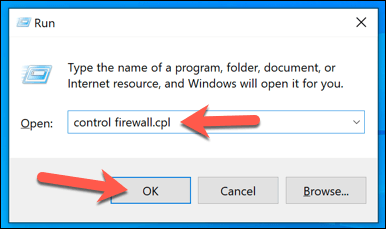
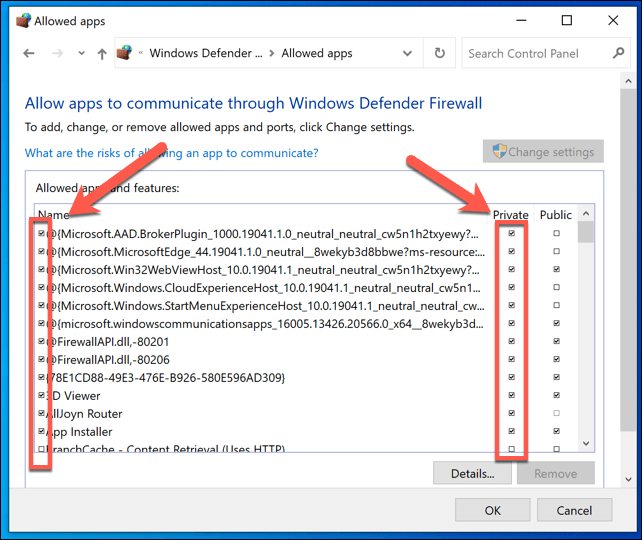
Zvažte alternativy
Pokud sdílení obrazovky Slack stále nefunguje na vašem PC nebo Macu, můžete možná budete muset hledat alternativy. Existuje řada nástrojů pro sdílení obrazovky, včetně Facetime pro uživatele Mac a Zoom pro uživatele různých platforem.
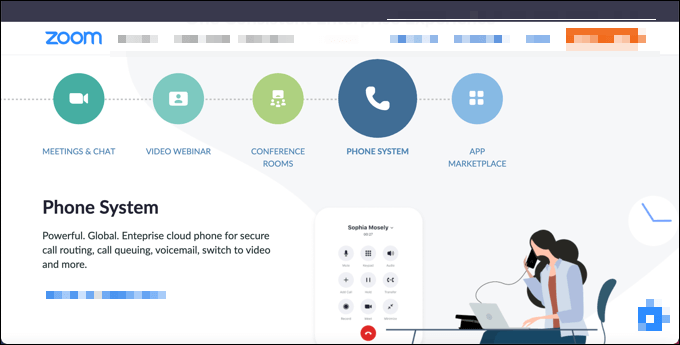
Můžete také sdílet obrazovku na mobilní zařízení se systémem Android pomocí aplikací, jako je Google Duo. Většina hlavní aplikace pro videokonference podporuje sdílení obrazovky, ale pokud máte problémy s připojením na Slacku, možná budete muset nejprve tyto problémy vyřešit, včetně přepnutí na lepší připojení k internetu.
Zatímco Slack a další platformy mohou k uskutečňování hovorů se sdílením videa a sdílení obrazovky používat různé metody, k tomu, aby hovor mohl správně fungovat, bude stále vyžadovat stabilní a vhodně nakonfigurované síťové připojení (včetně otevřených portů).
Získání Zahájeno na Slacku
Pokud jste vlastníkem pracovního prostoru Slack s aktivním placeným tarifem, budete mít plný přístup ke všem funkcím, které Slack nabízí. Pro uživatele Slacku zdarma je však stále k dispozici spousta funkcí. Například pokud chcete zlepšit produktivitu na volném pracovním prostoru Slack, můžete přemýšlet o přidání robota Slack pro vaše kanály.
Pomohou vám přeměňte Slacka na druhý mozek, což vám umožní využít integrace kalendáře a psaní poznámek (spolu s další triky a tipy ) k získání většina z platformy. Pokud hledáte alternativy k Slacku, můžete místo toho vyzkoušet Microsoft Teams nebo Svár.