Zatímco Discord je dobře známý jako textová komunikační platforma pro hráče a komunity fanoušků, je to také skvělý způsob komunikace pomocí vašeho hlasu nebo kamery. To je užitečné zejména v situacích, kdy je svár minimalizován, není otevřený nebo kde použití překrytí ve hře není vhodné.
Toto vše však závisí na tom, zda váš počítač nebo Mac má funkční mikrofon. Pokud váš mikrofon Discord nefunguje, ať už z problémy s robotickým hlasem, nebo pokud nebyl zaznamenán vůbec žádný zaznamenaný vstup, budete muset problém vyřešit. Zde je několik způsobů, jak vyřešit problém s mikrofonem Discord.
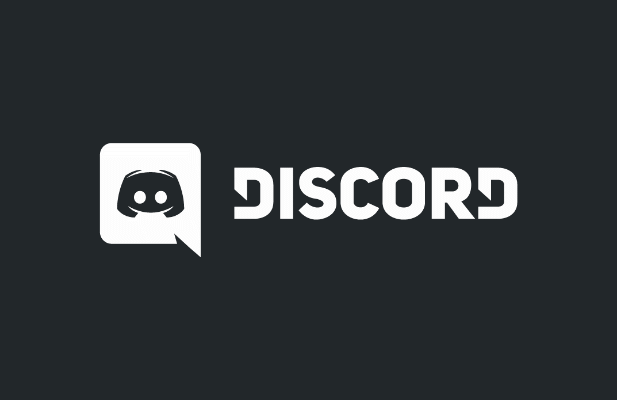
Zkontrolovat oprávnění Discord (a spustit jako správce)
Všechny hlavní operační systémy, včetně Windows a macOS, se snaží omezit přístup k určitému hardwaru jako váš mikrofon a webová kamera, abyste pomohli chránit vaše soukromí. Pokud Discord nemá potřebný přístup, musíte jej nejprve povolit, než budete moci používat mikrofon.

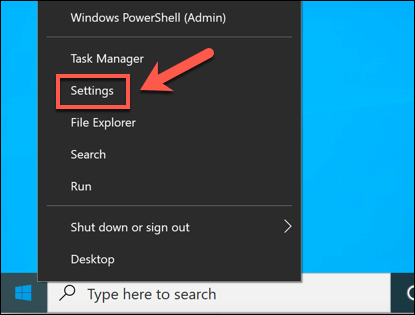

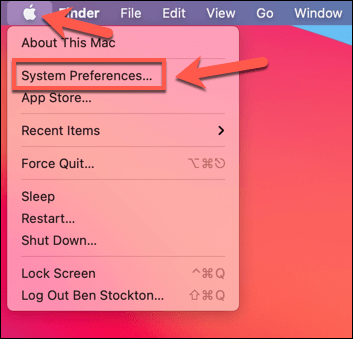
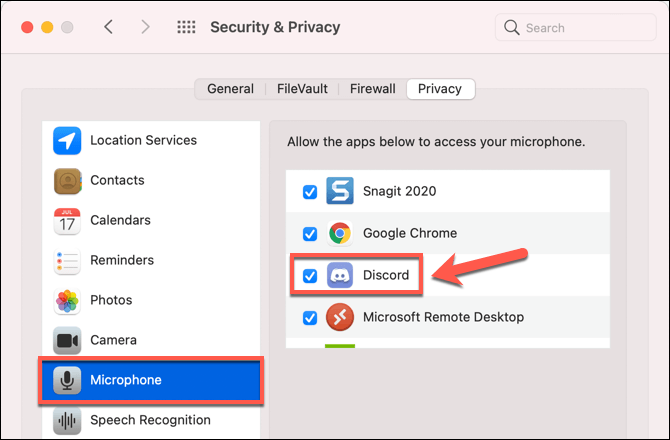
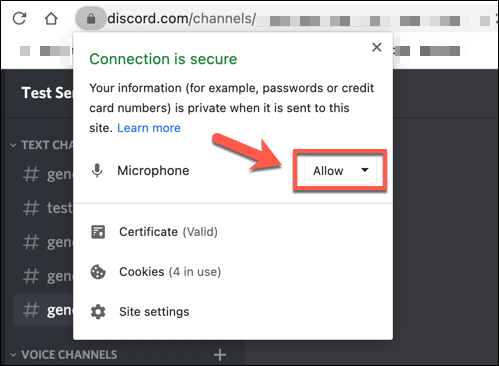
Přepnout na Push to Talk Režim
Ve výchozím nastavení bude aplikace Discord zaznamenávat a odesílat všechny mikrofonní vstupy uživatelům v hlasovém kanálu. Někteří uživatelé však uvedli, že přechod do režimu push to talk může vyřešit problémy s nepravidelným nebo nefunkčním mikrofonním vstupem.
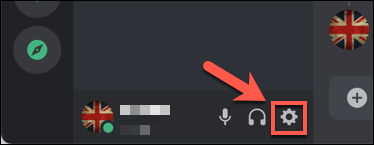
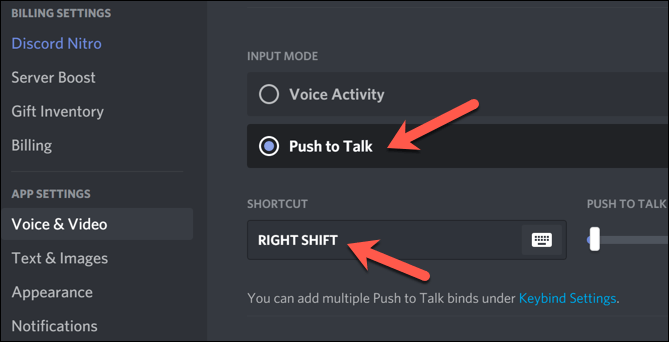
Je-li povolena funkce Push to talk, budete muset vybrat a podržet klíč jste vybrali výše, aby vás uživatelé mohli slyšet. To by mělo pomoci vyřešit určité problémy s výstupem mikrofonu, zejména pokud je citlivost mikrofonu příliš vysoký.
Zkontrolujte hlasitost vstupu mikrofonu
Pokud váš mikrofon Discord nefunguje, je důležité vyzkoušejte mikrofon ověřit správnost nastavení vstupu mikrofonu vašeho systému. Pokud je váš mikrofon ztlumený, má nízkou hlasitost nebo je nastaven na použití nesprávného vstupního zařízení, nemusí vás vaši přátelé slyšet v hlasovém chatu nebo videochatu na Discordu.
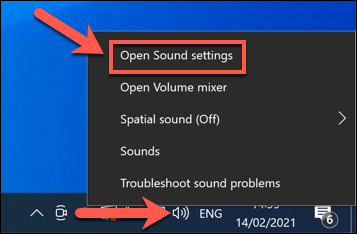
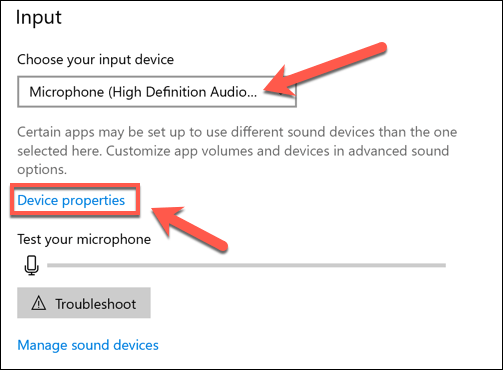
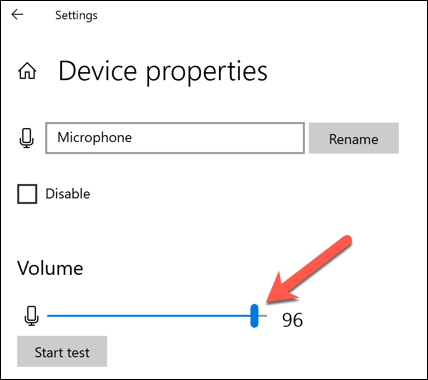
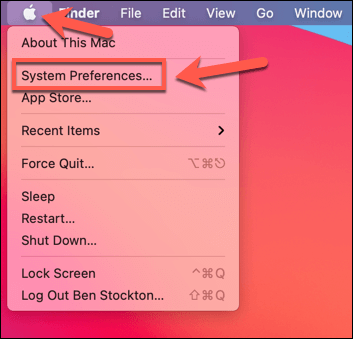
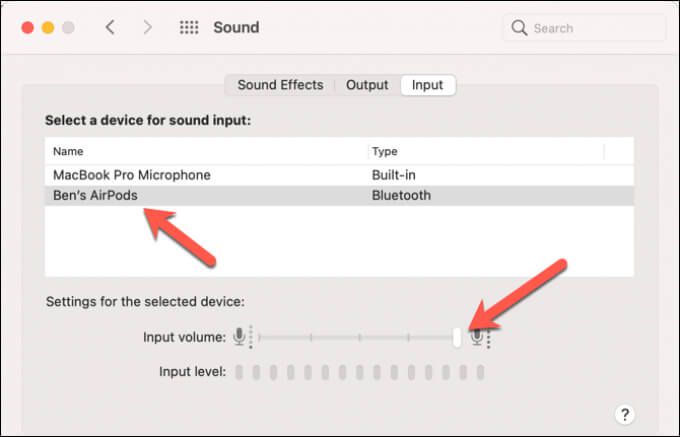
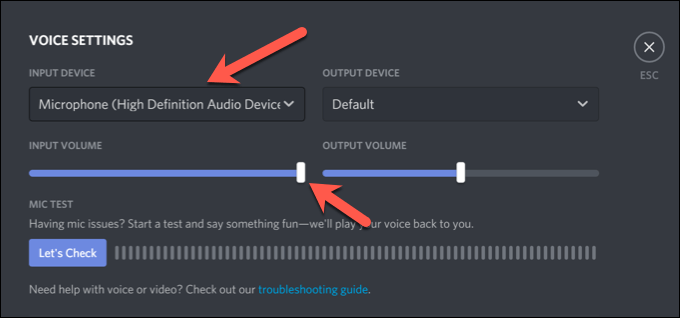
Zakázat nastavení kvality služby v síti při sváru
Pokud váš svár mikrofon funguje, ale má problémy se špatným připojením nebo zkreslením hlasu, možná budete muset deaktivovat nastavení Discord's Quality of Service (QoS) v desktopové aplikaci. Discord to používá k zajištění upřednostnění provozu z Discordu ve vaší síti, ale je známo, že způsobuje problémy některým uživatelům.
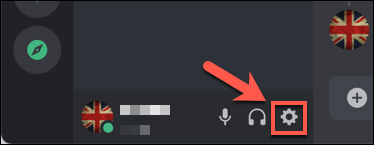
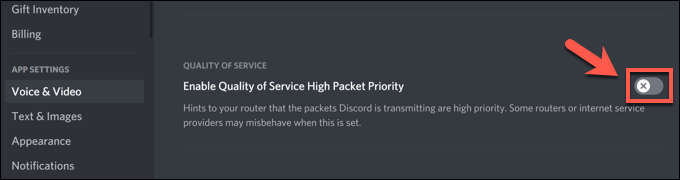
Obnovit nastavení zvuku Discord
Pokud jste změnili některá nastavení a způsobili, že váš mikrofon Discord přestal fungovat, možná budete muset resetovat jim. V aplikaci nebo webovém klientovi můžete obnovit nastavení hlasu Discord.

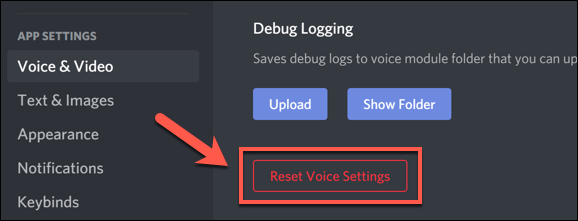
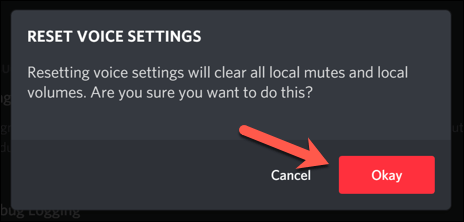
Obnovením nastavení hlasu se vrátíte do výchozí konfigurace. V tomto okamžiku možná budete muset ručně změnit určitá nastavení (například vstupní zařízení a úrovně hlasitosti), abyste zajistili správnou funkci mikrofonu.
Zvažte nový hardware
Pokud váš mikrofon v aplikaci Discord stále nefunguje, může to znamenat problém s hardwarem. To platí zejména v případě, že mikrofon nefunguje vůbec objevíte v jiných aplikacích, a to i v nabídce nastavení operačního systému.
Přepnutí na nový hardware se může zdát drastické, ale pokud je váš mikrofon nefunkční a nemůžete to lokálně opravit, může to být váš jediný způsob, jak problém vyřešit. Nový mikrofon může vyřešit i další problémy, například nadměrný hluk pozadí, které mohou způsobit zkreslení vašich hlasových hovorů.
A dobrý mikrofon pro živé vysílání je tím rozdílem, když chatujte se svými přáteli na discordu a dalších platformách, zejména pokud v současné době používáte pro hlasovou komunikaci vestavěný mikrofon notebooku nebo webové kamery nízké kvality.
Řešení problémů s discordy
Výše uvedené kroky by vám měly pomoci vyřešit přetrvávající problémy s mikrofonem Discord. Pokud to nefunguje, možná budete muset přemýšlet o přeinstalování aplikace Discord nebo o přepnutí na Discord ve vašem prohlížeči. Samozřejmě, pokud je problémem váš hardware, může být čas upgradovat mikrofon nebo místo toho přepnout na novou náhlavní soupravu.
I když váš mikrofon Discord funguje, možná budete muset vyřešit jiné problémy. Například pokud je Discord uvízl na připojovací obrazovce nebo pokud vidíte Chyba připojení RTC, možná budete muset podívat na řešení problémů s připojením na vašem internetu nebo místním síť, zejména pokud ztráta paketů způsobuje problém.