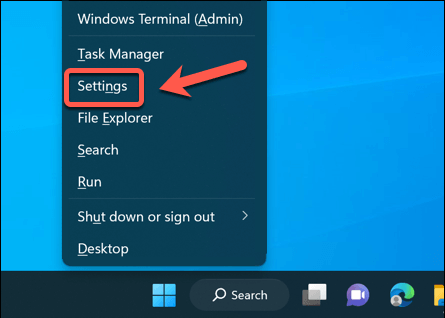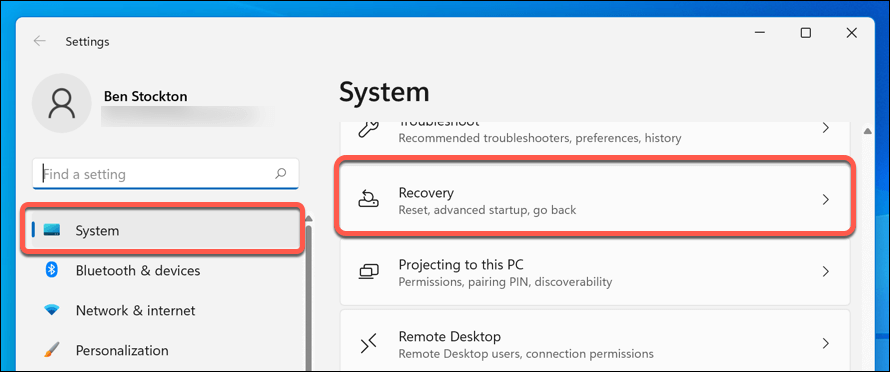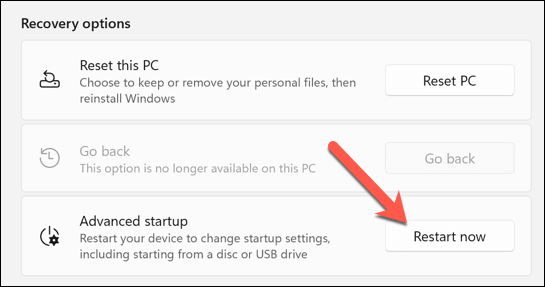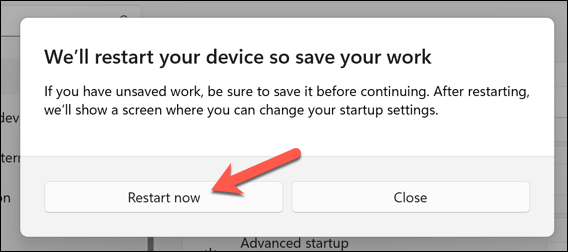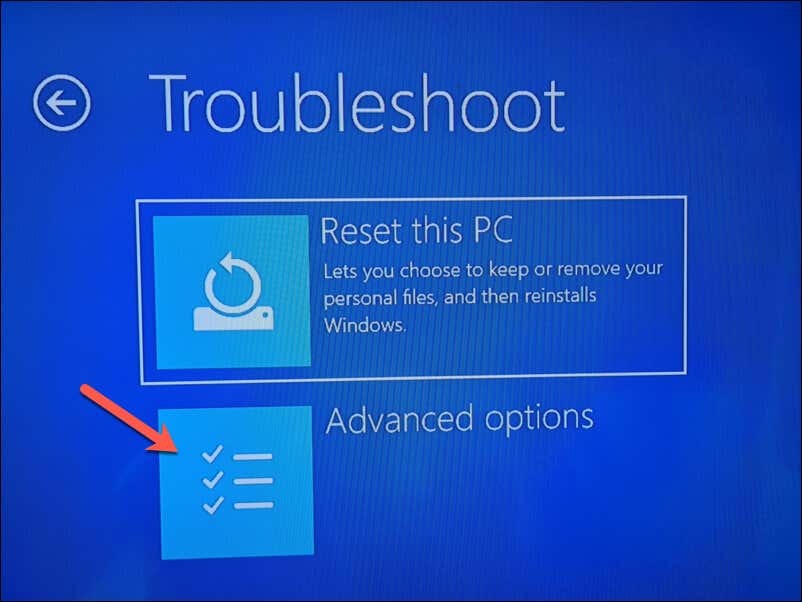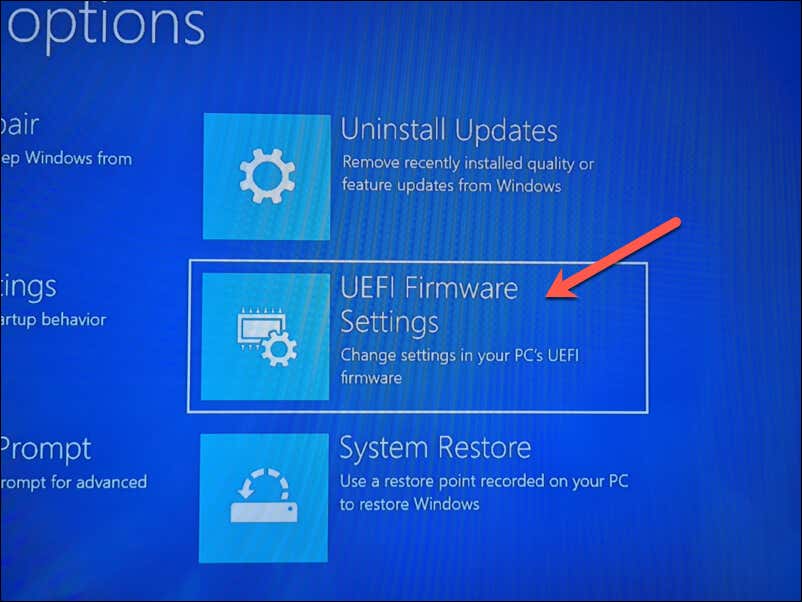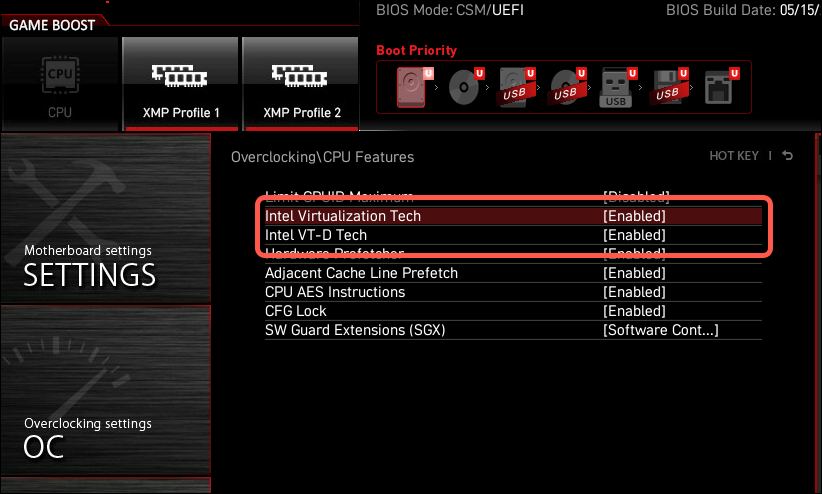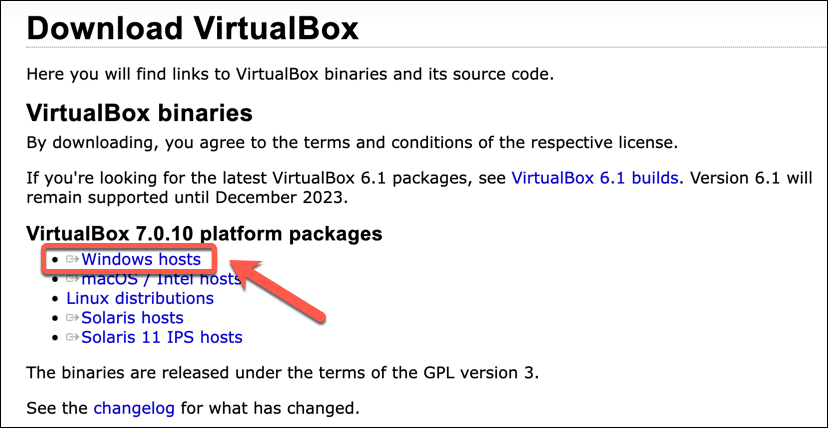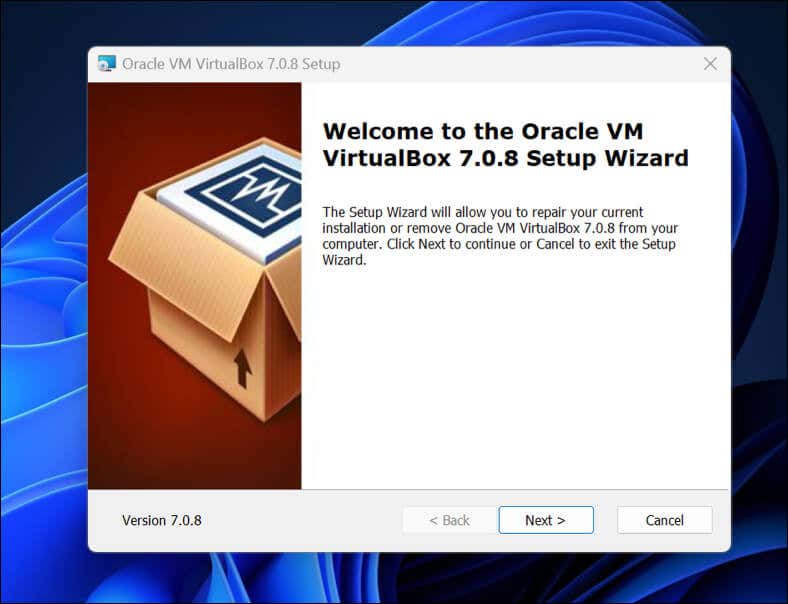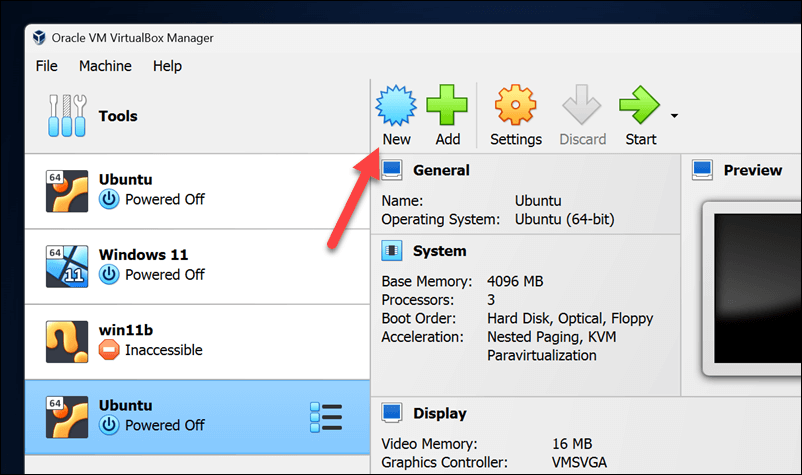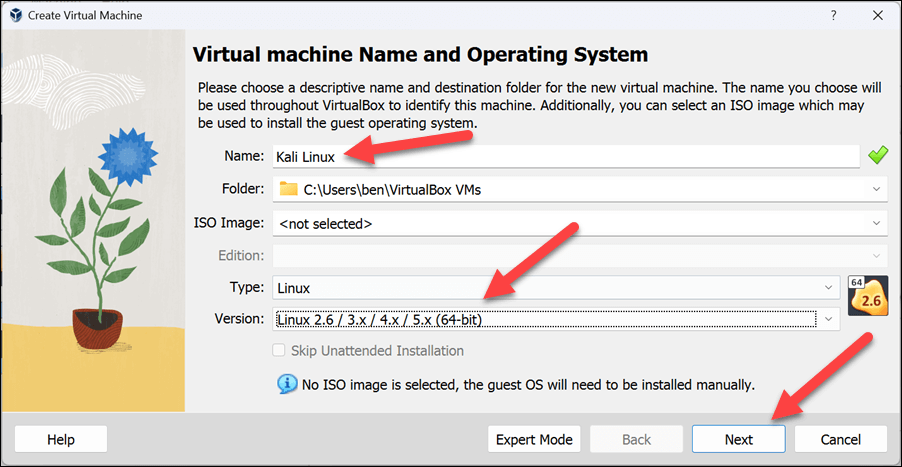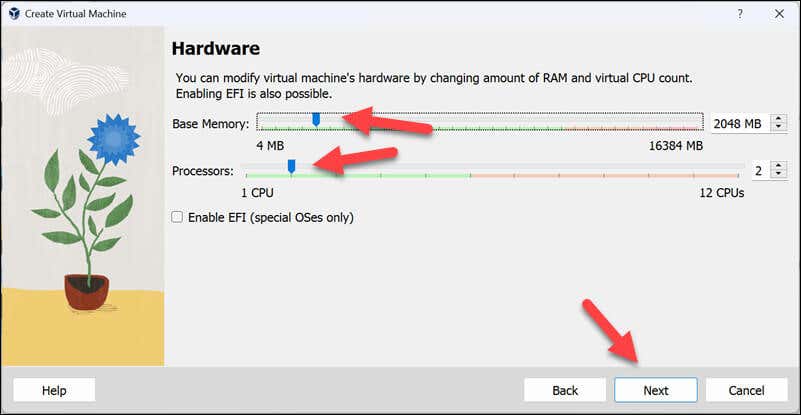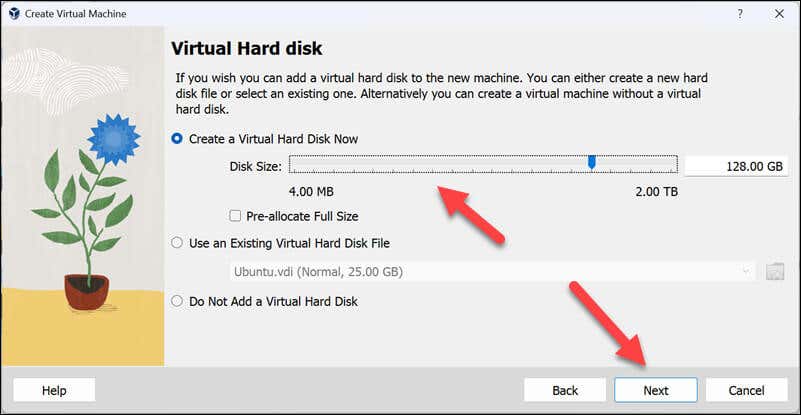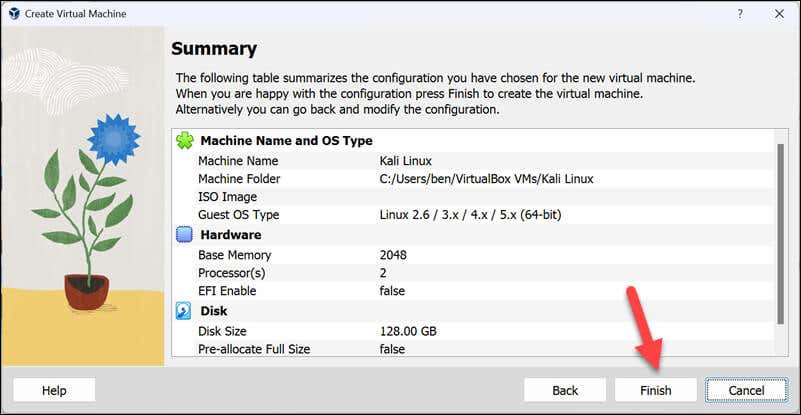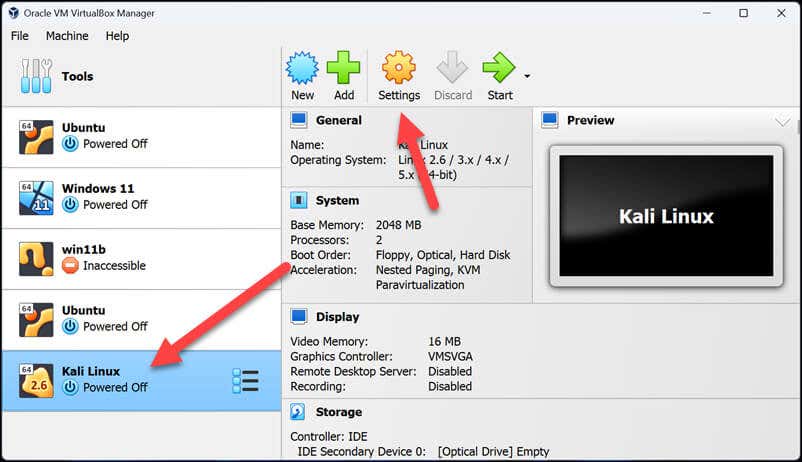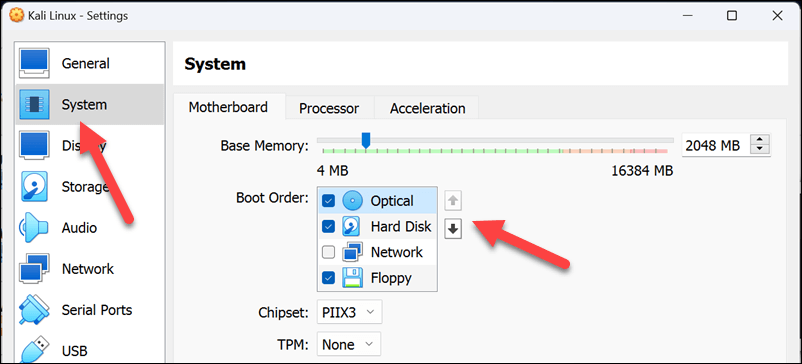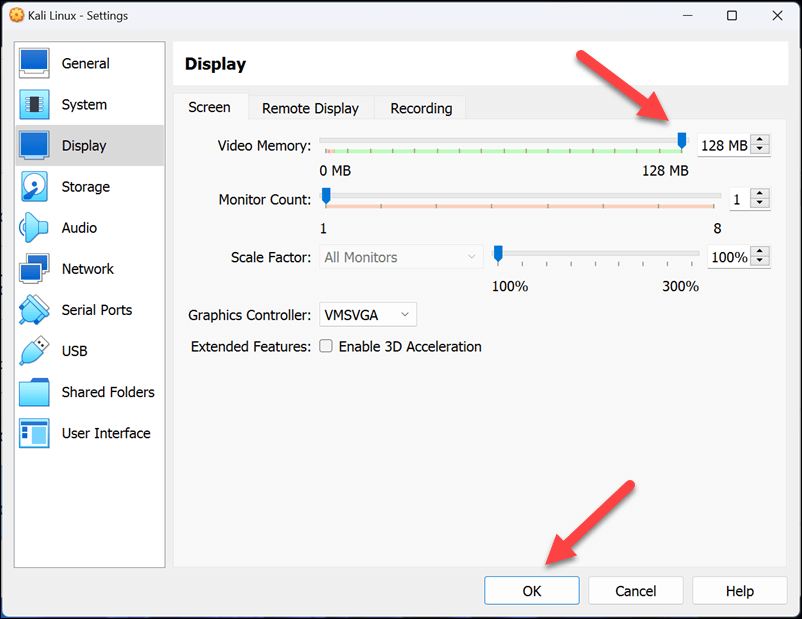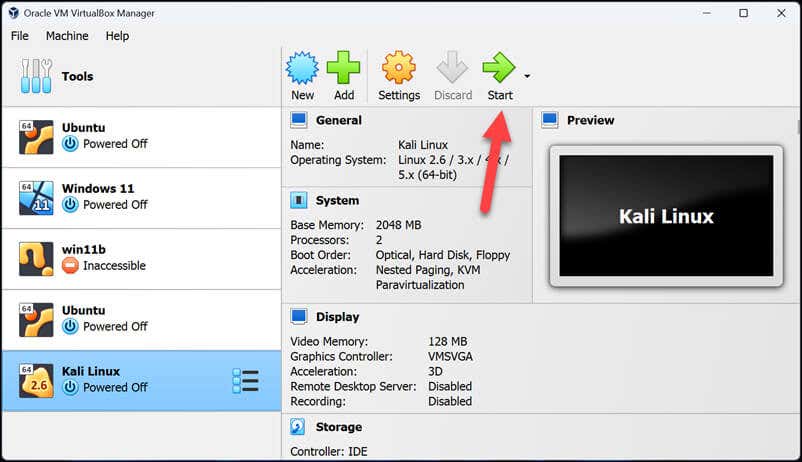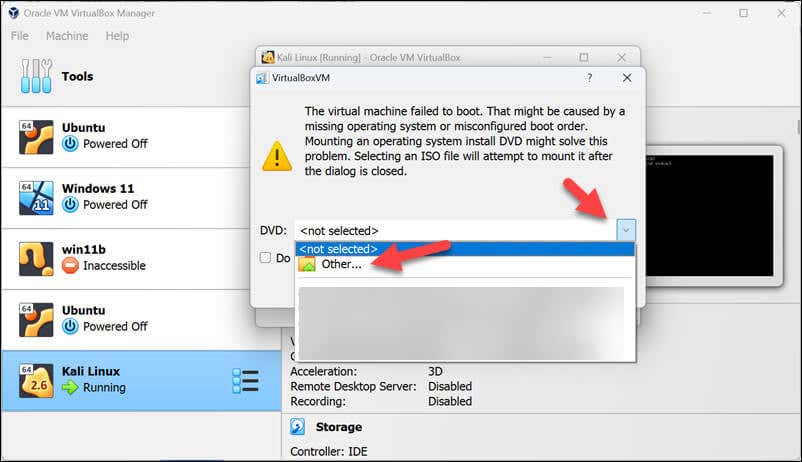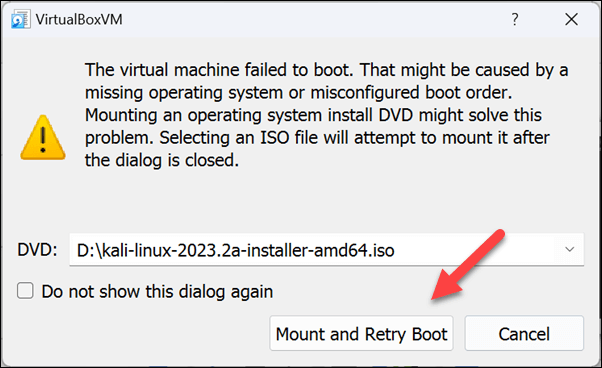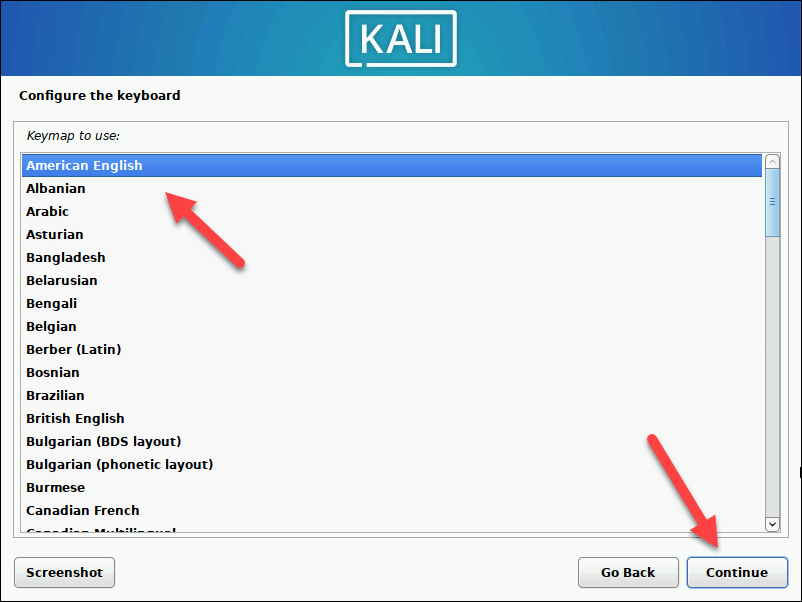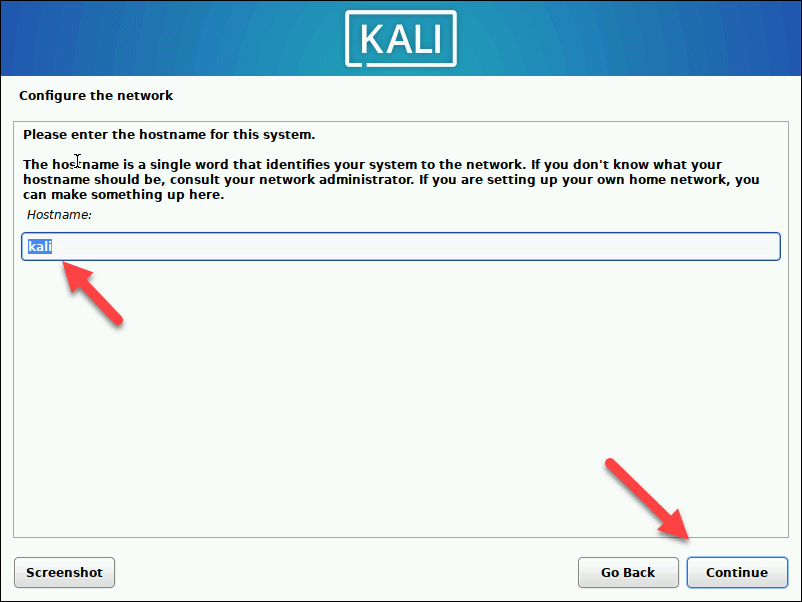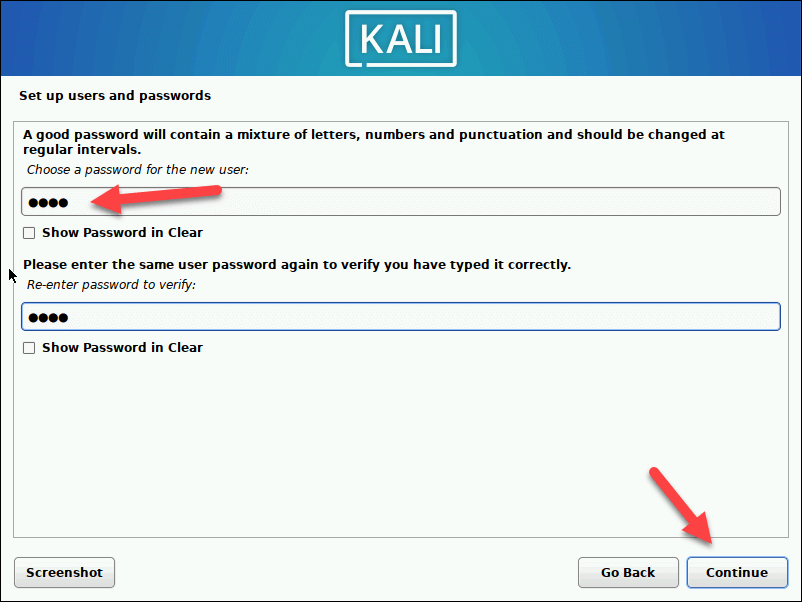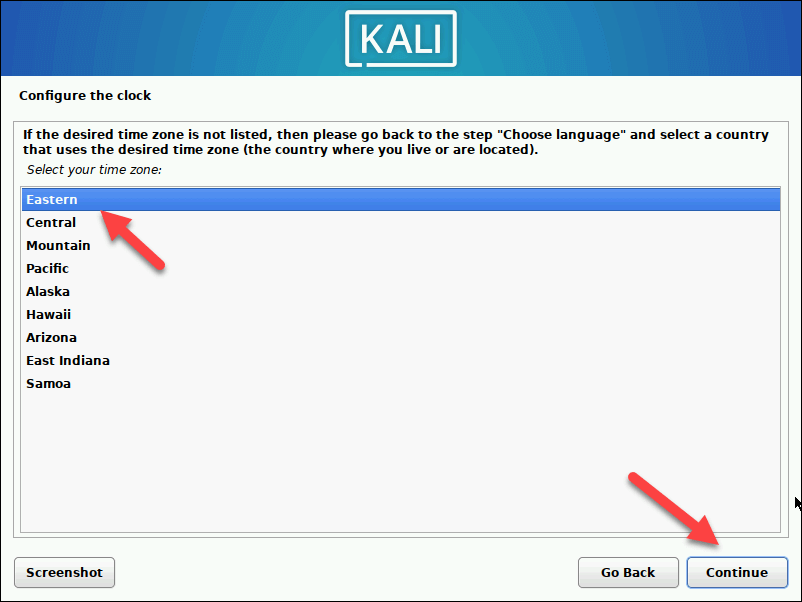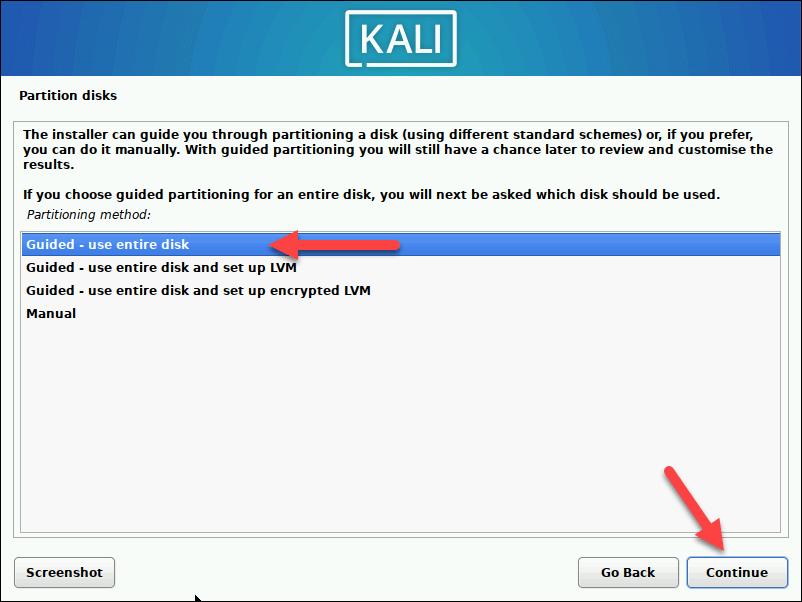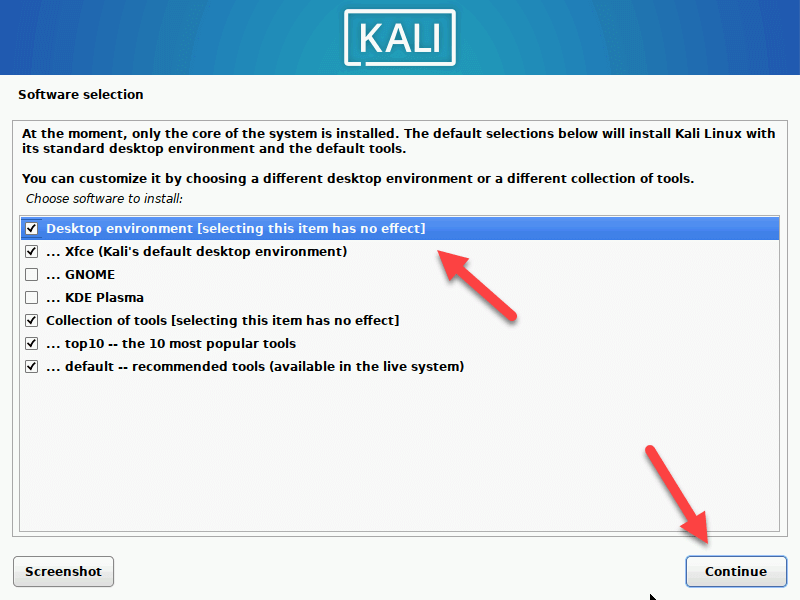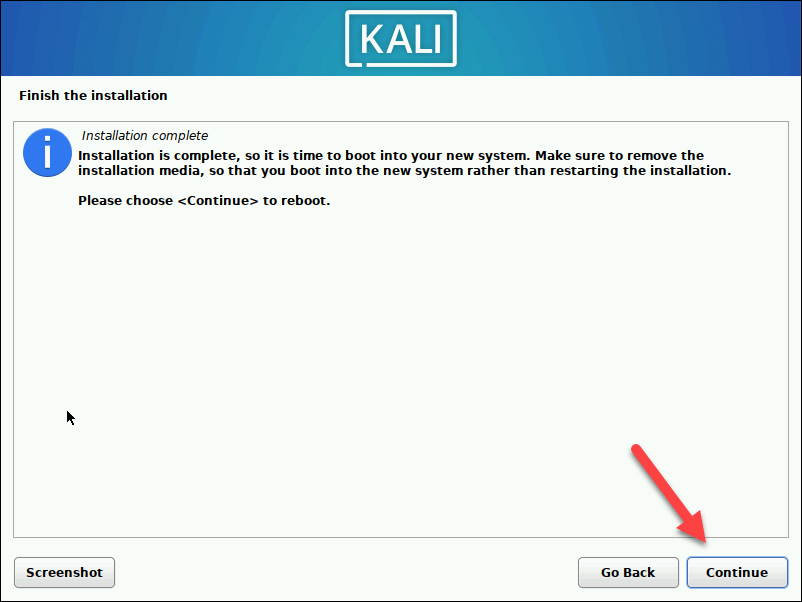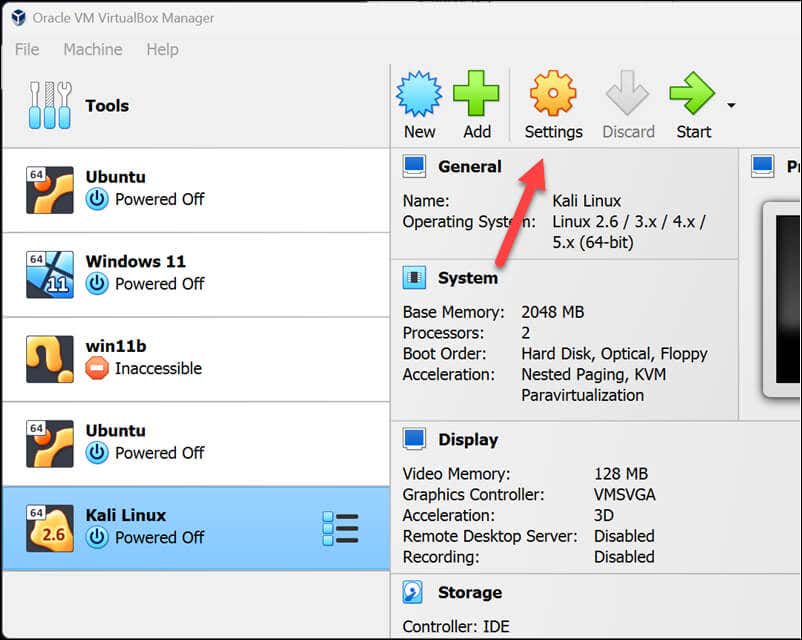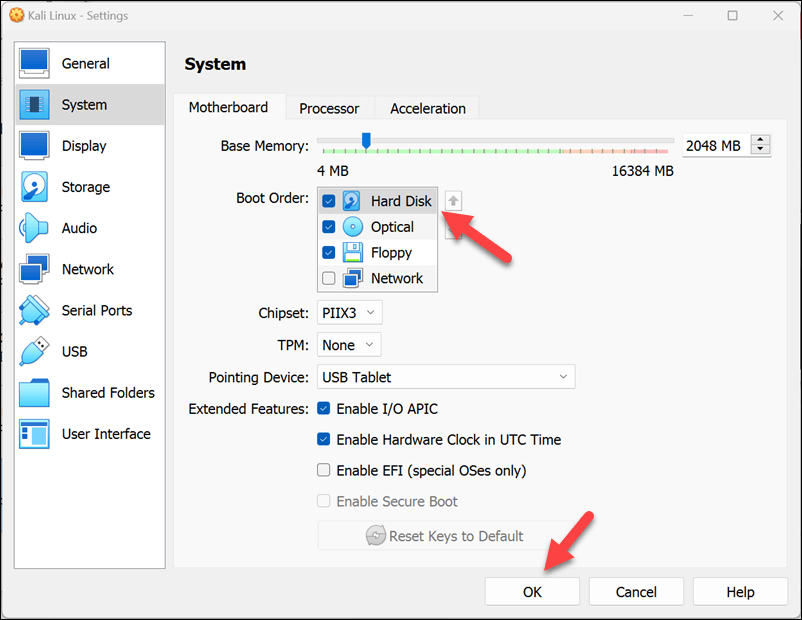Kali Linux je populární distribuce Linuxu určená pro penetrační testování a etické hackování ze strany bezpečnostních profesionálů. Instalace Kali Linuxu na VirtualBox virtuální stroj vám umožní jej spustit na vašem Windows PC a poskytne izolované prostředí pro testování a učení, aniž by byla ohrožena vaše stávající instalace Windows.
Nastavení Kali Linuxu na virtuálním stroji zahrnuje stažení obrazu ISO, vytvoření nového virtuálního stroje ve VirtualBoxu a konfiguraci nastavení systému. Tato metoda umožňuje interakci s jinými virtuálními stroji i hostitelským strojem, aniž by to ovlivnilo váš stávající operační systém Windows.
Chcete-li nainstalovat Kali Linux na Windows 11 pomocí VirtualBoxu, postupujte podle následujících kroků.

Povolení virtualizace ve vašem Windows PC
Před instalací Kali Linuxu do VirtualBoxu se ujistěte, že je na vašem počítači s Windows povolena virtualizace v Nastavení BIOS/UEFI. Tato funkce umožňuje operačnímu systému spouštět jiné operační systémy jako virtuální stroje, čímž se zlepšuje výkon a kompatibilita.
Chcete-li povolit virtualizaci v nastavení systému BIOS/UEFI, postupujte takto.
Po spuštění počítače se systémem Windows 11 klikněte pravým tlačítkem na nabídku Start a vyberte možnost Nastavení.
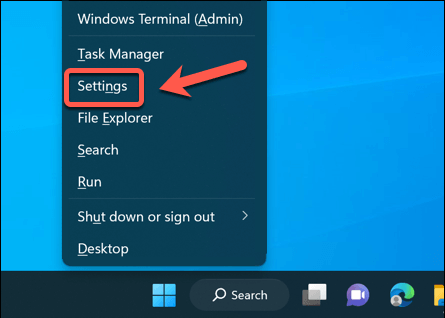
V Nastavenístiskněte Systém>Obnovení.
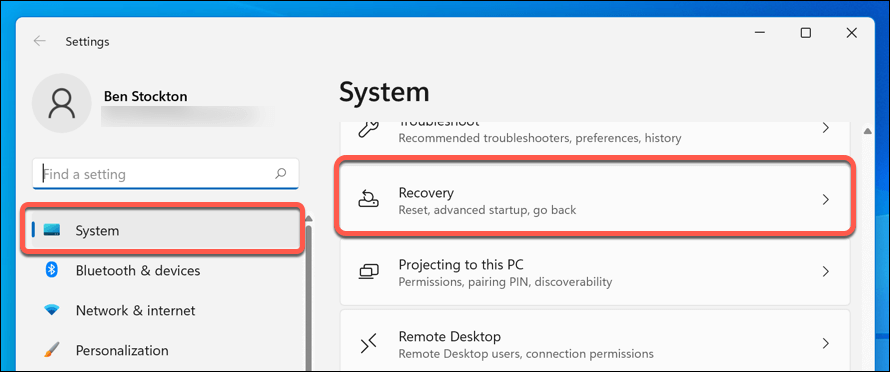
Přejděte do části Možnosti obnovenía vedle možnosti Pokročilé spuštěnístiskněte Restartovat nyní.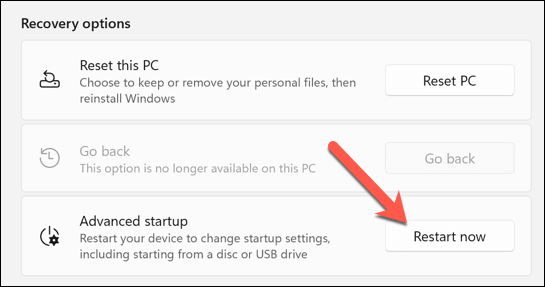
Po zobrazení výzvy potvrďte, že chcete restartovat, stisknutím tlačítka Restartovat nyní.
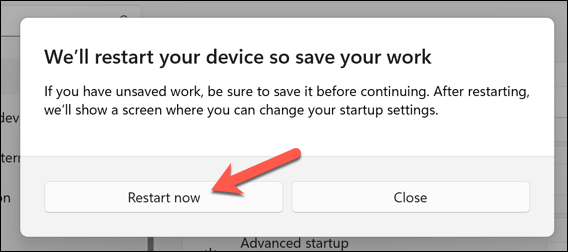
Po restartování počítače do nabídky režimu obnovení vyberte Odstraňování problémů>Pokročilé možnosti.
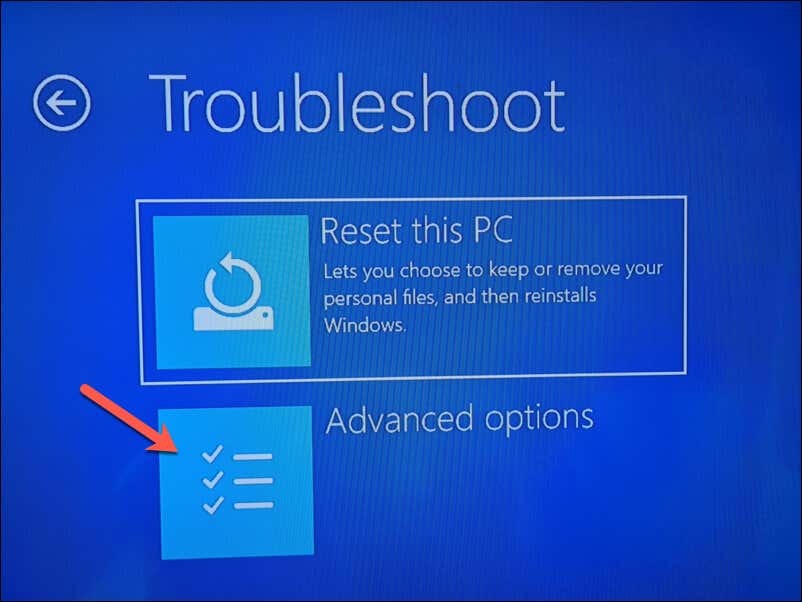
V Pokročilé možnostistiskněte tlačítko Nastavení firmwaru UEFI.
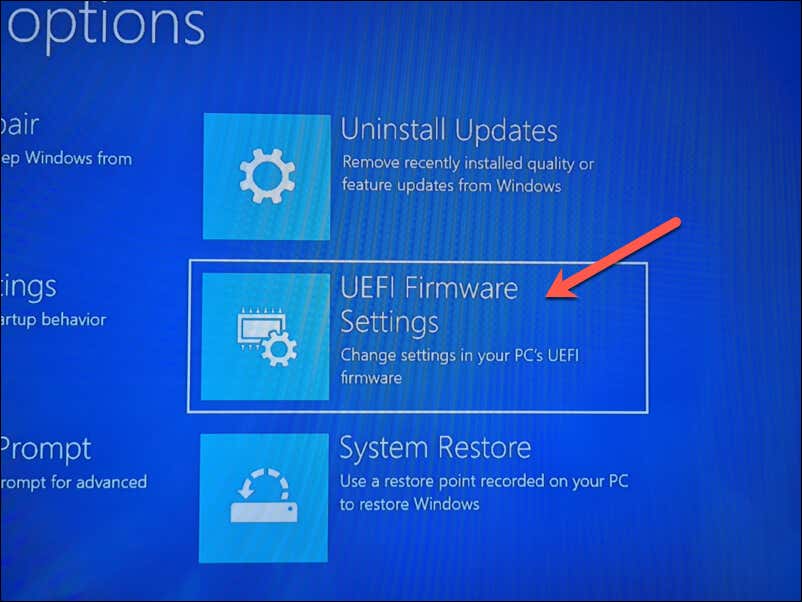
Stisknutím Restartovatspustíte nabídku UEFI.

Pokud to nepomůže, restartujte počítač ručně a stisknutím příslušné klávesy (například Delete nebo F1) spusťte nabídku BIOS/UEFI ručně. Správnou klávesu, kterou zde stisknete, naleznete v příručce k zařízení.
Jakmile jste v nastavení systému BIOS/UEFI, přejděte do části Pokročilénebo Procesor. Hledejte nastavení související s virtualizací, jako je AMD-V, Intel Virtualization Technology, Intel VT-D Technebo podobné..
Nezapomeňte povolitnastavení (nebo nastavení) pro virtualizaci a uložte změnu.
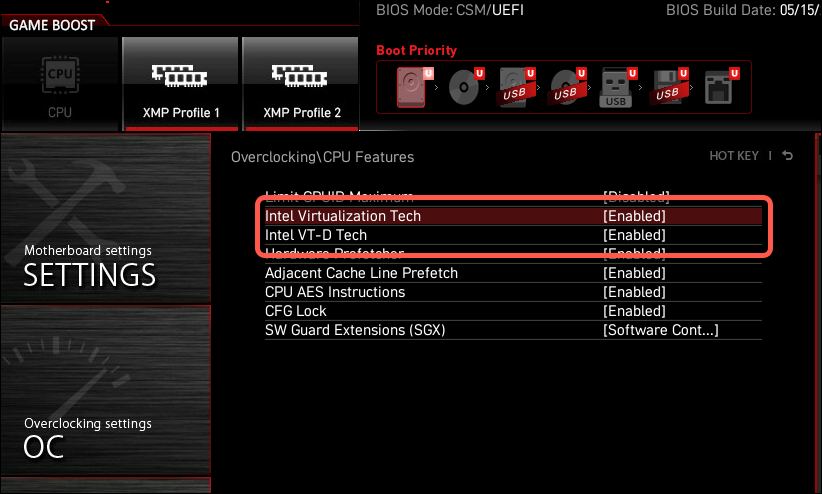
Po uložení ukončete nastavení systému BIOS nebo UEFI a restartujte počítač, aby se změny projevily.
Po povolení virtualizace můžete začít instalovat VirtualBox (a Kali Linux).
Jak stáhnout a nainstalovat VirtualBox
Existuje několik možností pro spuštění virtuálních strojů Linux na počítači se systémem Windows. Jednou z nejlepších možností je VirtualBox, bezplatný a open source nástroj pro virtualizaci. Jako alternativu můžete použít používat VMware, další známý virtualizační nástroj, i když to vyžaduje placenou licenci.
Nejprve budete muset otevřít Oficiální stránky VirtualBoxu ve svém webovém prohlížeči. Vyberte vhodnou verzi k instalaci – v tomto případě VirtualBox pro hostitele Windows. Stahování by mělo začít automaticky.
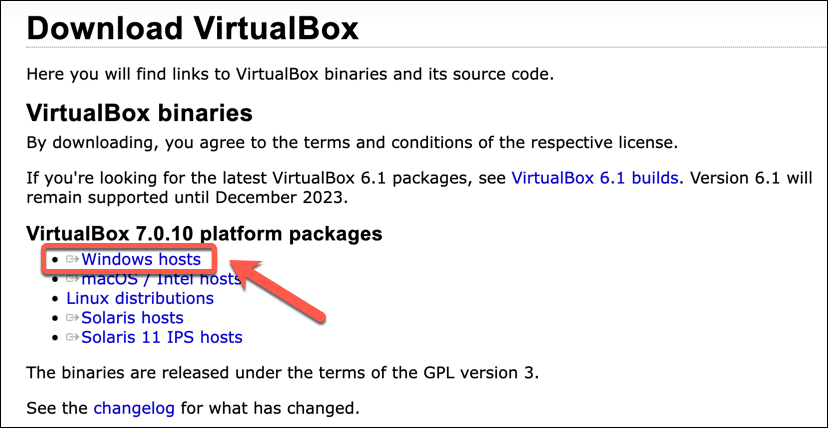
Po dokončení stahování vyhledejte instalační soubor v počítači a poklepáním na něj spusťte proces instalace. Během instalace postupujte podle pokynů na obrazovce, povolte potřebná oprávnění a nainstalujte všechny další součásti.
Například VirtualBox obvykle nainstaluje virtualizovanou síťovou komponentu, která umožní vašemu virtuálnímu stroji přístup k místní síti bez ovlivnění konfigurace sítě Windows.
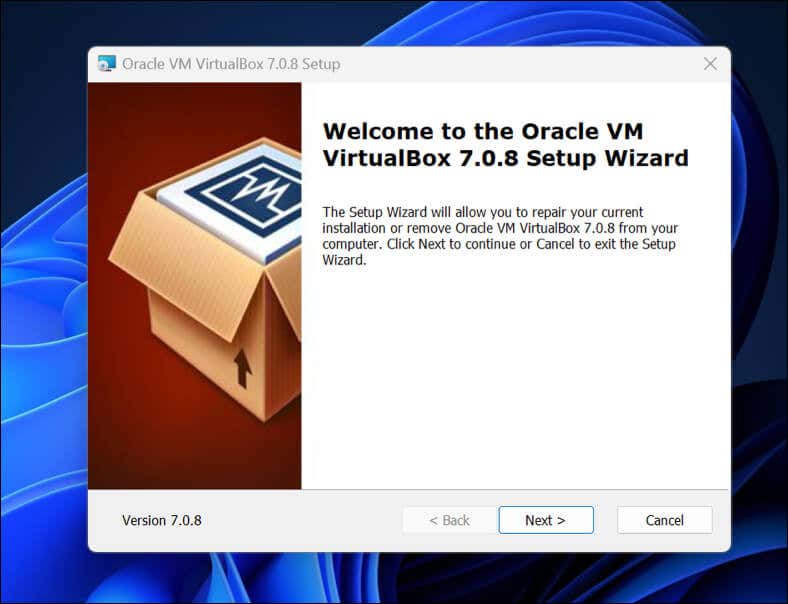
Jakmile je VirtualBox nainstalován, jste připraveni nastavit nový virtuální stroj Kali Linux.
Jak vytvořit a nakonfigurovat nový virtuální stroj ve VirtualBox
Jakmile je VirtualBox nainstalován, jste připraveni začít nastavovat svůj nový virtuální stroj Kali Linux. Než budete pokračovat, budete si muset stáhnout soubor obrazu Kali Linux.
Za tímto účelem stáhněte si nejnovější soubor obrázku Kali Linux z webu Kali Linux. Jakmile to uděláte, můžete svůj virtuální počítač nastavit podle následujících kroků.
Otevřete VirtualBox a stiskněte tlačítko Nový.
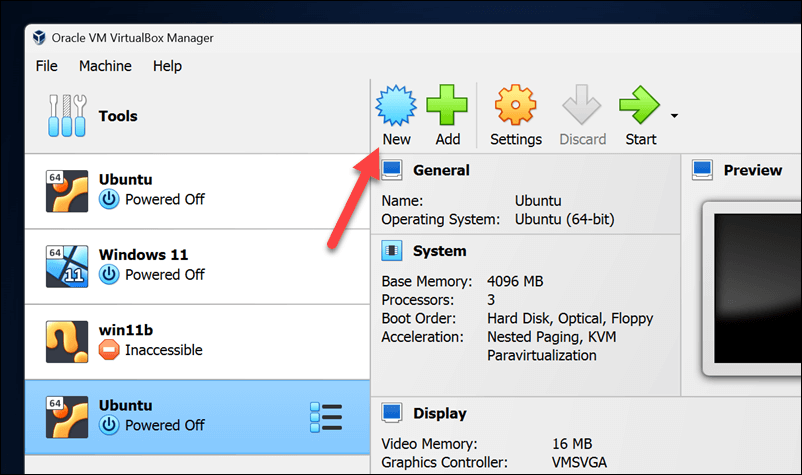
V nabídce Název a operační systémzadejte nový název instalace Kali Linuxu (např. Kali Linux).
Před stisknutím vyberte jako typ Linuxa jako verzi vyberte Linux 2.6 / 3.x / 4.x / 5.x (64bitový)Další.
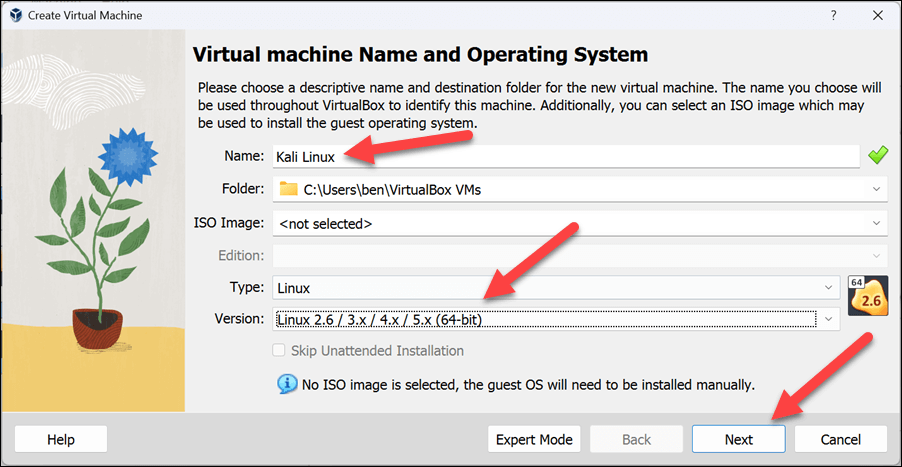
.
V nabídce Paměťvyberte vhodné množství systémové paměti, kterou chcete věnovat svému virtuálnímu počítači. Minimálně by to mělo být přibližně 2 048 MB(2 GB), ale pokud máte k dispozici více zdrojů, můžete vybrat více – jen ponechte dostatek pro Windows, aby pod ním bez problémů běžel.
Zvyšte počet procesorů na minimum 2(pokud to váš hardware umožňuje).
Pokračujte stisknutím Další.
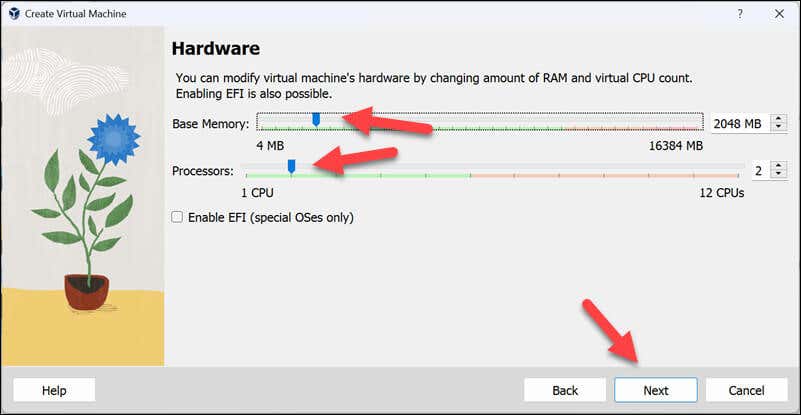
V nabídce Pevný diskvyberte možnost Vytvořit virtuální pevný disk nyní, vyberte vhodnou velikost a pokračujte stisknutím tlačítka Další.
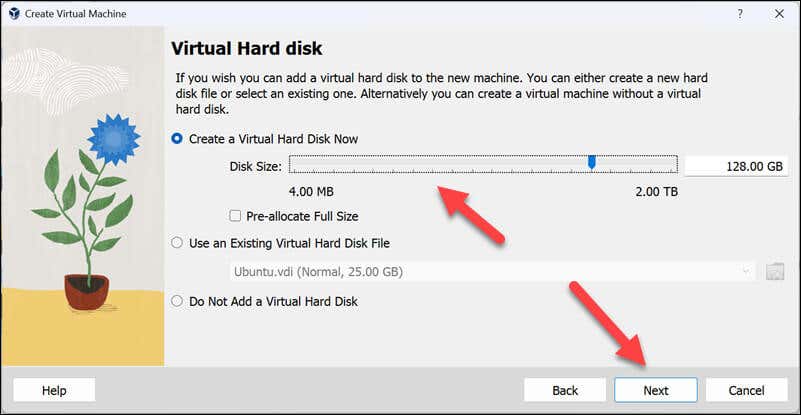
Před stisknutím tlačítka Dokončitpro vytvoření virtuálního počítače potvrďte správnost nastavení.
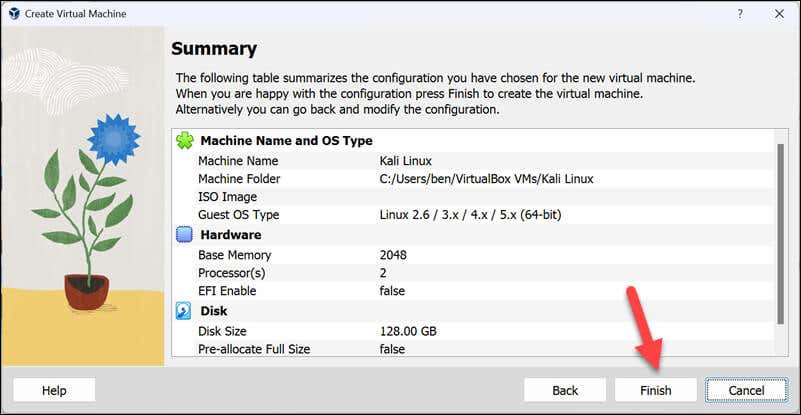
V tomto okamžiku by měl být vytvořen váš virtuální počítač – vyberte jej a stiskněte Nastavení.
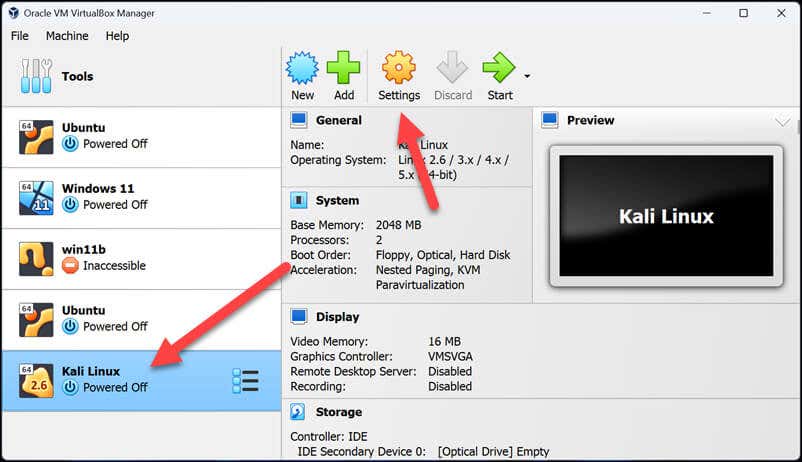
Na kartě Základní deskav nabídce Systémnastavte nejprve pořadí spouštění na Opticképřed Pevným diskem.
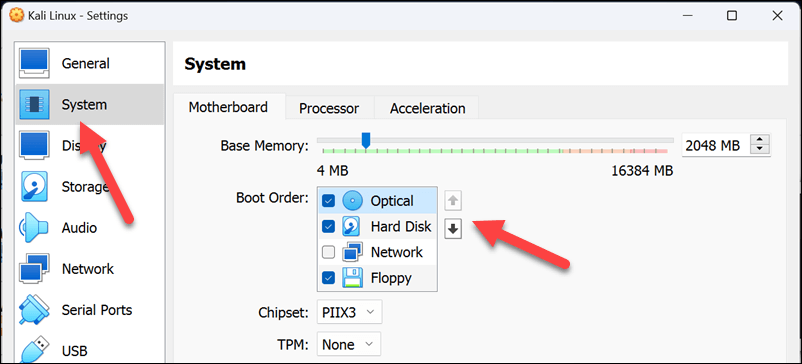
Dále vyberte Zobrazení, nastavte možnost Videopaměťna vhodnou úroveň (doporučuje se 128 MB) a stiskněte Povolit 3D Acceleration.
Stisknutím OKuložíte nastavení virtuálního počítače.
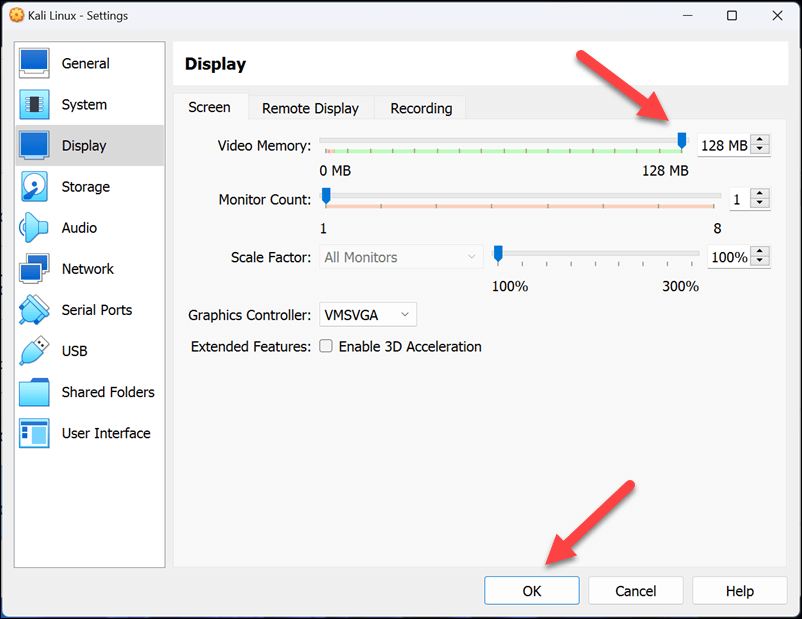
Stisknutím Startpoprvé spustíte svůj virtuální počítač Kali Linux.
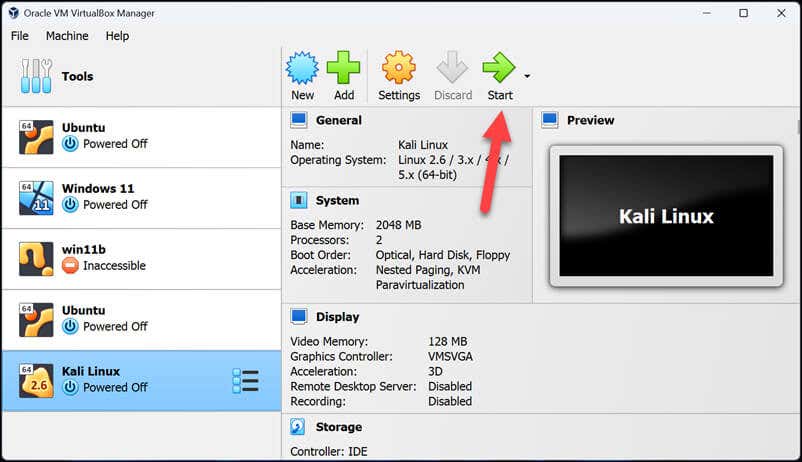
Jak nainstalovat a nastavit Kali Linux ve VirtualBoxu
V tuto chvíli jste úspěšně vytvořili a nakonfigurovali svůj nový virtuální počítač ve VirtualBoxu. Nyní budete muset dokončit proces instalace pomocí těchto kroků.
Když spustíte počítač Kali Linux, VirtualBox vás vyzve k výběru instalačního disku. Zde budete muset vybrat soubor ISO, který jste stáhli z webu Kali Linux – stiskněte tlačítko se šipkou>Jiné.
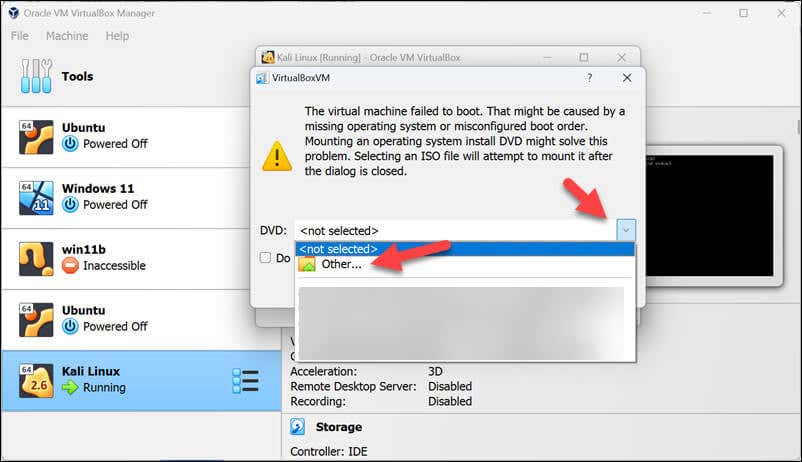
Stisknutím tlačítka Mont and Retry Bootpokračujte po tomto bodě.
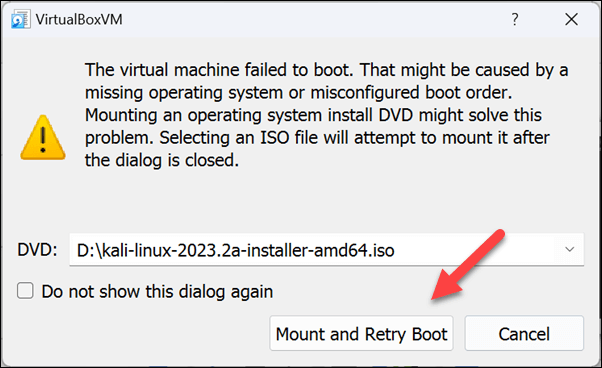
Po chvíli byste měli být vyzváni k výběru způsobu instalace – většina uživatelů by měla zvolit Grafickou instalacia stisknout klávesu Enter..

Jakmile instalace začne, budete vyzváni k výběru jazyka, umístění a nastavení klávesnice – vyberte tyto možnosti a v každé nabídce stiskněte Pokračovat.
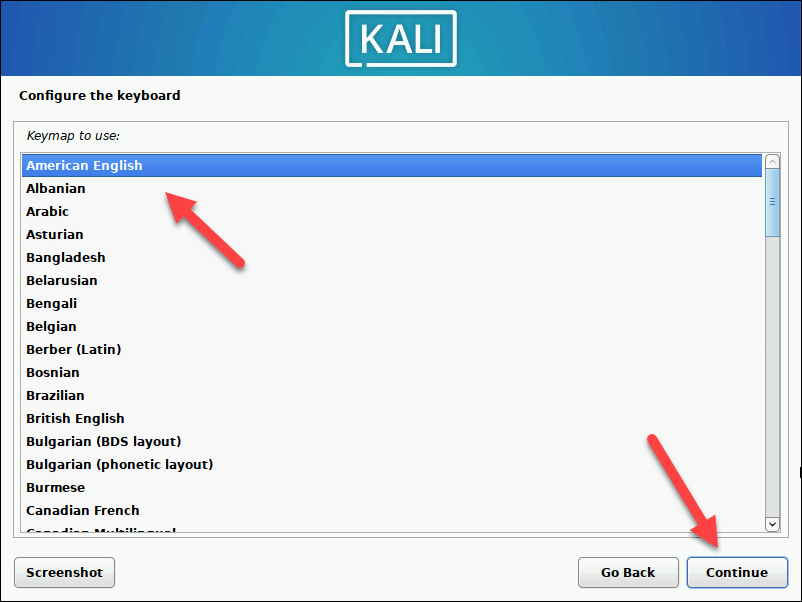
Instalace bude pokračovat – počkejte, až bude pokračovat. Dále můžete být vyzváni k potvrzení nebo konfiguraci nastavení sítě (jako je připojení k síti Wi-Fi). Dokončete tento proces podle pokynů na obrazovce.
Dále do textového pole zadejte název hostitele (název vašeho počítače ve vaší místní síti) a poté stiskněte Pokračovat.
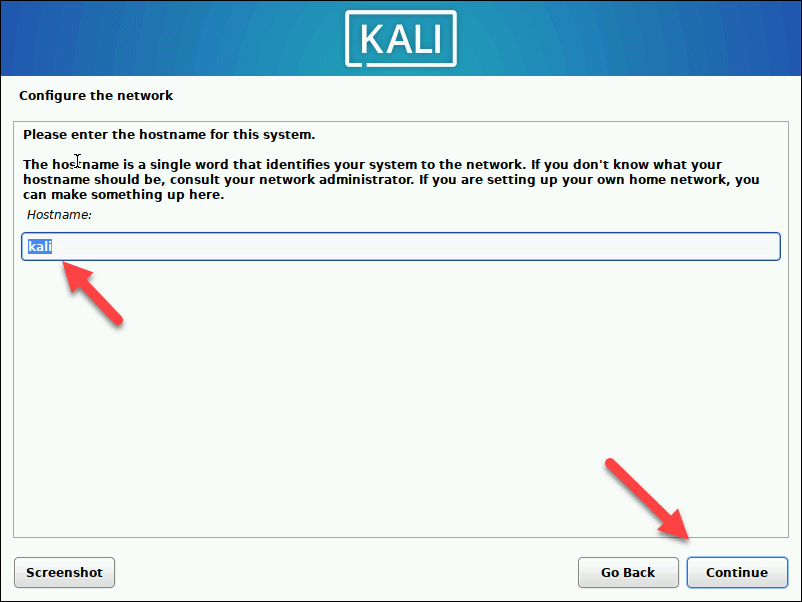
Po zobrazení výzvy zvolte uživatelské jméno a heslo pro instalaci Kali Linuxu a v každé nabídce stiskněte Pokračovat.
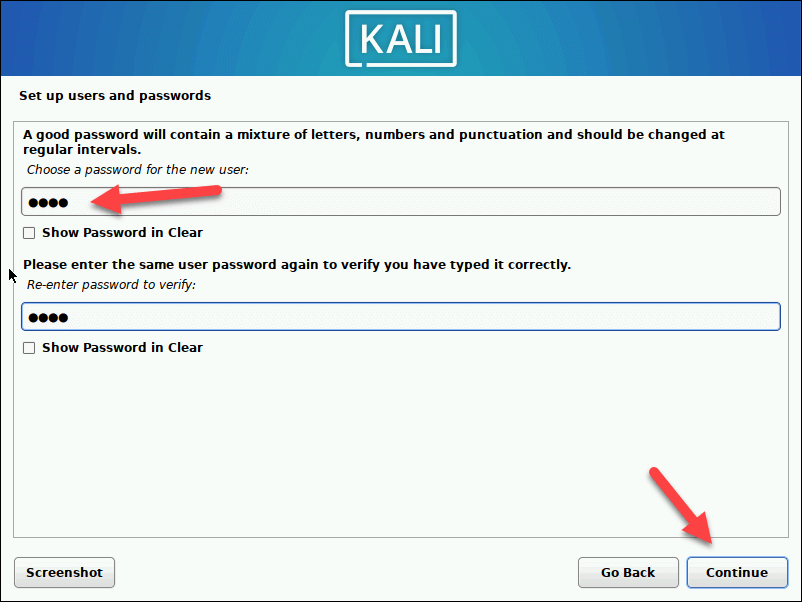
Potvrďte nastavení hodin a stiskněte Pokračovat.
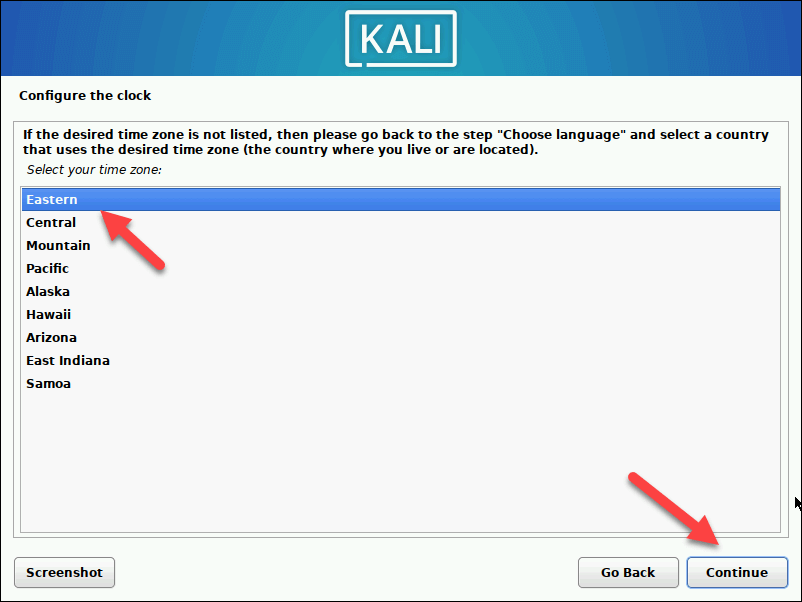
V nabídce Rozdělit diskybude většina uživatelů muset před stisknutím tlačítka Pokračovatv každé nabídce vybrat možnost S průvodcem – Použít celý disk. Můžete se rozhodnout oddělit oddíly home, vara tmp, ale pro instalaci virtuálního počítače je pravděpodobně nejlepší nechat vše zapnuté jeden disk, protože je vše v jednom souboru.
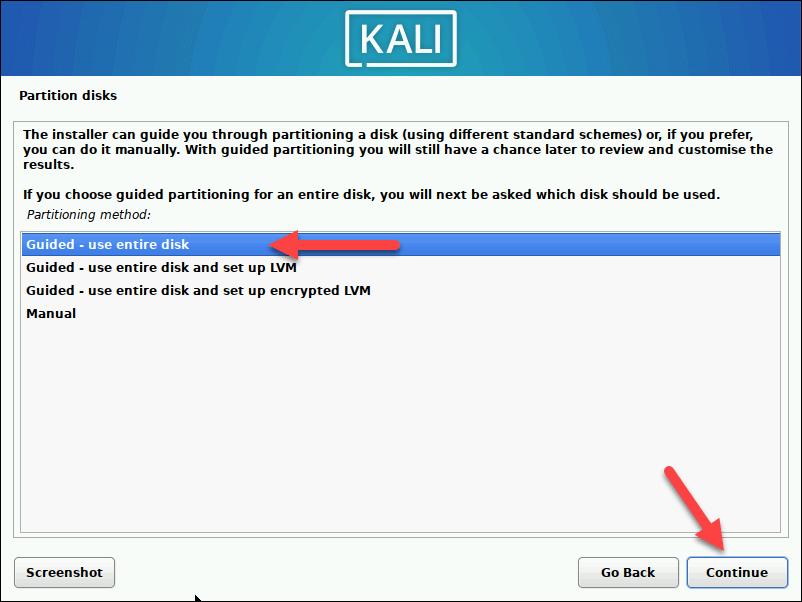
Během instalace budete vyzváni k výběru softwaru, který chcete nainstalovat. Proveďte požadované změny a poté stiskněte Pokračovat.
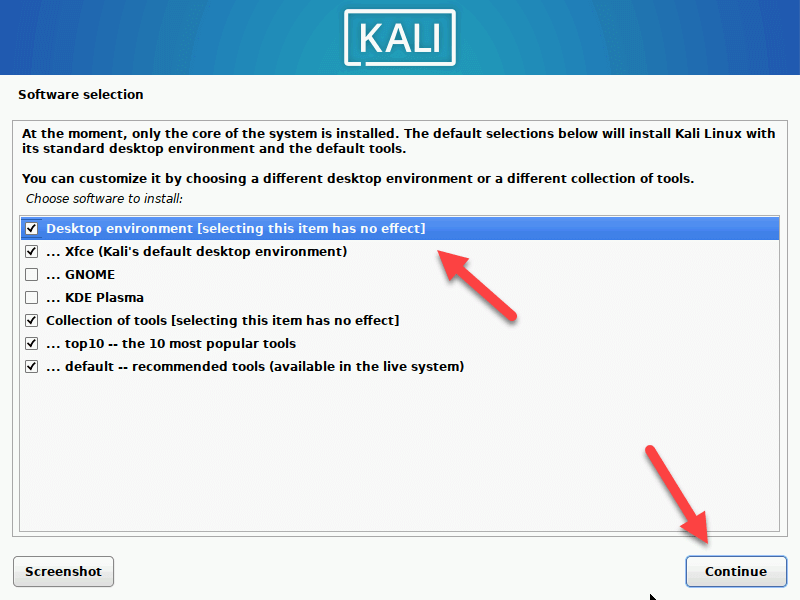
Před stisknutím tlačítka Pokračovatv nabídce Dokončit instalacipotvrďte všechna další nastavení podle pokynů na obrazovce.
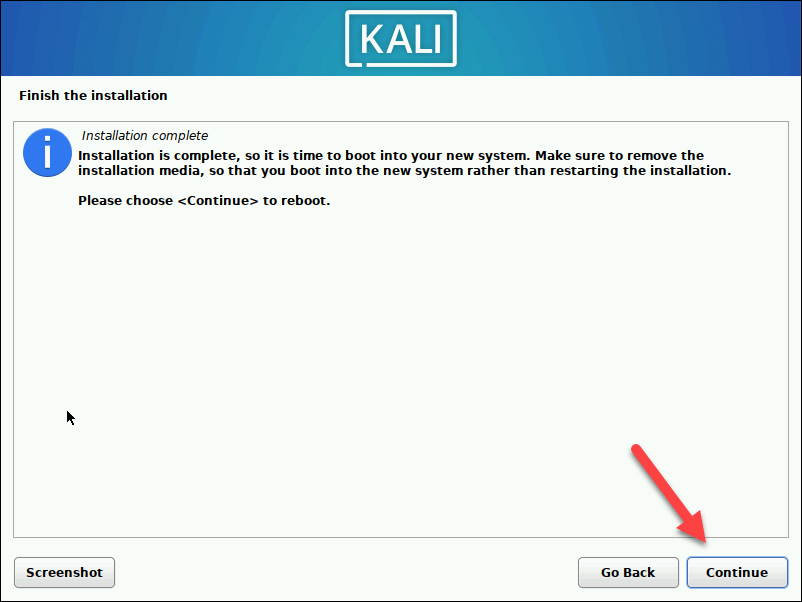
Váš virtuální počítač se po dokončení instalace restartuje. Ujistěte se, že jste opustili instalační nabídku (pokud se do ní spouští) a potvrďte, že se poté můžete přihlásit, a poté vypněte svůj virtuální počítač.
V tomto okamžiku se budete muset vrátit do nastavení virtuálního počítače a nastavit pořadí spouštění tak, aby byl pevný disk upřednostněn před virtuální optickou jednotkou obsahující instalační soubor ISO – vyberte virtuální počítač a stiskněte Nastavení.
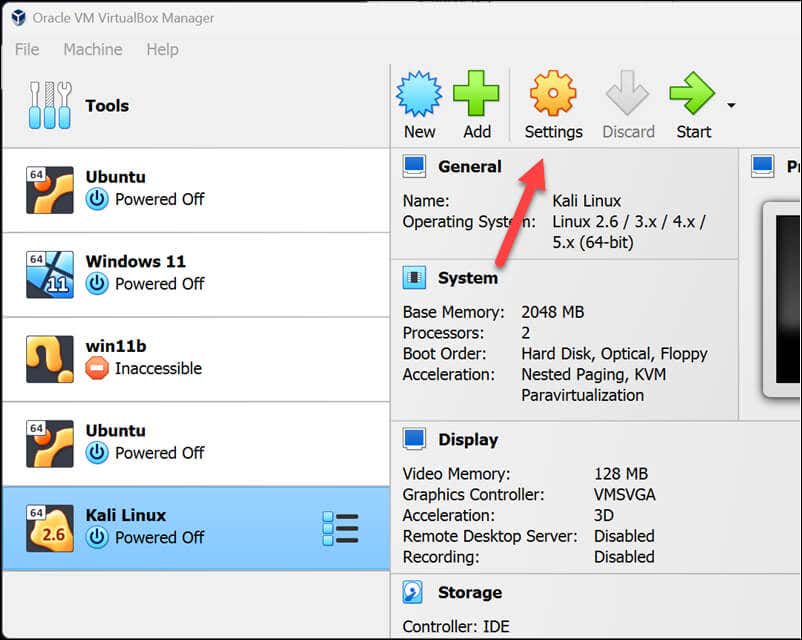
Na kartě Základní deskav nabídce Systémnezapomeňte přesunout možnost Pevný disknad položku Optickýspan>v možnostech Pořadí spouštění..
Stiskněte OKpro uložení.
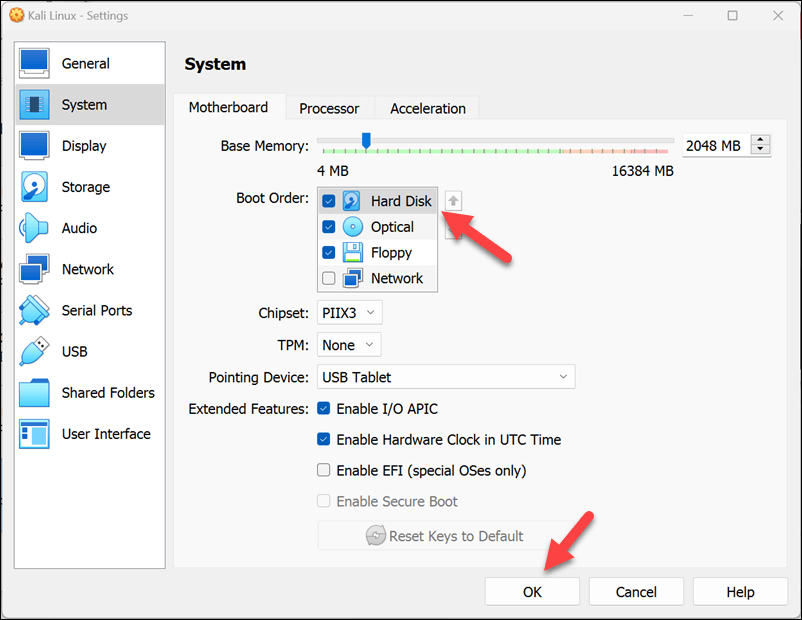
Kali Linux je nyní připraven k použití ve VirtualBoxu. Můžete jej spustit a okamžitě začít používat pomocí uživatelského jména a hesla, které jste použili k přihlášení.
Testování zabezpečení v Linuxu pomocí VirtualBox
Pomocí výše uvedených kroků k instalaci Kali Linuxu do VirtualBoxu na vašem počítači se systémem Windows můžete využít plný výkon, který má k testování a zabezpečení jakékoli sítě. Pokud se kdykoli rozhodnete, že chcete odinstalovat VirtualBox, můžete tak učinit v nabídce Nastavení systému Windows.
Chcete vyzkoušet jiný způsob testování nového softwaru? Můžete použít Windows Sandbox k vytvoření jednorázového prostředí Windows pro testování souborů nebo aplikací bez ohrožení instalace hlavního systému Windows.
.
Související příspěvky: