VT-x nebo Intel Virtualization Technology umožňuje procesorům spouštět virtuální stroje. Není proto žádným překvapením, že chyba „VT-x není k dispozici (VERR_VMX_NO_VMX)“ brání správnému fungování VirtualBoxu.
Tato chyba znamená, že váš procesor nemá povolenou virtualizaci. To může být způsobeno mnoha důvody, od bezpečnostních opatření po konflikt s jinou technologií. Naštěstí existuje mnoho jednoduchých oprav tohoto problému. Zde jsou všechny způsoby, jak vyřešit toto běžné Chyba VirtualBoxu.
Oprava 1: Povolit VT-X z BIOSu
Nejjednodušším vysvětlením chyby „VT-x není k dispozici“ je, že tato funkce není ve vašem počítači povolena.
To je pravděpodobné, pokud na počítači spouštíte VirtualBox poprvé. Chcete-li to opravit, potřebujete pouze otevřete nastavení systému BIOS a povolte možnosti VT-x a VT-d. Obvykle se nazývá virtualizační technologie Intel nebo režim SVM v počítačích AMD.
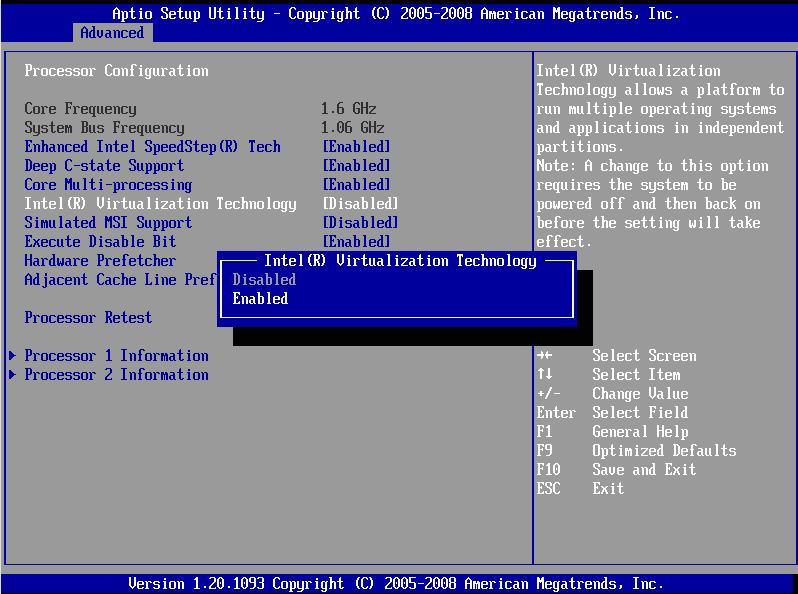
Možná se však budete muset prohrabat v různých nabídkách systému BIOS, protože umístění této možnosti se na různých základních deskách liší. Na některých jej najdete v části Zabezpečení; u ostatních v části Pokročilé.
Oprava 2: Zakázat Hyper-V
Microsoft Windows má vlastní verzi virtualizace a nehraje si dobře s nástroji třetích stran, jako je VirtualBox. Chcete-li odstranit konflikt a zajistit, aby VirtualBox fungoval správně, musíte jej zakázat.
Tato funkce se nazývá Hyper-V a není k dispozici ve všech verzích systému Windows. Hyper-V mají pouze 64bitové verze Windows 10 Pro, Enterprise nebo Education. Pokud používáte Windows 10 nebo Windows 11 Home edition, můžete tento krok bezpečně přeskočit.
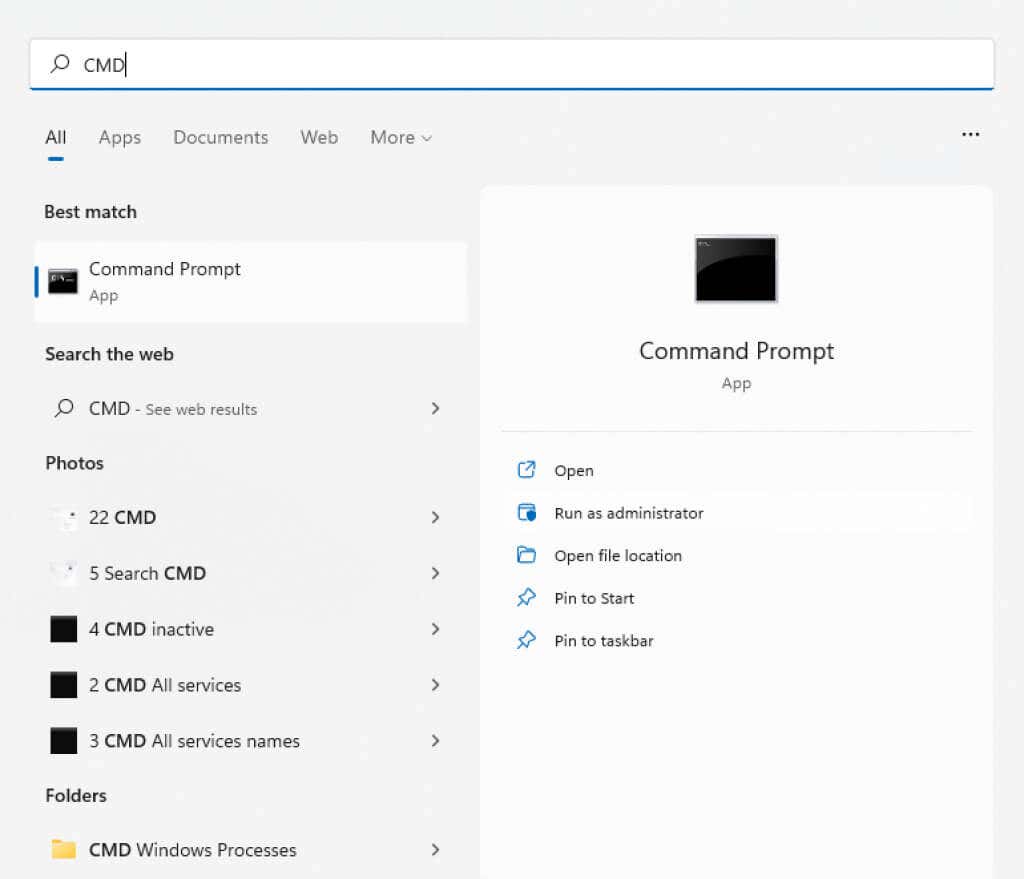
Tímto upravíte konfigurační data spouštění a odstraníte službu Hyper-V ze seznamu.
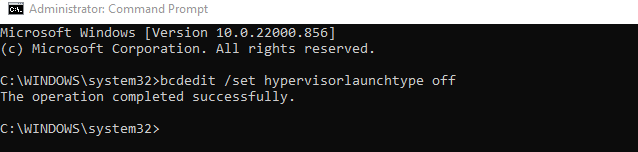
To zabrání DISM (Deployment Image Servicing and Management) v automatickém přidání služby zpět, když aktualizuje obraz Windows.

Oprava 3: Zakázat integritu paměti
Zabezpečení systému Windows zahrnuje funkci ochrany založenou na virtualizaci, která dokáže detekovat vkládání kódu nízké úrovně a chránit váš počítač i před tím nejnebezpečnějším malwarem. Ale stejně jako Hyper-V to vytváří konflikt s VirtualBoxem.
Většina uživatelů nepotřebuje pokročilé zabezpečení poskytované Core isolation. Moderní notebooky jej mají ve výchozím nastavení zakázaný, protože koliduje s vestavěným softwarem používaným k optimalizaci výkonu hardwaru.
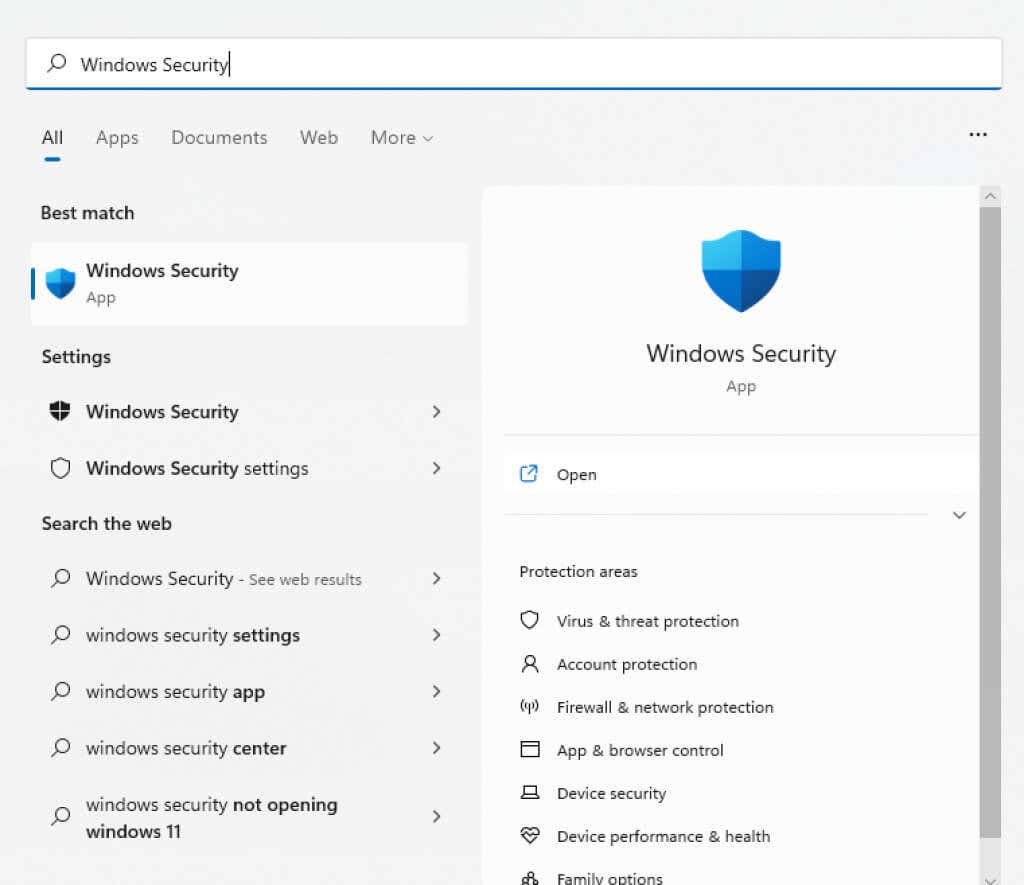
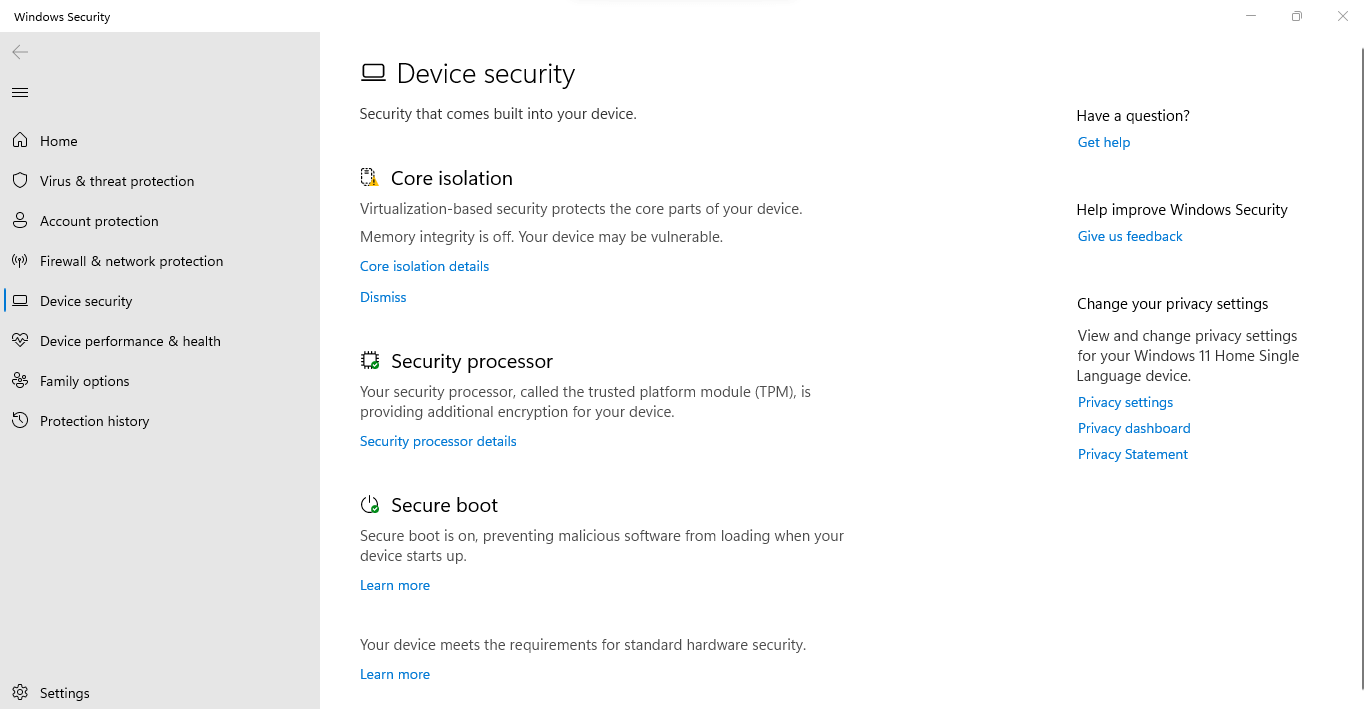

Oprava 4: Zkontrolujte nastavení antiviru
Pokud používáte antivirový nástroj třetí strany, může aplikace blokovat některé funkce virtualizace ve vašem počítači. Avast například na některých počítačích automaticky deaktivuje VT-x.
Musíte se podívat na nastavení vaší antivirové aplikace, abyste našli vše, co souvisí s virtualizací hardwaru, a ujistěte se, že to povolíte. V Avastu musíte zaškrtnout Obecné>Odstraňování problémů>Povolit hardwarově podporovanou virtualizaci.
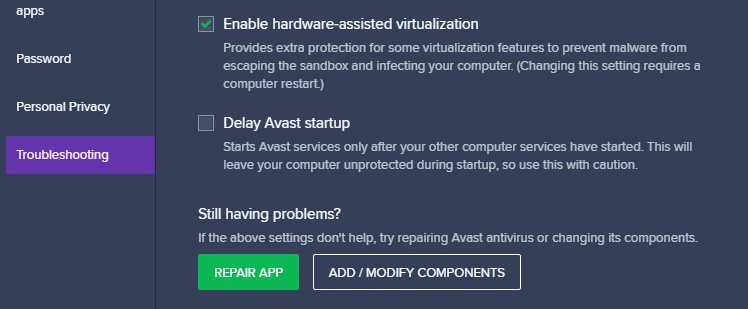
Jaký je nejlepší způsob, jak opravit chybu „VT-x není k dispozici (VERR_VMX_NO_VMX)“ ve Windows?
Spuštění Hyper-V virtualizace a zasahování do VirtualBoxu je nejčastějším důvodem pro získání chyby VT-x ve Windows 10. Můžete to snadno opravit vypnutím funkce pomocí příkazového řádku.
Chyba se také objevuje na mnoha počítačích, protože virtualizace je v jejich BIOSu zakázána. Tento problém lze vyřešit stejně snadno – otevřete nastavení systému BIOS a povolte režim Intel Virtualization nebo SVM..
Nakonec může váš systém dostat chybu VT-x kvůli příliš horlivým funkcím zabezpečení. Vypněte integritu paměti v Zabezpečení systému Windows a podívejte se na nastavení antivirového programu třetí strany, abyste našli a vyřešili případné konflikty. VirtualBox by nyní měl běžet bez problémů.
.