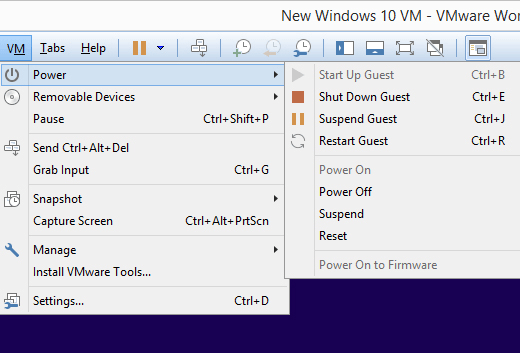VMware Workstation Pro je placený virtualizační software, který vám umožní spustit jiný operační systém uvnitř vašeho aktuálního. Chcete používat Linux v některých situacích, ale máte pouze počítač se systémem Windows 10? Žádný problém - k instalaci Ubuntu použijte VMware Workstation ve Windows.
Tento program dokonce umožňuje spuštění více operačních systémů současně. Pokud máte pouze Windows 10, ale rádi hrajete staré hry se systémem Windows XP a také používáte několik programů, které fungují pouze na aMacu, nahrajte virtuální počítač XP nebo Mac, udělejte jej na celou obrazovku a využijte stejně, jako kdybyste to udělali byli jediný OS, který jste měli.

Proces instalace nového operačního systému ve VMware Workstation je poměrně jednoduchý, protože průvodce nastavením je velmi snadný. Níže jsou krok za krokem screenshoty zobrazující vše, co jste chtěli vědět, od úvodní obrazovky nastavení až po zavedení do nově fungujícího systému.
Tip: Nezapomeňte si také přečíst část v úplně dole na této stránce, kde najdete tipy pro první instalaci.
Instalace nového OS do VMware Workstation
Krok 1: Přejděte na Soubor>Nový virtuální počítač.
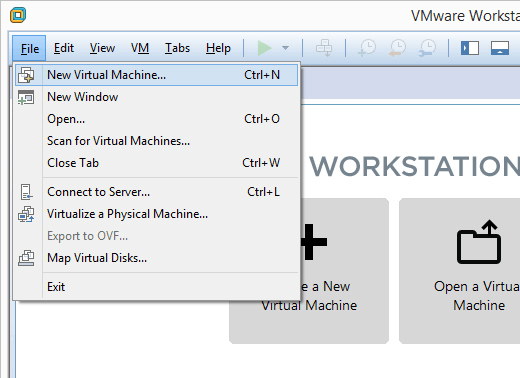
Krok 2: Vyberte Typické (doporučeno)a poté stiskněte Další.
In_content_1 vše: [300 x 250] / dfp: [640 x 360]->
Krok 3: Vyberte způsob instalace operačního systému.
Pokud je operační systém v diskové jednotce, vyberte možnost Installerdisc. V opačném případě vyberte Soubor bitové kopie instalačního disku (iso), pokud máte soubor, který obsahuje operační systém, například ISO 10 ISO nebo ISO pro MacOS.
Krok 4 : Vyberte přesně umístění souborů OS.
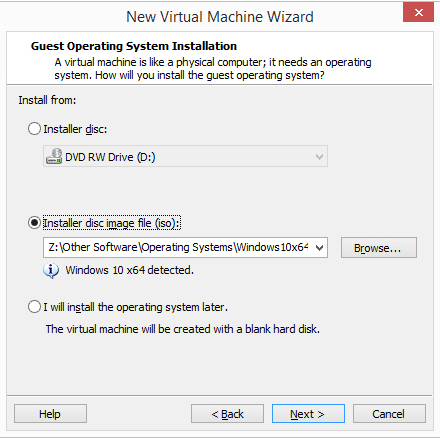
Pokud jste se rozhodli nainstalovat v operačním systému z disku vyberte z rozbalovací nabídky správnou diskovou jednotku. Chcete-li nainstalovat ISO, vyberte Procházeta přidělte obraz ISO.
Krok 5: Stisknutím Dalšípokračujte na obrazovce, kde jste pojmenujte nový virtuální stroj a vyberte, kam má být uložen jeho soubor. Vyplňte tyto informace a poté znovu vyberte Další.
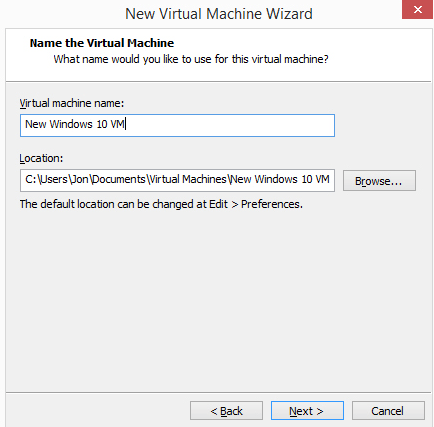
Důležité: Nezapomeňte vybrat umístění, které dokáže zpracovat možné ultrale velké soubory vytvořené operačním systémem při jeho používání. Pokud použijete tento virtuální počítač, možná budete potřebovat stovky gigabajtů. Ukládání na externípevný disk je dobrý nápad, pokud místní pevný disk nemá prostor.
Poznámka: U některých nastavení operačního systému budete požádáni o zadání kódu Product Key. používá k aktivaci. Měli byste být schopni přeskočit tento krok, pokud chcete klíč poslat později.
Krok 6: Definujte, jak se má úložiště provádět s tímto virtuálním strojem, a poté stiskněte Další.
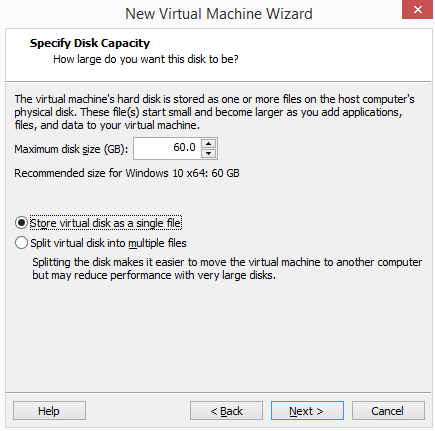
Z malého pole můžete změnit maximální velikost jednotky Virtualhard. Ve spodní části tohoto okna jsou dvě možnosti: Uložit virtuální disk jako jeden soubora Uložit virtuální disk do více souborů.
Vyberte druhou možnost pokud si myslíte, že byste mohli někdy přesunout pevný disk VMware na jiný počítač, ale vezměte na vědomí text na této obrazovce, který zmiňuje možné snížení výkonu používání více souborů s velkým pevným diskem.
Jinými slovy, pokud plánujete uložit mnoho dat v tomto virtuálním počítači, vyberte možnost „jeden soubor“, jinak přejděte na „vícenásobné soubory“.
Krok 7: Vyberte možnost Přizpůsobit hardware a proveďte potřebné změny. Můžete změnit podrobnosti o paměti, procesorech, diskové jednotce, síťovém adaptéru, řadiči USB, zvukové kartě, tiskárně a displeji.
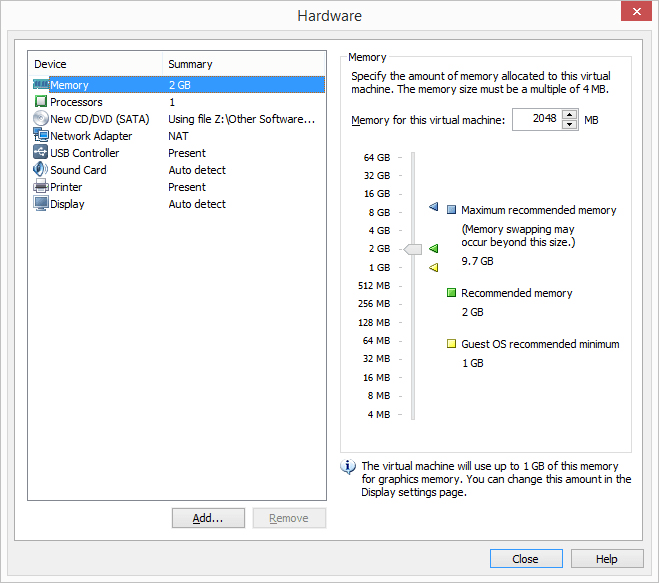
Například v sekci Memoryje určeno, kolik fyzické paměti RAM bude virtuální stroj přidělen. Pokud se později rozhodnete, že máte příliš málo paměti pro VM, může to fungovat pomalu. Podobně, pokud dáte příliš mnoho, váš hostitelský počítač bude hrát pomalu a bude mít obtížný čas i při použití VM.
VMware Workstation doporučuje konkrétní částku na základě toho, kolik jste nainstalovali, ale můžete upravit paměť podle všeho se vám líbí (i když je nejlepší držet se doporučené úrovně). Různé operační systémy vyžadují různé množství paměti (např. Windows10 potřebuje více než Windows 2000).
Síťový adaptérje důležitou součástí, kterou byste možná museli později upravit, pokud váš virtuální počítač nemá přístup na internet. Existuje několik možností a některé mohou nebo nemusí fungovat správně podle toho, jak je hostitelský počítač nastaven a jak funguje hostující operační systém (VM). Chcete-li nyní vybrat výchozí možnost, můžete ji přeskočit.
Krok 8: Výběrem možnosti Zavřítukončíte Hardwarena obrazovce a poté stiskněte Finish
VMware Workstation vytvoří virtuál, který jste zadali v kroku 6, a poté virtuální stroj zapne krásně. Tento proces může chvíli trvat, ale můžete sledovat průběh, abyste odhadli, kdy bude dokončen.
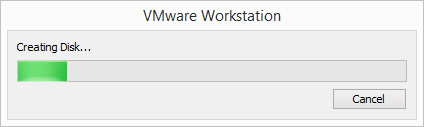
Krok 9: Postupujte podle pokynů na obrazovce a spusťte instalaci operačního systému. Propříklad, pokud vidíte Stisknutím libovolné klávesy bootujete z CD nebo DVD, proveďte toto pro spuštění nastavení OS.
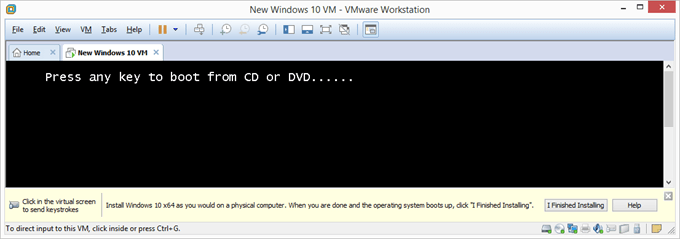
Krok 10: Postupujte podle pokynů pro instalaci konkrétního operačního systému a připojte operační systém k VMware Workstation.
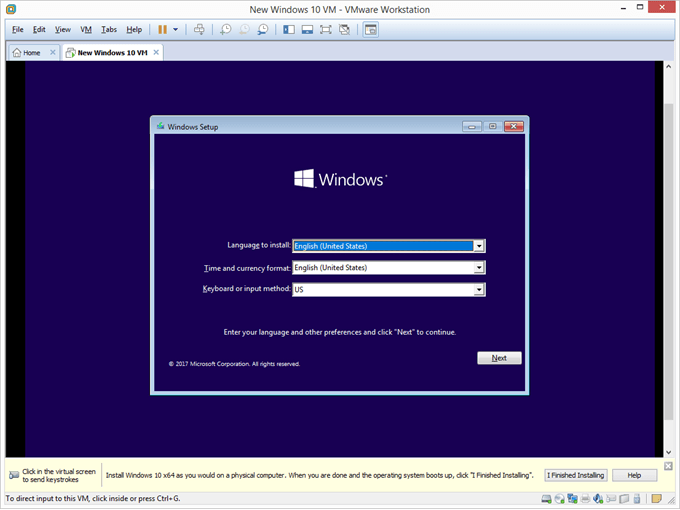
Co si pamatovat
Možnost VM>Snímekje způsob, jakým „zmrazíte“ aktuální stav virtuálního počítače, abyste se mohli znovu vrátit do stejného stavu. Možná to budete muset udělat, pokud operační systém selže později, zapomenout na spoustu virů, které nelze vyčistit, nebo chcete jednoduše spustit novou instalaci.
Doporučujeme vytvořit nový snímek ve chvíli, kdy je operační systém plně nainstalován a budete přihlášeni, ale předprovedete jakékoli změny ve virtuálním počítači.
I poté však zvažte instalaci všech aktualizací operačního systému a všech potřebných programů, jako je váš oblíbený webový prohlížeč a antivirový software, Adobe Flash atd., a potom vytvořte další snímek. Obnovení VM zpět do stavu, který zahrnuje tyto položky, vám ušetří čas, aniž byste je museli znovu instalovat.
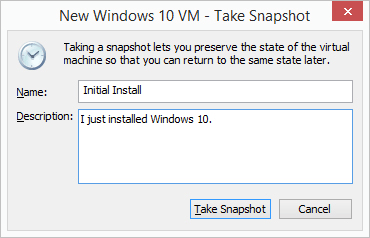
Jakmile je operační systém nainstalován a běží, přejděte na VM>Nastavenía upravte všechny hardwaresettings, které jste změnili nebo nezměnili od kroku 7. Některé možnosti lze upravit pouze v případě, že je virtuální počítač vypnutý.
Kdykoli, když je virtuální počítač VMware zapnutý, můžete jej vypnout nebo restartovat z Nabídka VM>Power. To je také způsob, jak pozastavit VM, což znamená pozastavit jej, abyste mohli znovu získat stejný stejný bod při příštím přístupu. Toto je jiné, než když je zapnuto ze stavu vypnuto, kde se musíte znovu přihlásit, otevřené programy a soubory atd.