Do systému Windows 10 byla přidána řada nových funkcí s aktualizací společnosti Microsoft z května 2019, ale Windows Sandbox byl jedním z nejdůležitějších. Je navržen tak, aby uživatelům Windows nabídl samostatné testovací prostředí a vyzkoušel si nový nebo nedůvěryhodný software jako alternativu k používání virtuálního počítače. stroje, včetně (minimálně) dvoujádrového procesoru, 4 GB RAM a 1 GB místa na disku. Než začnete, budete také muset v nastaveních systému UEFI nebo BIOS v systému povolit virtualizaci.
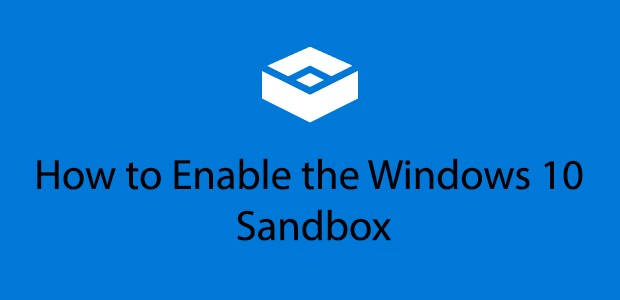
Co je to karanténa systému Windows 10?
Windows 10 verze 1903 zahrnuje karanténu systému Windows, ale pokud používáte systém Windows 10 Home, tuto funkci nebudete moci použít. Je k dispozici pouze pro uživatele s Windows 10 Pro, Enterprise nebo Education.
Spíše než instalace systému Windows do vlastního virtuálního počítače pomocí softwaru, jako je Virtualbox, nabízí Sandbox zcela nezávislé, izolované a dočasné prostředí Windows 10. .
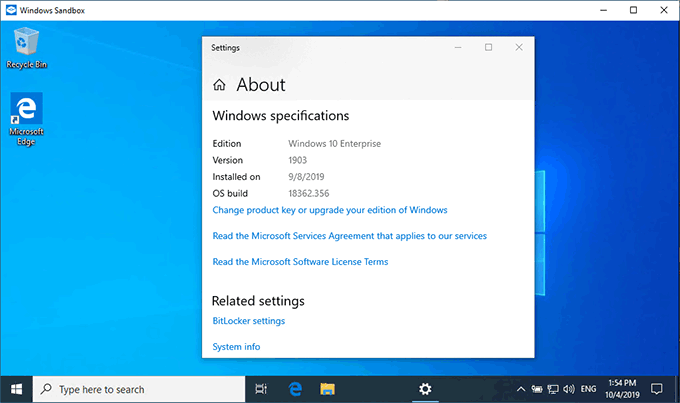
Pokaždé, když začnete v karanténě Windows 10 se objeví nová plocha Windows 10. Je optimalizován pro rychlost a zabezpečení, s mnohem menší stopou, než byste našli u typického virtuálního počítače se systémem Windows 10.
Neexistuje žádná interakce mezi karanténou a vaší standardní instalací systému Windows 10, takže je bezpečným místem pro testování softwaru nebo otevírání podezřelých souborů bez ohrožení vaší vlastní instalace.
In_content_1 all: [300x250] / dfp: [640x360]->Když zavřete karanténu, bude vše uvnitř zcela vymazáno. Pokud je karanténa ohrožena, vše, co musíte udělat, je zavřít a znovu ji spustit a začít znovu.
Potenciální konflikty v karanténě Windows 10
upozornění pro uživatele Virtualboxu nebo jiného softwaru virtuálního stroje. Pokud je karanténa povolena, nebudete moci používat ani spouštět jiné virtuální stroje, ať už je Windows Sandbox spuštěný nebo ne.
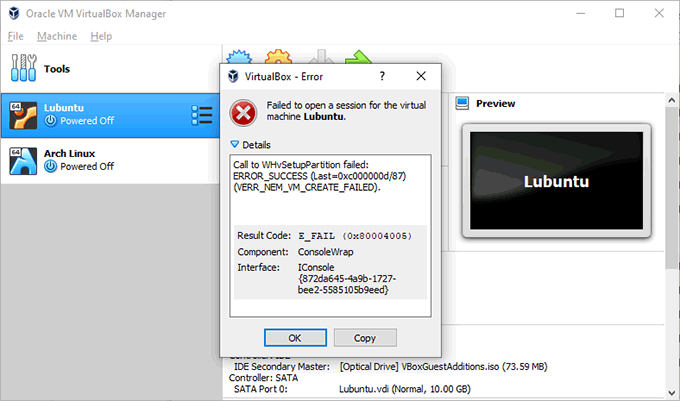
Je to proto, že základní metody, které Windows Sandbox používá, jsou v konfliktu s jiným virtualizačním softwarem. Přestože byla vysvětlení uvedena na Fórum Virtualbox, nejsou oficiální a není zaručeno, že budou fungovat.
Tento konflikt neovlivní každého, ale je to něco, co přemýšlejte o tom, zejména pokud provozujete Linux nebo jiné operační systémy ve virtuálním počítači.
Pokud je tomu tak, možná bude třeba se podívat na se systémem Linux v systému Windows 10 pomocí Windows subsystému pro Linux místo toho . Pokud v současné době provozujete další virtuální počítače Windows, bude karanténa systému Windows užitečnou náhradou.
Kontrola virtualizace je povolena
První věc, kterou musíte udělat, je zajistit, aby byla v počítači aktivována virtualizace, aby mohla Windows 10 Sandbox fungovat.
Můžete rychle zkontrolovat, zda je povolena virtualizace, a to tak, že ve Správci úloh systému Windows otevřete kartu Výkon.
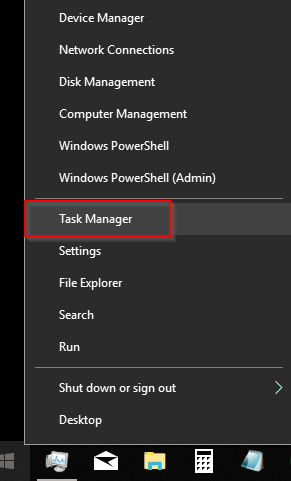
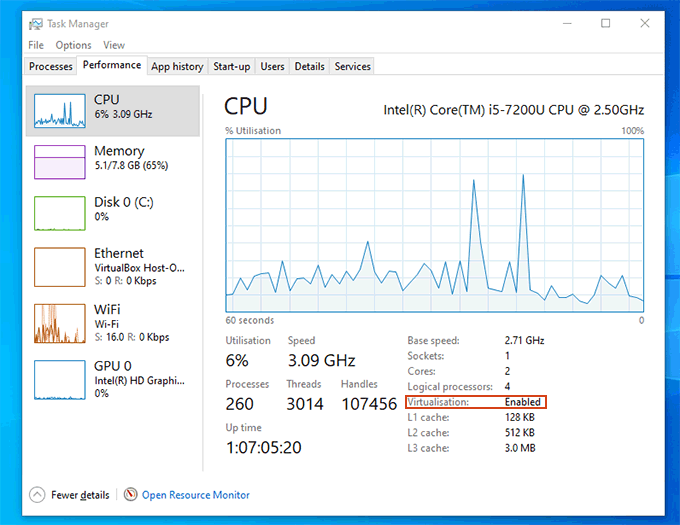
Pokud tomu tak není, znovu zkontrolujte nastavení systému BIOS nebo UEFI, ověřte, zda je povolena virtualizace, a restartujte počítač.
Nastavení karantény systému Windows 10
Jakmile je virtualizace povolena, jste připraveni aktivovat karanténu systému Windows. Připomínáme, že to nebude možné, pokud používáte systém Windows 10 Home. Než budete pokračovat, budete muset přepněte na vyšší verzi systému Windows.
Systém Windows umožňuje v nabídce Funkce systému Windows povolit nebo zakázat různé funkce systému Windows. To bývalo dostupné z ovládacího panelu, ale ovládací panel je v moderních verzích systému Windows 10 zastaralý a do značné míry skrytý.
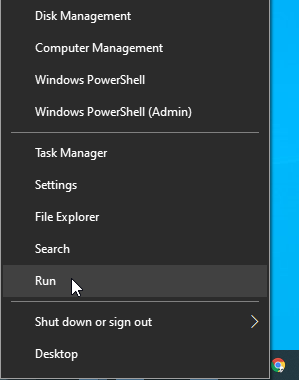
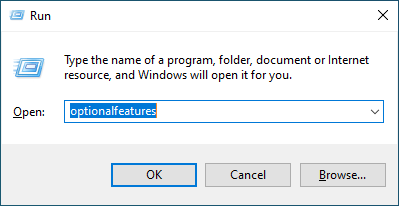
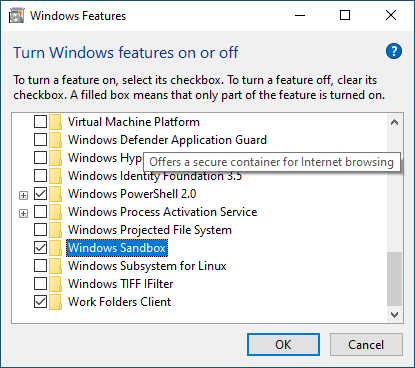
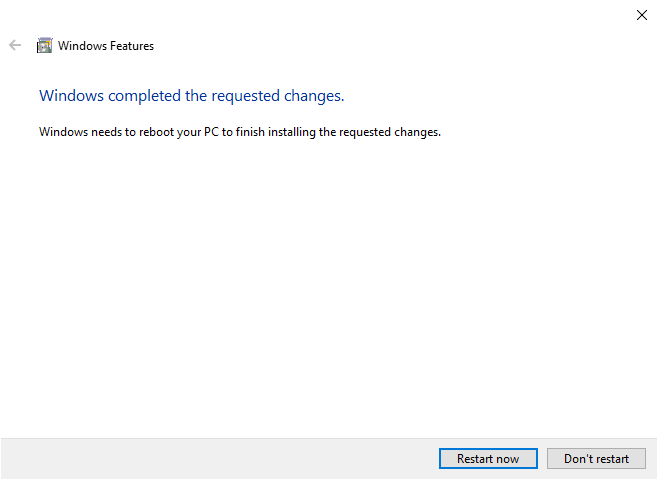
Dokončení může trvat několik minut, protože Windows dokončí proces konfigurace a instalace před a po restartu.
Vytvoření Konfigurační soubor Windows Sandbox
Před spuštěním je možné nakonfigurovat Windows 10 Sandbox vytvořením konfiguračního souboru pomocí formátu souboru XML.
Je však důležité zdůraznit, že to nemusíte dělat. Windows Sandbox bude fungovat bez nutnosti další konfigurace.
Konfigurace karantény však může nabídnout některé výhody. Vlastní konfigurační soubor umožňuje například povolit virtualizovanou grafickou jednotku pro lepší grafický výkon.
Pokud plánujete pravidelné používání karantény, můžete mezi ní a vaší hostitelskou instalací systému Windows 10 vytvořit sdílenou složku. snadno sdílejte běžné soubory (jako instalační soubory).
Můžete také zakázat síťové připojení v karanténě systému Windows a zcela je izolovat. A Windows post poskytuje další pokyny, jak vytvořit konfigurační soubor Windows Sandbox.
Spuštění Windows Sandbox
Jakmile je počítač se restartoval, měli byste být připraveni začít používat Windows Sandbox.
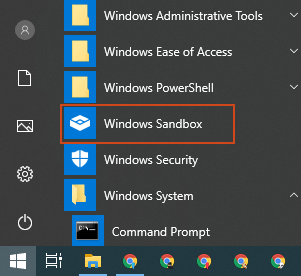

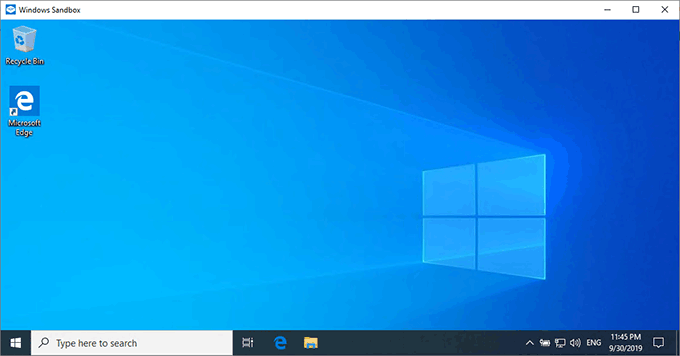
Pokud se rozhodnete ukončit karanténu Windows, budete upozorněni, že její zavření způsobí ztrátu všeho, co je uvnitř uloženo. Pokud to chcete, klikněte na OK, jinak klikněte na Zrušit.
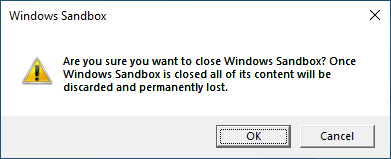
Když používáte karanténu systému Windows 10, můžete ji používat jako jakoukoli instalaci systému Windows 10. Můžete otevřít prohlížeč Microsoft Edge a přistupovat k internetu a stahovat software nebo přistupovat k funkcím Windows a dalším předinstalovaným aplikacím.
Až budete hotovi, zavřením jej úplně smažete a budete připraveni použít znovu v budoucnu.