Přestože jsou Chromebooky dodávány s operačním systémem Chrome OS, operačním systémem založeným na Linuxu, lze je bez problémů spustit i nefalšované distribuce Linuxu. Ve skutečnosti můžete na stejném Chromebooku spustit Chrome OS a další distribuci Linuxu současně.
V tomto tutoriálu vám ukážeme, jak nainstalovat Linux na Chromebook, aniž by to ovlivnilo systému Chrome OS. Dozvíte se také, jak nainstalovat experimentální prostředí Linux integrované do systému Chrome OS a distribuce Linuxu od jiného výrobce (Ubuntu).

Instalovat Linux Beta (Crostini) na Chromebooku
Crostini popisuje oficiální projekt Google, který umožňuje uživatelům Chromebooků provozovat Linux bez zadávání Chrome OS Developer Mode. Hlavní výhodou této funkce je, že si můžete užít aplikace a nástroje založené na Linuxu v zabezpečeném prostředí. Představte si to jako obsáhlý virtuální stroj pro provozování Linuxu v systému Chrome OS, aniž byste se museli zabývat kódy a příkazy Linuxu.
Toto prostředí Linux má oficiální podporu od společnosti Google a má velmi malou šanci na zlomení vašeho Chromebooku nebo vyprázdnění jeho záruka. Prostředí je také chráněno před škodlivými aplikacemi a soubory prostřednictvím služby Sandboxing - jedna z funkce zabezpečení zabudované do Chromebooků.
Instalace tohoto prostředí Linux na váš Chromebook závisí na konfiguraci hardwaru a softwaru vašeho zařízení. Ne všechny starší modely Chromebooků podporují funkci Linux Beta (Crostini) ihned po vybalení.
Instalace tohoto prostředí Linux na Chromebook navíc vyžaduje Chrome OS 69 nebo novější. Přejděte na Nastavení>O systému Chrome OSa zkontrolujte verzi systému Chrome OS nebo aktualizujte operační systém Chromebooku. Nainstalujte si jakoukoli dostupnou aktualizaci nebo restartujte zařízení a dokončete čekající aktualizace.
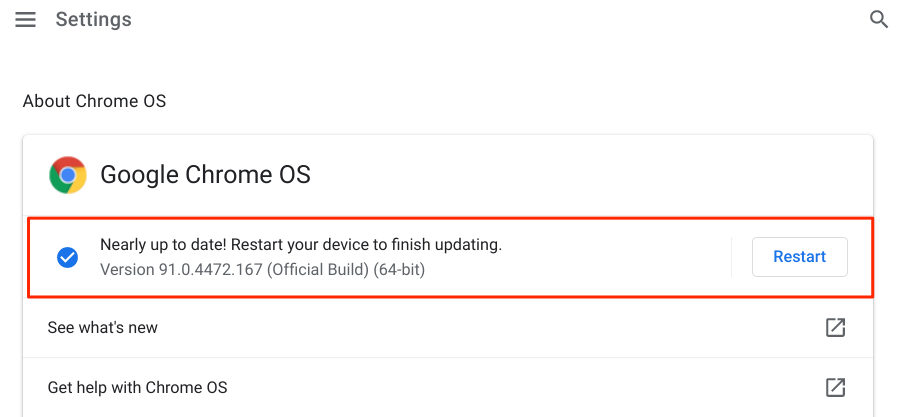
Prostředí je experimentální a uzamčené ve výchozím stavu. První linií akce je tedy aktivace vývojového prostředí Linux. Připojte Chromebook k internetu a postupujte takto:

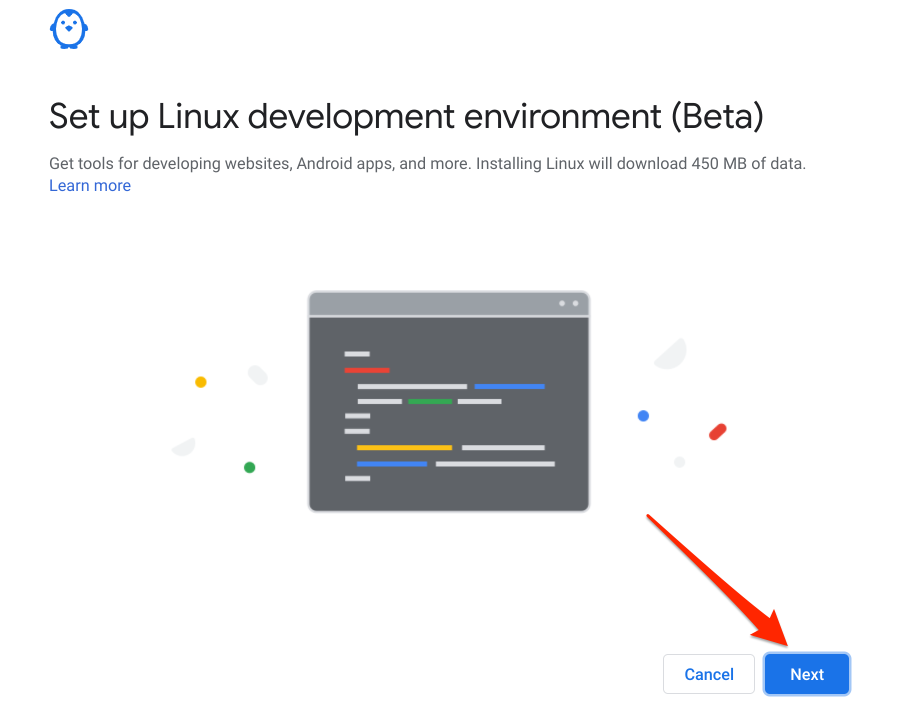
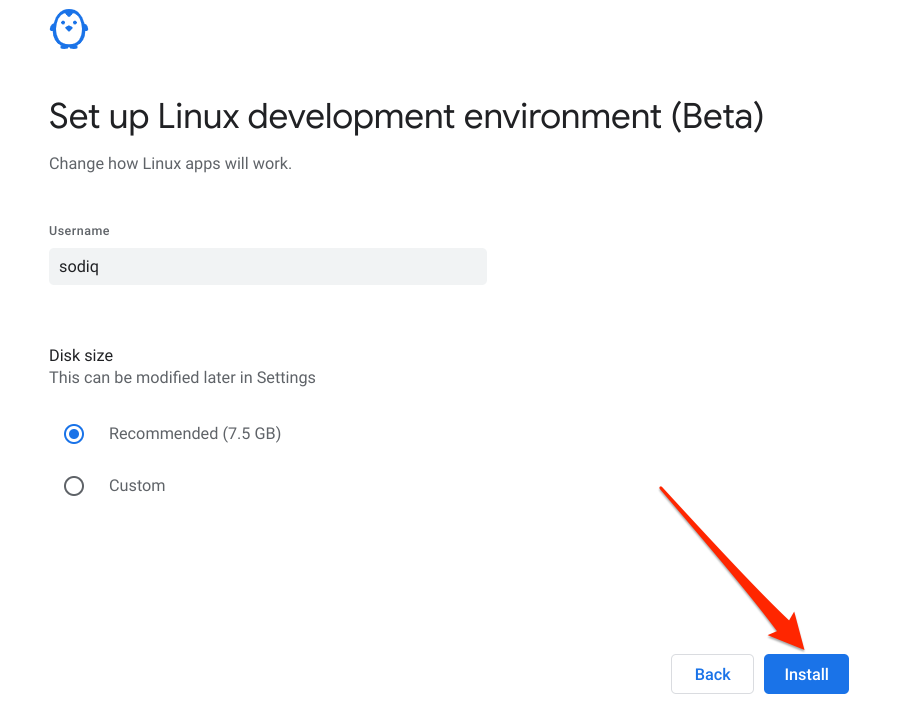
Nyní si ukážeme, jak nainstalovat třetí stranu Distribuce Linuxu na vašem Chromebooku.
Nejdříve: Vytvořte si Disk pro obnovení
Přestože instalace distro Linuxu od jiného výrobce na Chromebook je docela jednoduchá, věci se někdy mohou během procesu dostat na jih . Proto důrazně doporučujeme vytvořit zálohu vašeho zařízení pomocí nástroje pro obnovení Chromebooku. To vyžaduje externí úložný disk s alespoň 8 GB volného úložného prostoru.
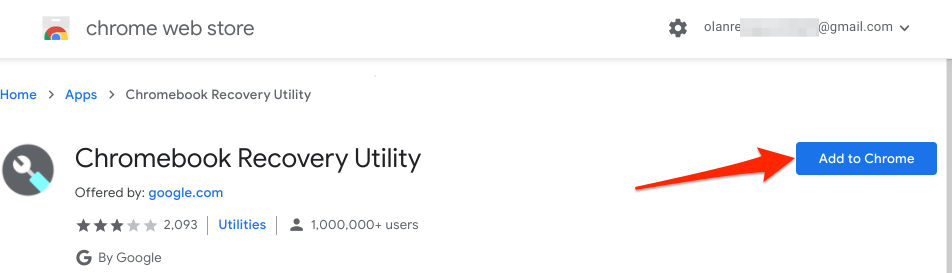
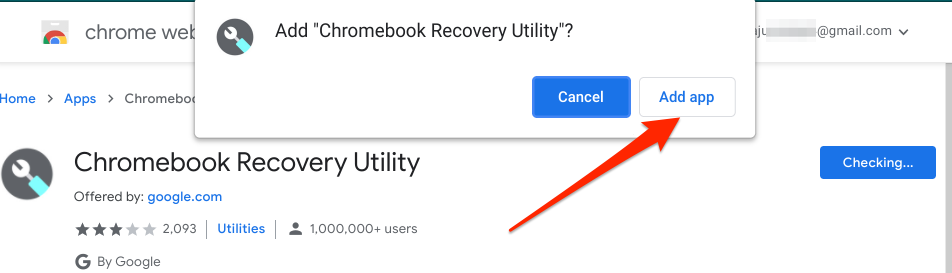
Průběh stahování byste měli vidět v levém dolním rohu obrazovky Chromebooku. Až se vám v oznamovací oblasti zobrazí upozornění na úspěch instalace, připojte k Chromebooku externí úložnou jednotku s 8 GB nebo větším úložištěm.
Všimněte si, že nástroj pro obnovu vymaže všechna data a oddíly na disku. Než jej tedy použijete jako disk pro obnovení Chromebooku, nezapomeňte zálohovat všechna důležitá data na disku na jiné zařízení.
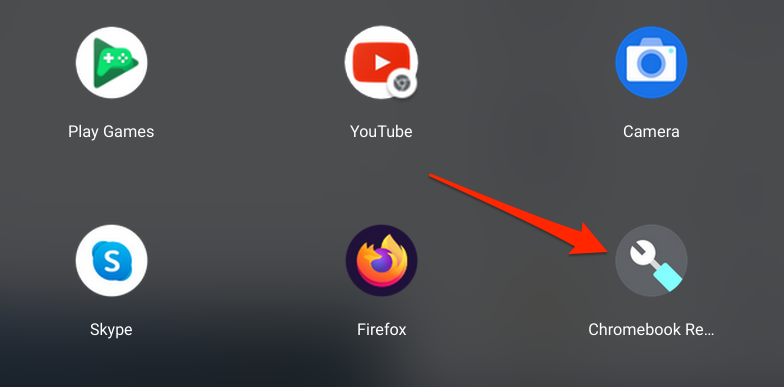
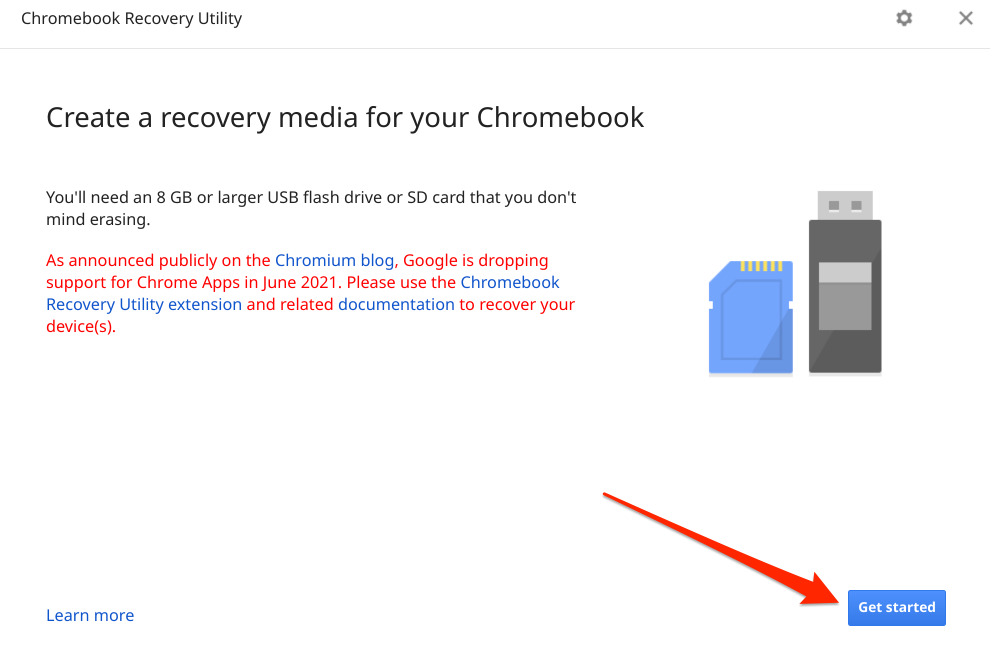
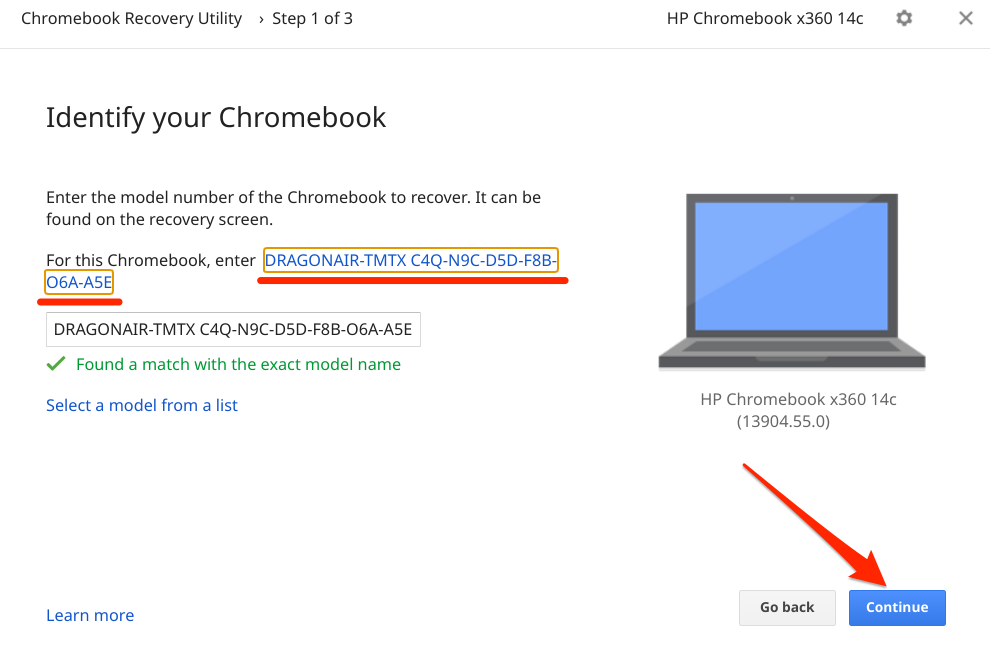
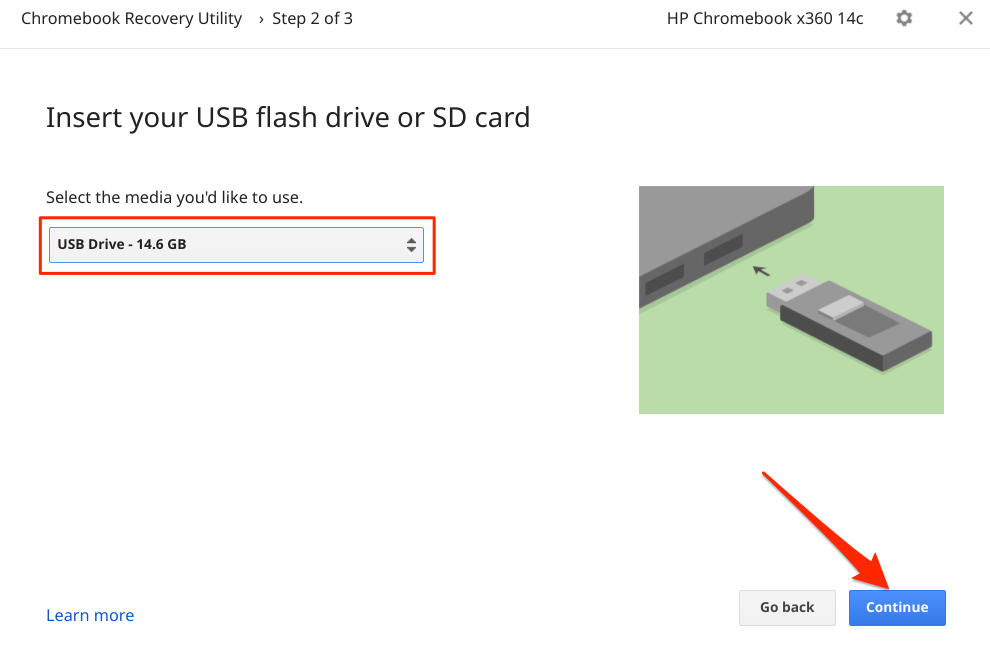
- Vyberte tlačítko Vytvořit nyní.
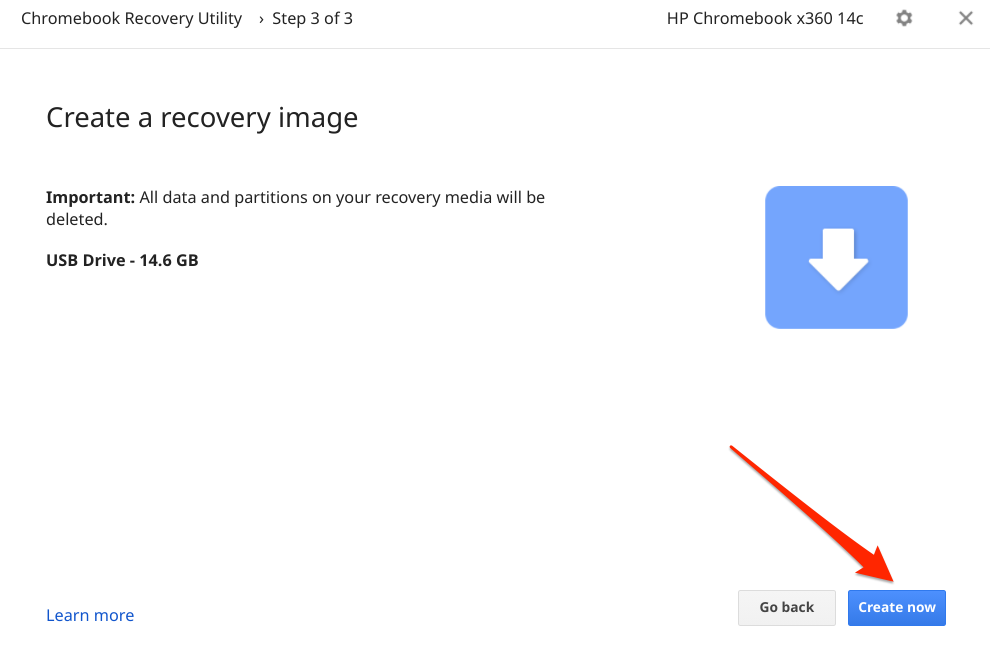
Počkejte, až nástroj stáhne a zapíše potřebné soubory na médium pro obnovení. V závislosti na faktorech, jako je model Chromebooku a verze systému Chrome OS, to může trvat několik minut nebo hodin. Vyjmutí jednotky pro obnovení přeruší proces stahování, proto se ujistěte, že se jednotka pevně vejde do portu USB vašeho Chromebooku.
Ke stahování souborů, které budou tvořit média pro obnovení, budete také potřebovat rychlé připojení k internetu. Ujistěte se tedy, že je váš Chromebook připojen k síti Wi-Fi nebo ethernetové síti.

Pokud se při instalaci Linuxu něco pokazí, vypněte Chromebook a spusťte jej v režimu obnovení (stiskněte Esc+ Obnovit+ Napájení), vložte médium pro obnovení a postupujte podle pokynů na obrazovce.
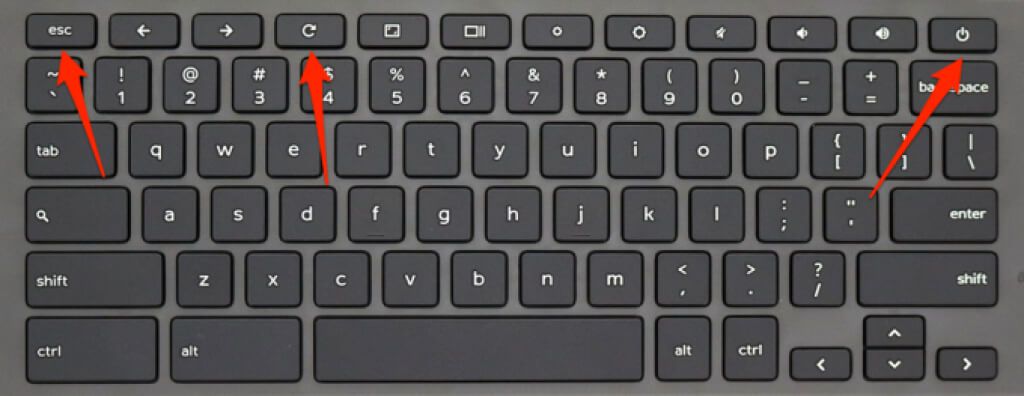
Povolte v Chromebooku režim vývojáře
K instalaci jakékoli distribuce Linuxu musíte mít Chromebook v režimu vývojáře. Tím vymažete všechna data uložená v úložišti vašeho Chromebooku, takže si před aktivací režimu vývojáře zálohujte soubory do cloudu nebo na externí disk.
Je také důležité uvést, že aktivací režimu vývojáře se deaktivuje mnoho vestavěných v bezpečnostních funkcích vašeho zařízení. Podobně by tato operace mohla zrušit záruku vašeho Chromebooku. Vypněte Chromebook a postupujte podle následujících pokynů.
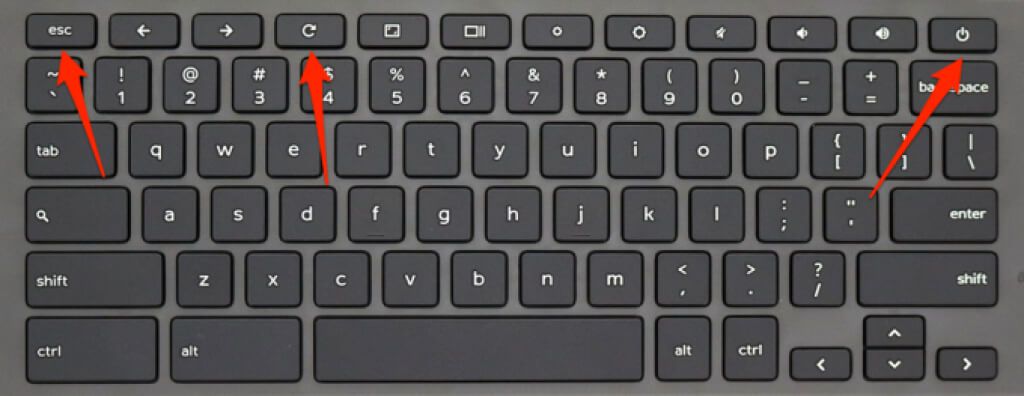

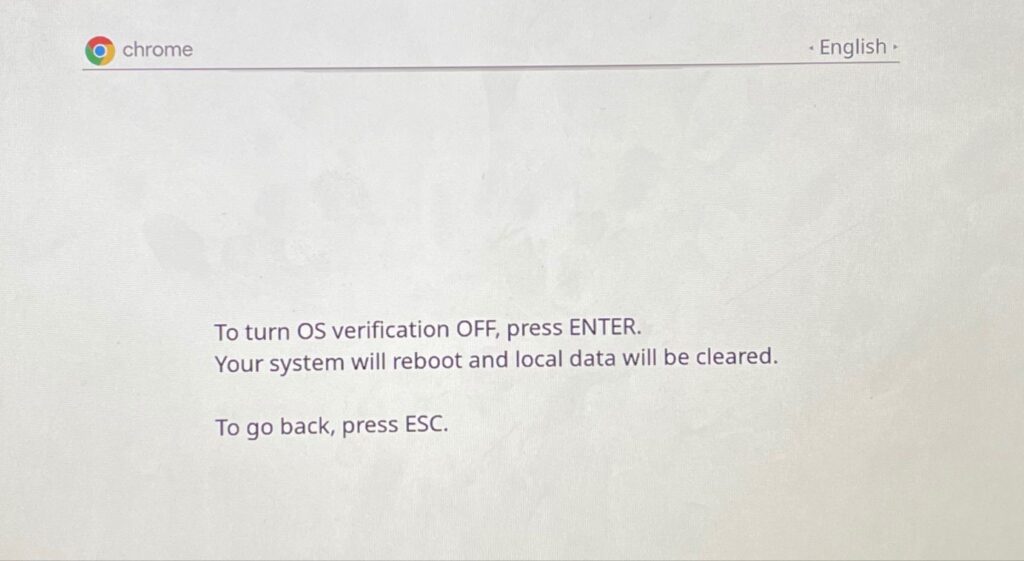
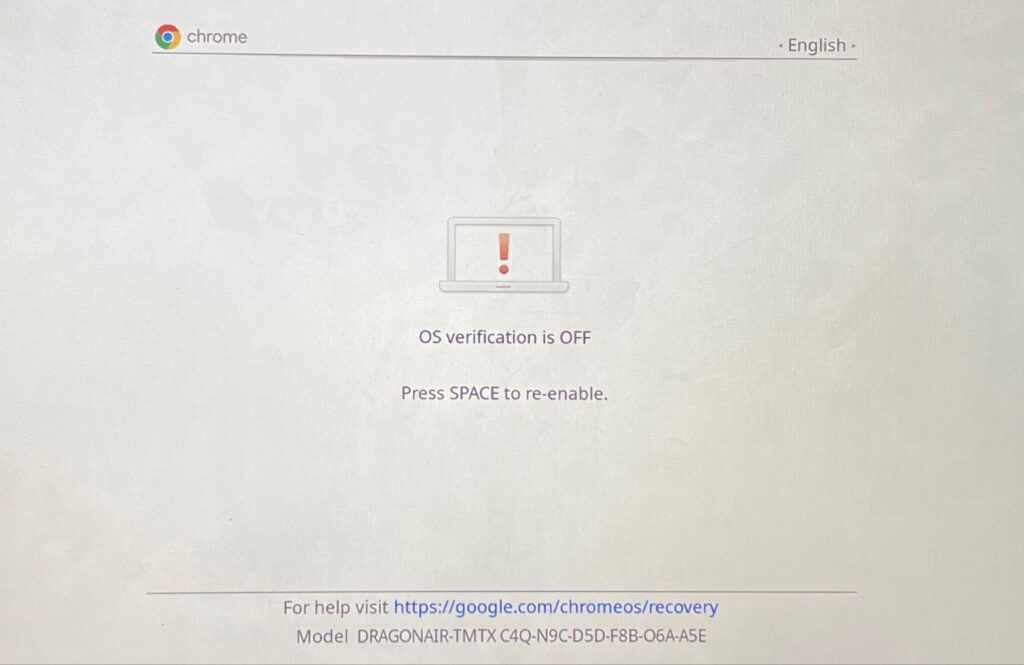
Získáte oznámení na obrazovce, že se váš Chromebook nyní přepíná do režimu vývojáře. Během procesu Chromebook nevypínejte a ujistěte se, že má dostatečnou kapacitu baterie (50% a více).
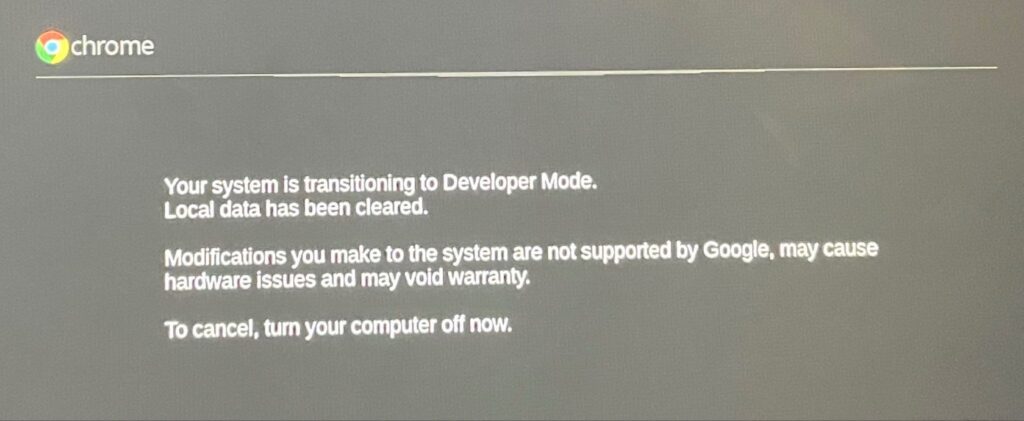
Nastavte Chromebook od začátku, jako by nové zařízení a přejděte k další části, kde se dozvíte, jak nainstalovat Ubuntu Linux na váš Chromebook.
Nainstalujte Ubuntu Linux na Chromebook (pomocí Croutonu)
Jedna hlavní výhoda instalace Linuxu přes Crouton je, že k přepínání mezi Chrome OS a Linuxem nemusíte Chromebook restartovat. Můžete to udělat pomocí klávesových zkratek nebo zkratek. Distribuce Linux má navíc přímý přístup k hardwaru a souborům vašeho Chromebooku. Můžete tedy přejít na Linux a stále mít přístup k souborům vytvořeným v systému Chrome OS.
Crouton toho dosahuje vytvořením binárního prostředí „chroot“, které běží na systému Chrome OS. Na rozdíl od projektu Google „Crostini“ poskytuje Crouton „čisté“ prostředí Linux. Jediným omezením je, že je omezeno pouze na Ubuntu. Crouton (v současné době) nepodporuje jiné distribuce Linuxu. Navštivte Adresář Crouton na GitHubu, kde se dozvíte více o prostředí Chroot a o tom, jak napájí distribuci Ubuntu Linux na Chromebooku.
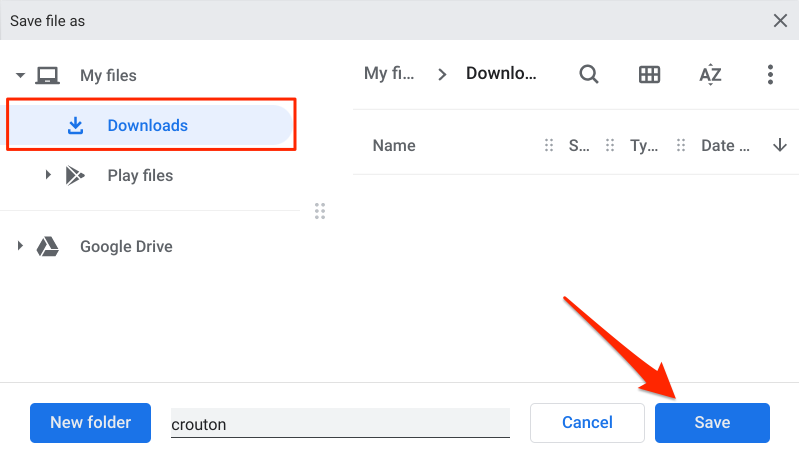
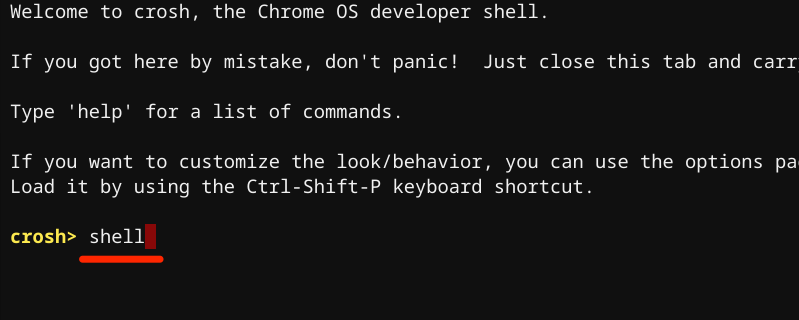
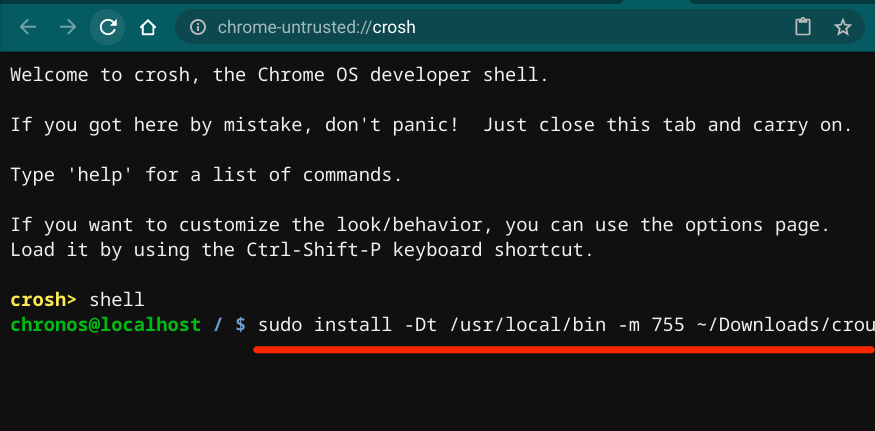
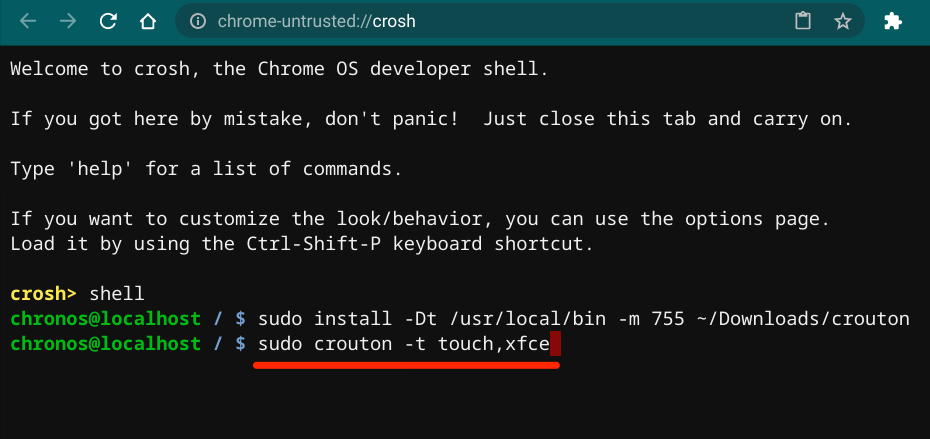
To se stáhne a nainstalujte balíček Ubuntu Linux do svého Chromebooku pomocí XFCE - rychlého a lehkého desktopového prostředí, které spotřebovává málo systémových prostředků. Linux můžete do svého Chromebooku nainstalovat pomocí jiných desktopových prostředí, jako jsou Unity, GNOME nebo LXDE. Doporučuje se však XFCE, protože je mnohem rychlejší. Kromě toho jsou Chromebooky zařízení nižší třídy s omezenými systémovými prostředky. Díky tomu je XFCE nejvhodnější volbou.
Pokud se cítíte experimentálně, můžete si Linux nainstalovat do jiných desktopových prostředí spuštěním následujících příkazů v terminálu Crosh:
Instalační program stáhne potřebné balíčky Ubuntu. Během stahování a instalace zajistěte, aby byl váš Chromebook připojen k internetu. Celá operace bude trvat několik minut nebo hodin v závislosti na rychlosti vašeho připojení.
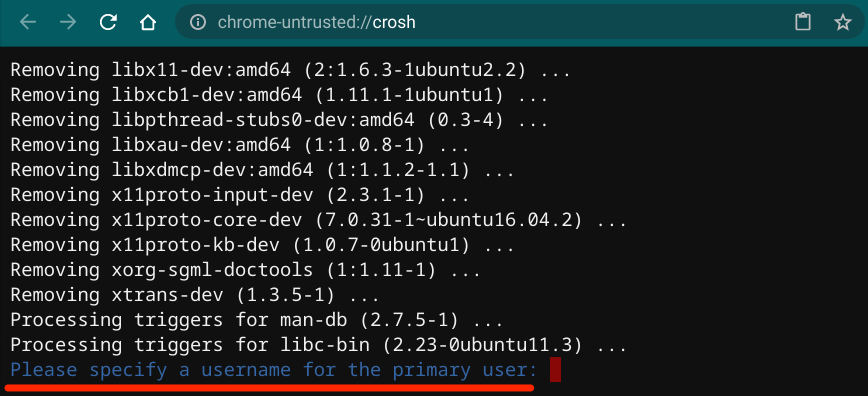

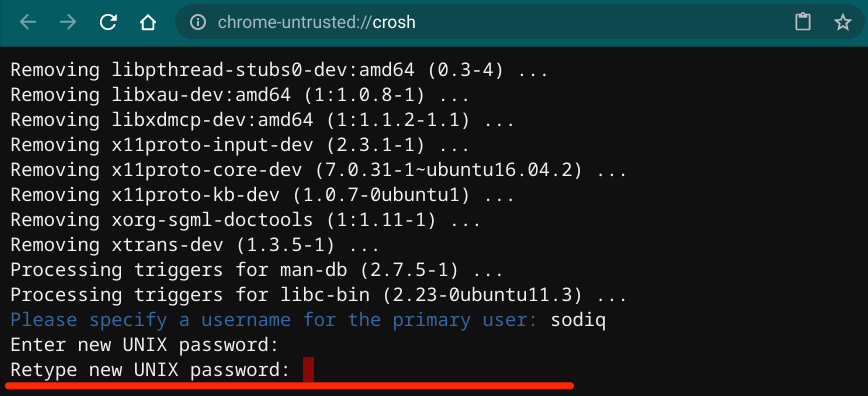
Na Chromebooku můžete začít používat Ubuntu Linux, když se zobrazí zpráva „heslo úspěšně aktualizováno“.
Stiskněte Ctrl+ Alt+
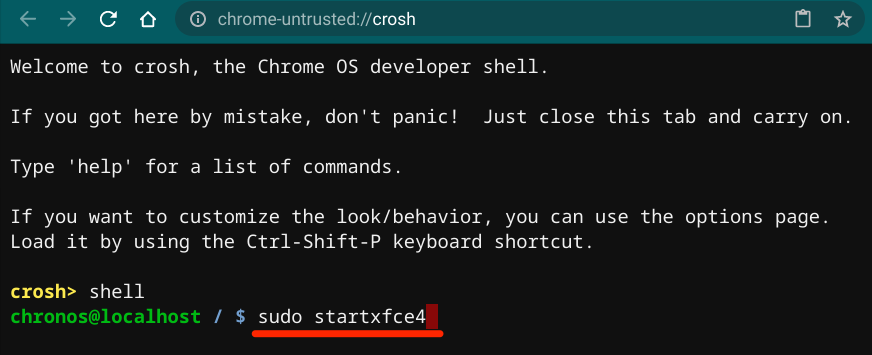
Pokud prostředí Ubuntu Linux načítá prázdnou obrazovku, zadejte své uživatelské jméno, stiskněte Entera zadejte heslo a stiskněte Enter. Pokud problém přetrvává, přepněte zpět na Chrome OS a zpět na Ubuntu.
Použijte klávesové zkratky Ctrl+ Alt+ Shift+ Zpětnebo Ctrl+ Alt+ Shift+ Vpředpro přepnutí zpět a dále mezi oběma operačními systémy.
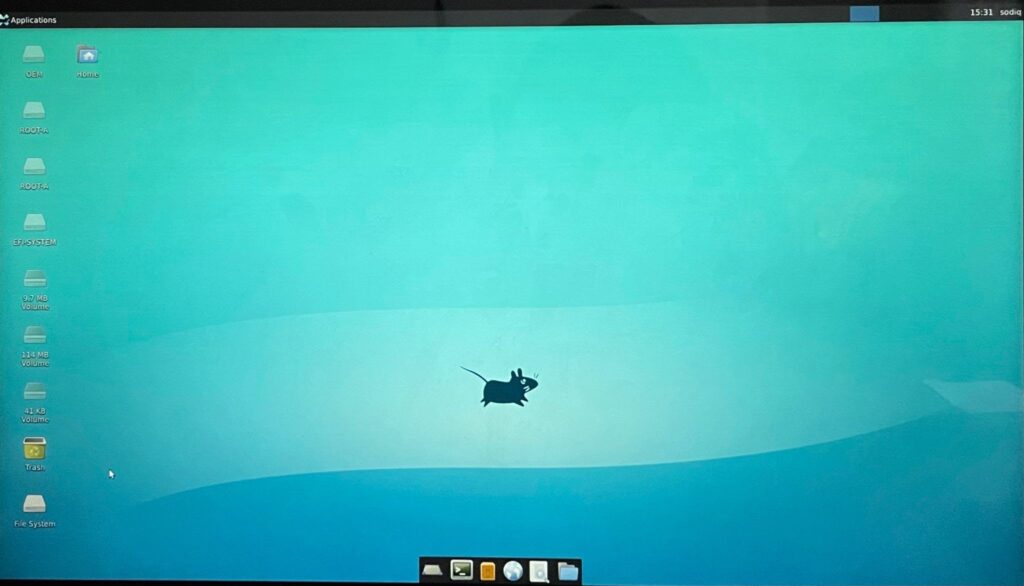
Odebrání nebo odinstalování Linuxu na Chromebooku
Selže distribuce Linuxu ve vašem zařízení? Nebo již nechcete na svém Chromebooku provozovat Linux. K odebrání distribuce Linuxu stačí deaktivovat režim vývojáře a znovu povolit ověřování operačního systému. Vypněte Chromebook, stiskněte mezerníkna stránce, která zobrazuje „Ověření operačního systému je VYPNUTO“, a akci potvrďte stisknutím Enter.
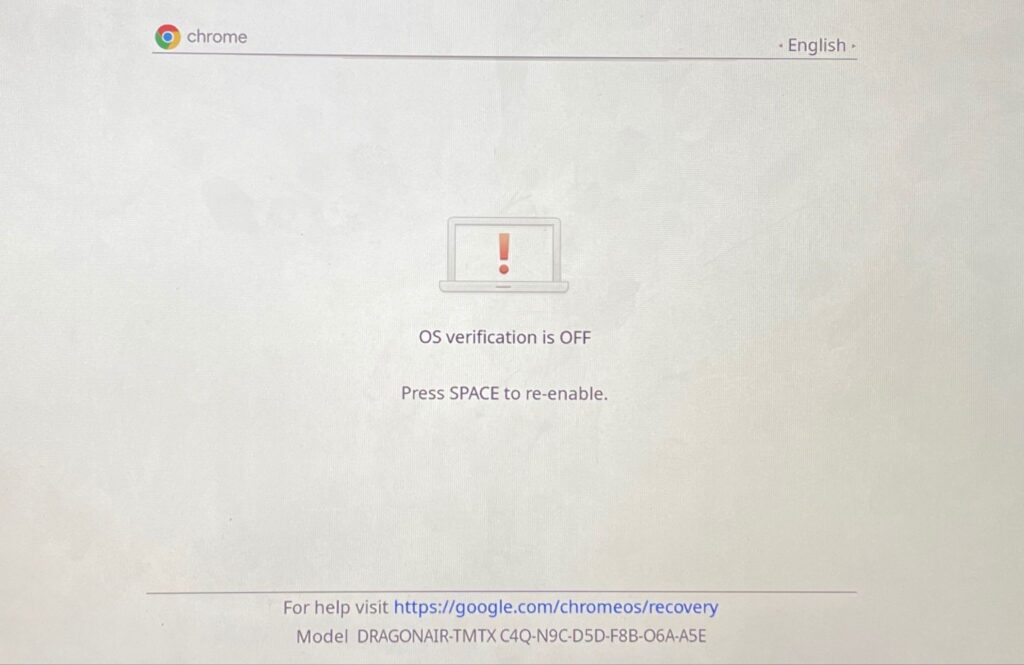
To znovu povolí ověření operačního systému a normálně spustí Chrome OS. Upozorňujeme, že deaktivací režimu pro vývojáře se smažou také data vašeho Chromebooku.