Navzdory masivnímu rozmachu, který jsou sociální média, ať už pro práci nebo volný čas, je e-mail stále často používaným způsobem, jak zůstat v kontaktu s ostatními a spravovat váš rušný den. Nic víc než ti, kteří se celý den zasazují před počítač, ať už v práci nebo doma.
I když při čtení e-mailů máte větší pravděpodobnost přilepení očí k mobilnímu zařízení, počítač stále hraje důležitou roli. To platí zejména při jednání s více e-mailovými účty.
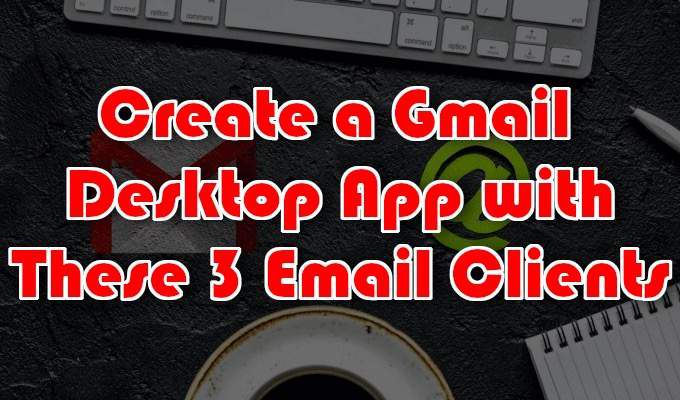
Počítač je ve skutečnosti výhodnější pro multitasking e-mailů než mobilní telefon. Problém s PC, který snižuje závislost na e-mailu, je nutnost vypořádat se s různými rozhraními každé e-mailové služby.
Vestavěné webové rozhraní Google pro Gmail je rozhodně jednou z takových služeb, která by mohla využívat některá vylepšení. Naštěstí pro vás systém Windows 10 nabízí spoustu životaschopných alternativ pro stolní aplikaci Gmail.
Vytvořte stolní aplikaci Gmail s těmito 3 e-mailovými klienty
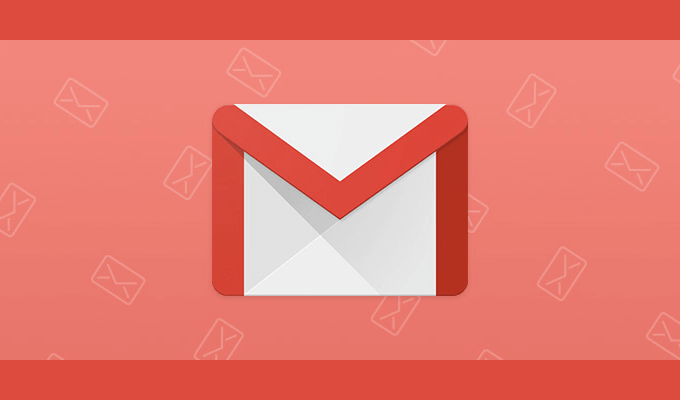
Tři e-mailové klienty níže jsou některé z nejlepších, které můžete najít pro stolní aplikaci Gmail pro Windows 10. Rozhodli jsme se nepřidat do seznamu Windows 10 Mail aplikace, protože tyto další možnosti dáváme přednost. Každý z nich byl navržen především pro Gmail, přestože budou fungovat i pro jiné e-mailové služby.
Mailbird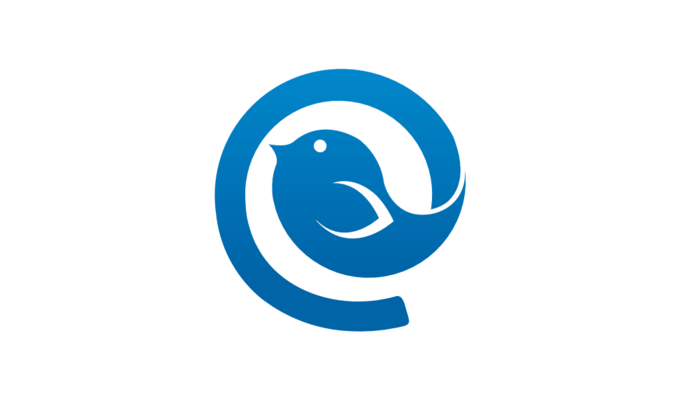
Mailbird přichází s několika funkcemi, včetně jednotné složky Doručená pošta pro správu všech e-mailů a kontaktů z více účtů, spoustu barevných motivů pro přizpůsobení rozvržení, integrace aplikací s platformami sociálních médií a ještě mnohem více.
In_content_1 vše: [300x250] / dfp: [640x360]->Existují dvě možnosti, pokud jde o účet: Mailbird Personal, který stojí 14,50 $ ročně nebo jednorázovou platbu 59 $ a Mailbird Businessv hodnotě na 24,50 $ ročně. Je také k dispozici zdarma, známá jako Mailbird Lite, s méně doplňkovými funkcemi. Toto je automaticky vybráno po skončení zkušební doby bez výběru jedné z dalších dvou úrovní plateb.

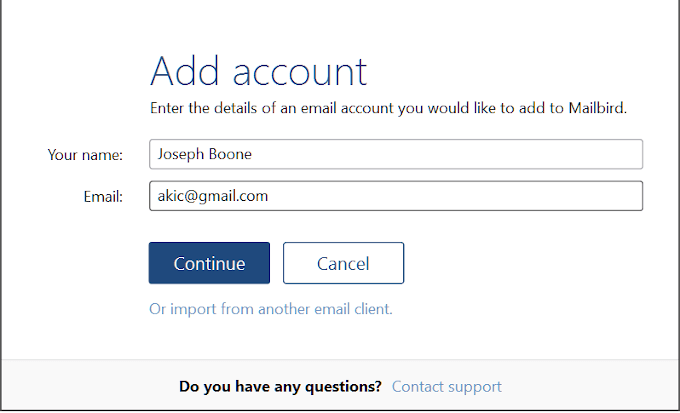
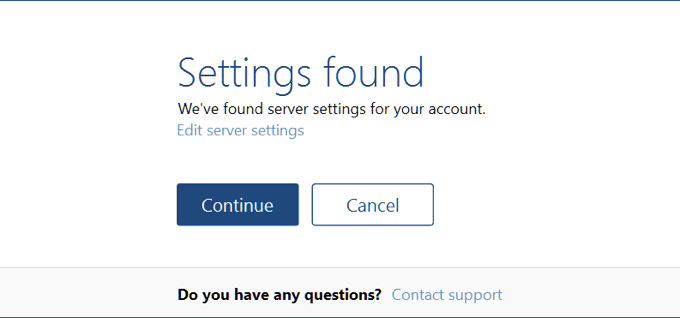
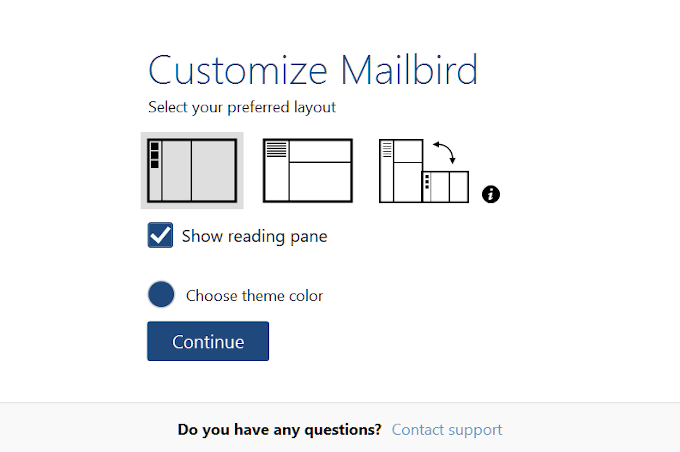
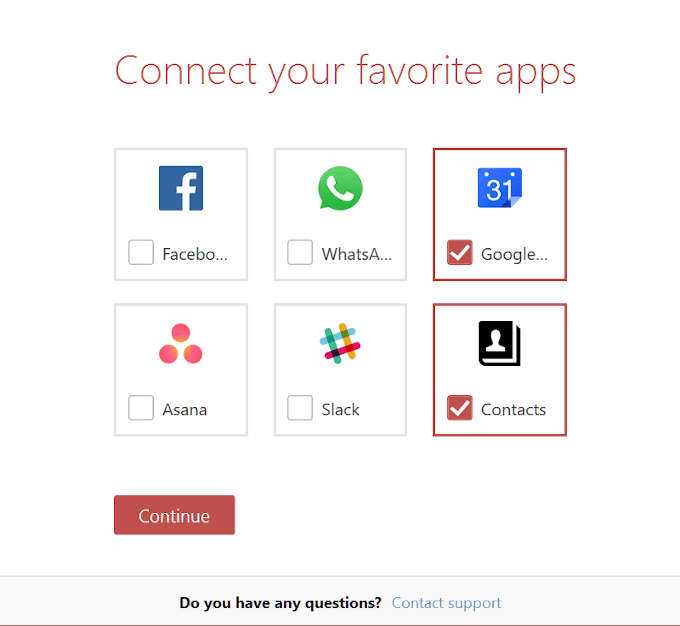
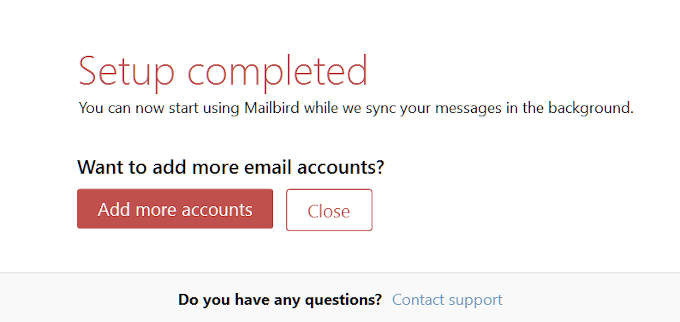
Po dokončení můžete aktivovat bezplatnou zkušební verzi služby Mailbird Business, nebo pokud již byl zakoupen, zadejte přijatý aktivační kód.
Klient eM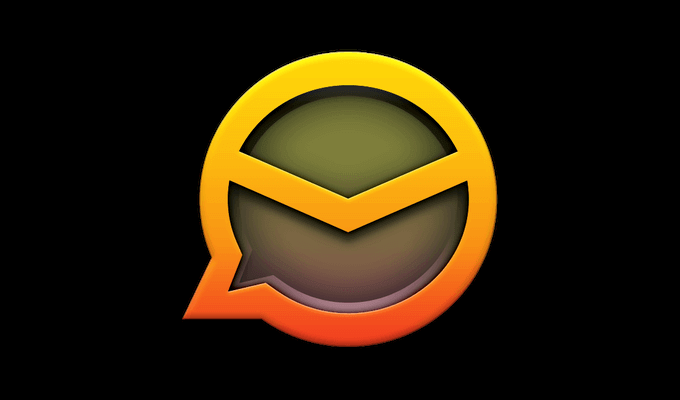
Dalším seznamem bohatým na funkce by musel být klient eM. Jedná se o zavedeného e-mailového klienta, který existuje již více než deset let. Uživatelské rozhraní je čisté a velmi známé těm, kteří používají aplikaci Microsoft Outlook.
Klient eM přichází s jedinečným postranním panelem, který vám pomůže ušetřit spoustu času. Mezi funkce patří historie komunikace, historie příloh, seznam agend a chat. Integrace Gmailu s desktopem je relativně rychlá a jednoduchá a nastavení trvá velmi málo času.
Domácí použití je k dispozici zdarma, ale je omezeno maximálně na dva e-mailové účty. Bezplatná verze je poměrně omezená, takže pokud potřebujete další funkce, nabízejí prémiovou verzi za jednorázovou cenu 50 USD.
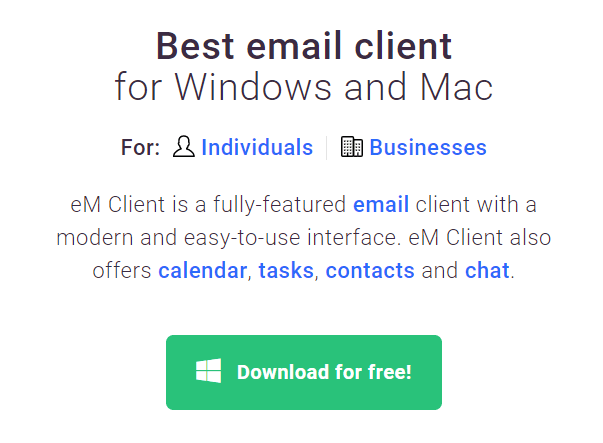
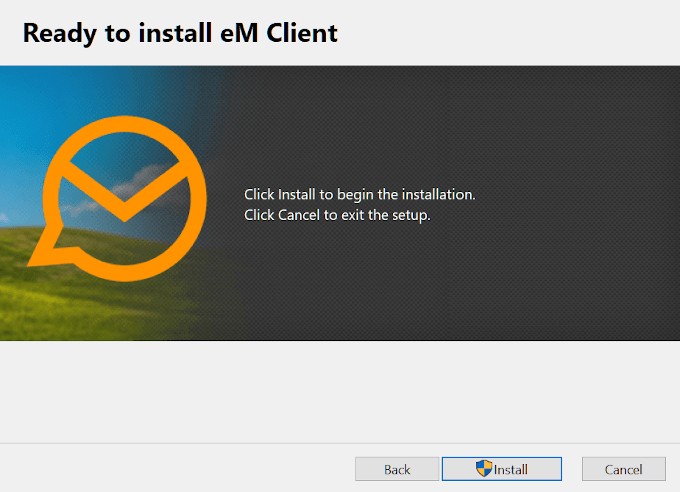
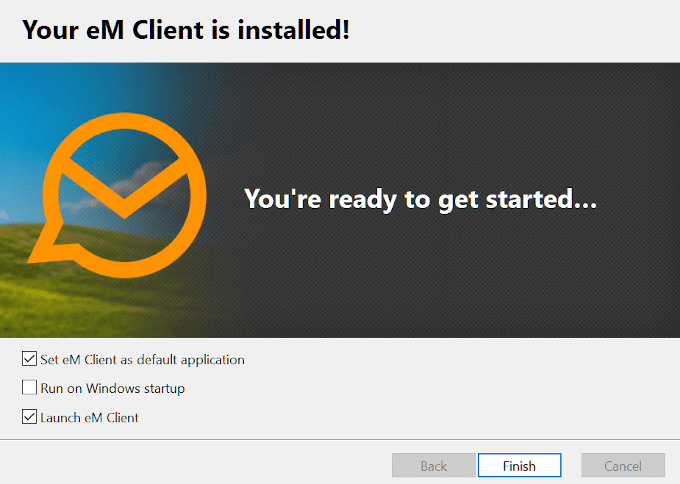
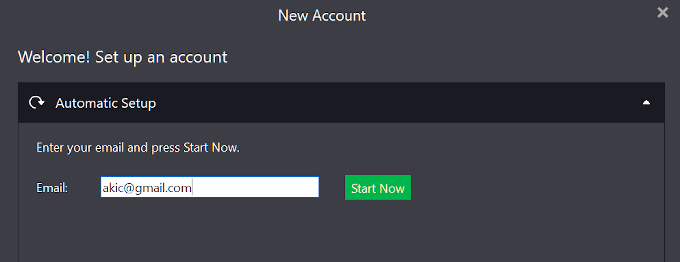
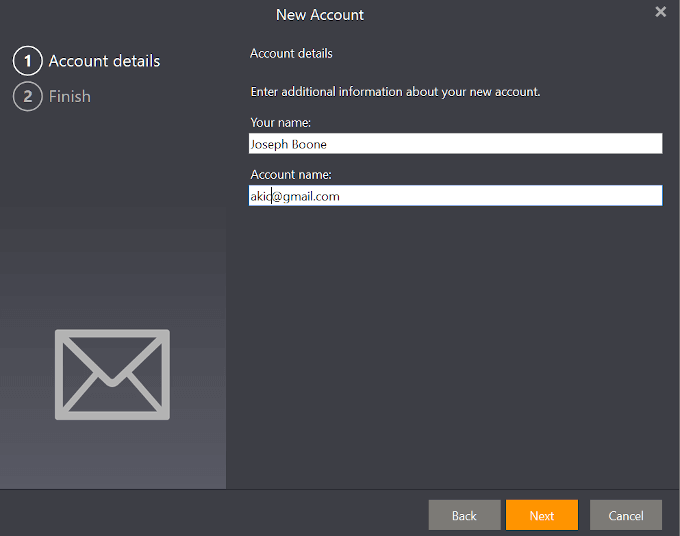
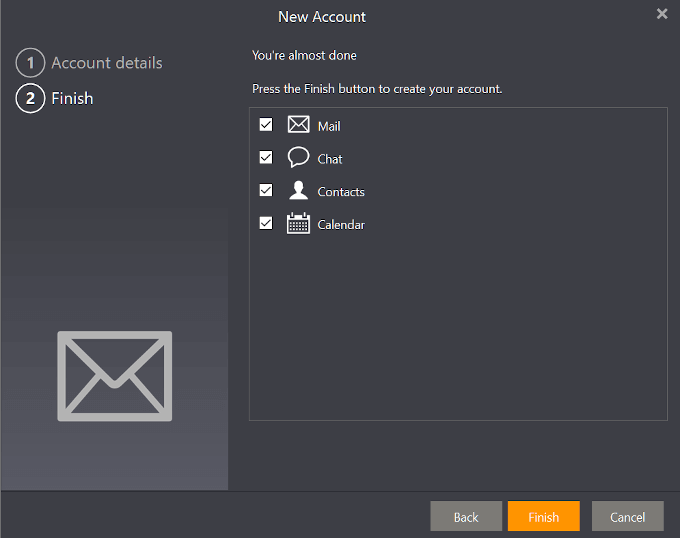
V závislosti na tom, kolik informací potřebuje přesunout, proces synchronizace může nějakou dobu trvat. Klient eM můžete stále používat, zatímco čekáte na dokončení procesu synchronizace.
Thunderbird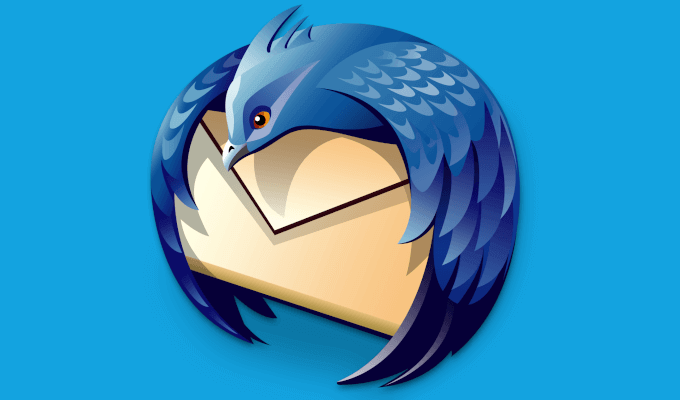
Třetí a poslední položka v tomto seznamu je definitivní uchazeč o nejlepší desktopovou aplikaci Gmail pro Windows 10. Thunderbird se neustále vyvíjí, protože je jediným v tomto seznamu, který je otevřeným zdrojovým kódem. Ačkoli je vlastněna společností Mozilla, komunita fanoušků Thunderbirdu vždy přidává nějakou novou funkci nebo detail ve snaze učinit Thunderbird tím nejlepším, jak může být.
Multitasking a správa více účtů Gmailu je s Thunderbirdem neuvěřitelně jednoduché. . Podporuje mnoho doplňků a rozšíření, které vám pomohou s těmito úkoly. Pokud hledáte e-mailového klienta, který se neustále vyvíjí a vytvořil by skvělou stolní aplikaci Gmail, měl by být Thunderbird jméno, které si pamatujete.
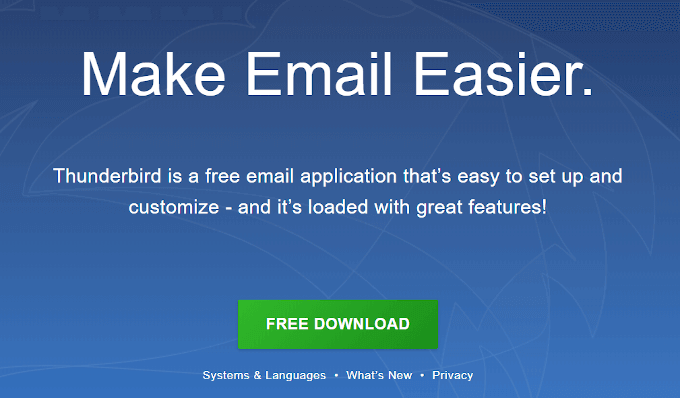
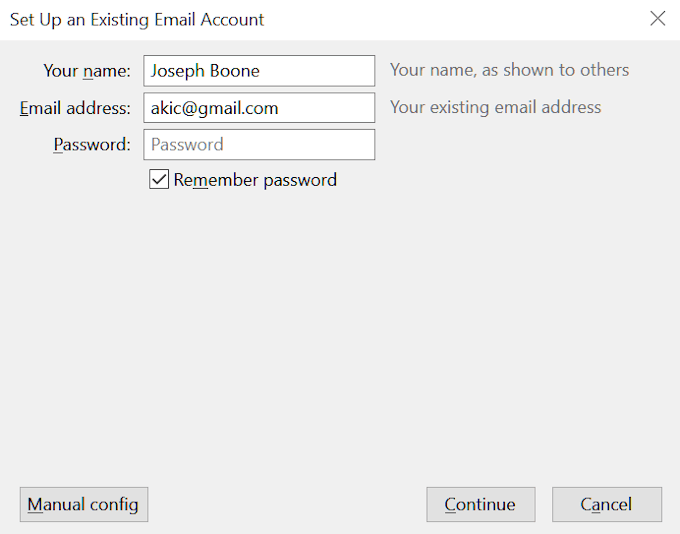
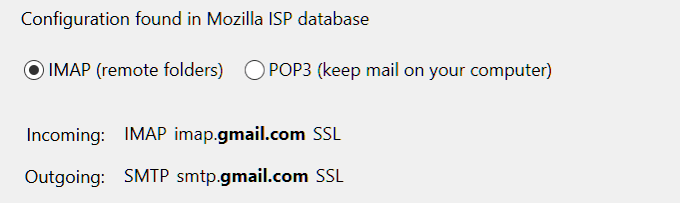
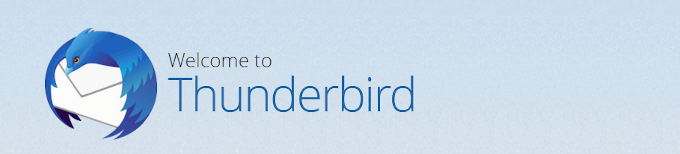
Dále si budete muset vybrat, jaké informace chcete integrovat do Thunderbirdu z vašeho účtu Gmail. Můžete se rozhodnout, že bude synchronizovat vše při každém přihlášení. Poté si můžete začít užívat Thunderbird.
Dejte nám vědět v komentářích, jaký desktopový e-mailový klient používáte pro Gmail a proč se vám líbí.
ětí>