Po dlouhou dobu nebylo možné v Gmailu předávat více e-mailů. Byli jste nuceni používat rozšíření Chrome, které umožňovalo předávání e-mailů jako příloh v Chromu.
V roce 2019 Google do Gmailu přidal několik nových funkcí, a to byl jeden z nich. Teď už není potřeba žádný Rozšíření prohlížeče Chrome Chrome. V tomto článku se naučíte několik způsobů, jak můžete v Gmailu předávat více e-mailů. Možnost, kterou vyberete, závisí na tom, jak chcete, aby vaši příjemci dostávali tyto e-maily.
Přeposílání e-mailů jednotlivě jako přílohy
Nejrychlejší způsob, jak poslat e-mail jako přílohu v Gmailu, je vaše doručená pošta. Jediné, co musíte udělat, je kliknout pravým tlačítkem na e-mail, který chcete přeposlat, a vyberte Předat dál jako přílohu.
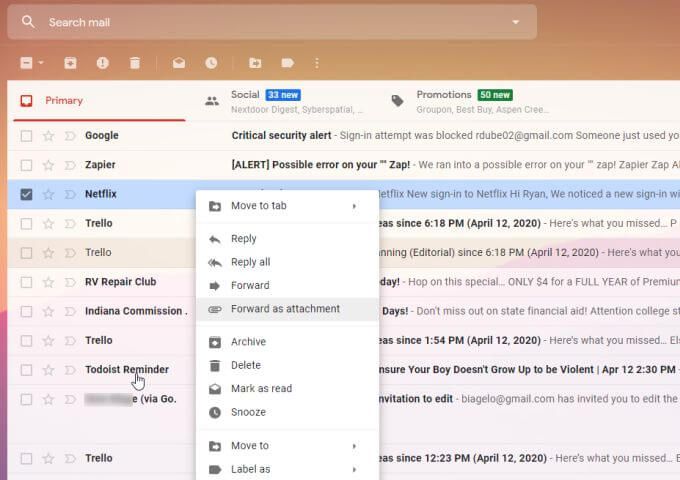
Otevře nový e-mail v režimu psaní a automaticky připojí soubor k e-mailu jako soubor s příponou .eml.
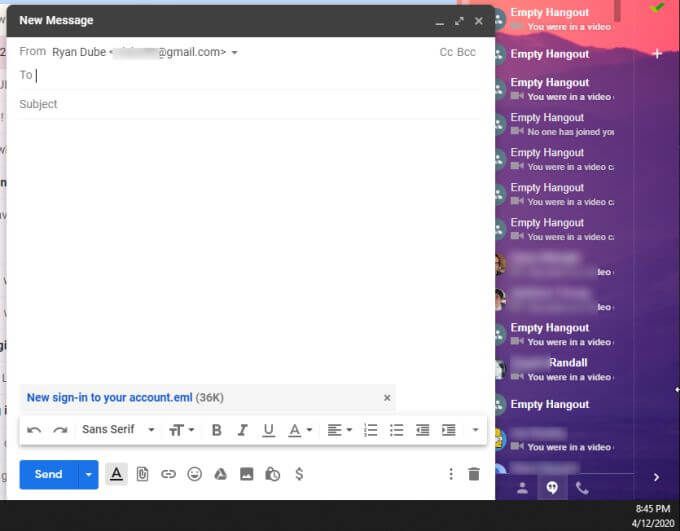
Přípona souboru .eml je standardní formát e-mailového souboru kompatibilní s populárními e-mailovými klienty, jako jsou Microsoft Outlook, Apple Mail, a Thunderbird.
Příjemci by mohli dokonce otevřít soubory EML pomocí Internet Exploreru, pokud to potřebují. Díky tomu je EML perfektním formátem pro předávání e-mailů, i když příjemce nemá účet Gmail.
In_content_1 vše: [300x250] / dfp: [640x360]- ->Jak předat více e-mailových příloh
Výše uvedený přístup funguje také pro předávání více e-mailových příloh v Gmailu. Musíte pouze vybrat více e-mailů před kliknutím pravým tlačítkem myši a výběrem možnosti Předat dál jako přílohu.
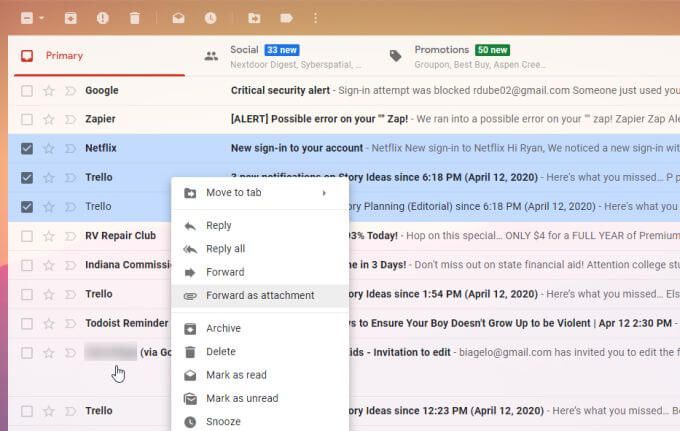
Tím se v novém e-mailovém okně připojí více souborů .eml.
Další přístup k předávání více e-mailů v Gmailu:
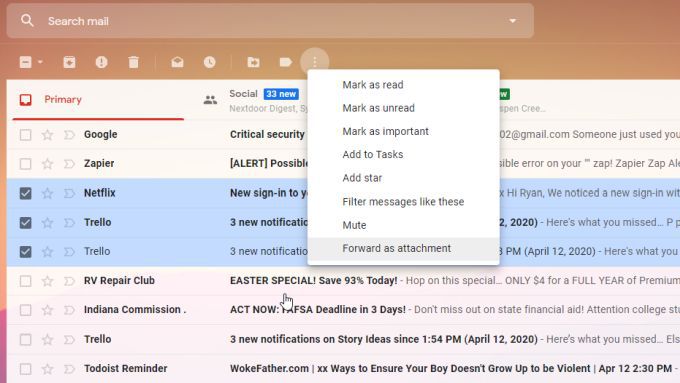
Otevře se nový e-mail v režimu psaní a připojí se několik souborů .eml, jeden pro každý e-mail, který jste vybrali.
Uložit e-mailové přílohy před odesláním
Pokud použijete výše uvedené přístupy k předávání více e-mailů v Gmailu, nebudete mít kopii e-mailu uloženou na vašem osobním počítači nebo je uložit do cloudu.
Další metodu, kterou můžete použít, pokud Chcete si ponechat kopii pro sebe, je nejprve uložit soubory, před přeposíláním.
E-maily můžete stáhnout otevřením e-mailu, výběrem tří teček v pravém horním rohu e-mailové zprávy a výběrem Stáhnout zprávu.
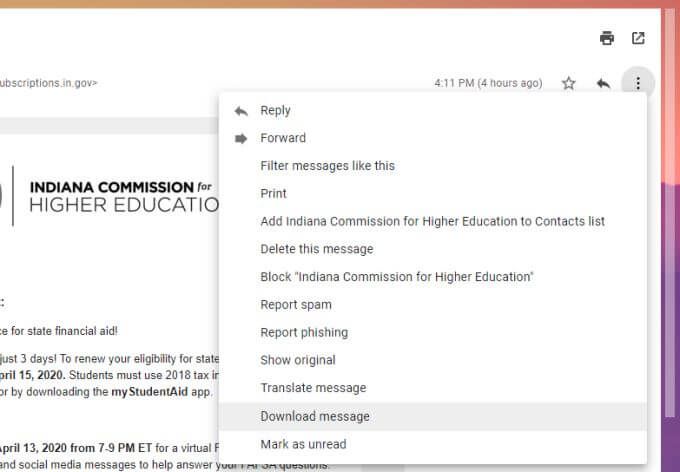
Toto vám umožní uložit soubor .eml kdekoli na vašem počítači. Stačí vybrat Uložit jakoa vyberte složku, do které chcete e-mailovou zprávu uložit.
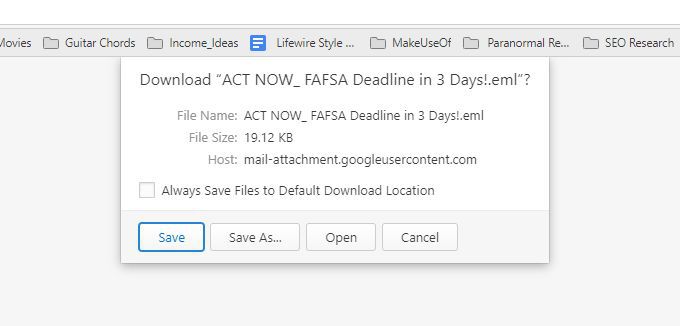
Soubory .eml se ukládají s předmětem jako název e-mailového souboru . Do složky můžete uložit tolik e-mailů, kolik chcete, než spustíte novou zprávu, kterou chcete připojit.
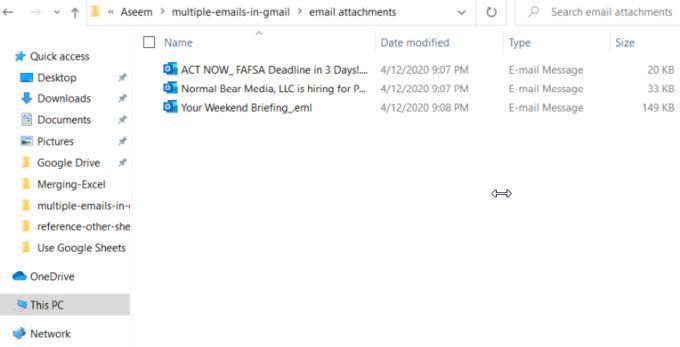
Až budete připraveni odesílat e-maily, vraťte se zpět do Gmailu a spusťte novou zprávu výběrem možnosti Napsatv levém horním rohu doručené pošty.
Chcete-li připojte e-mailové soubory, vyberte ikonu přílohy klepnutím na papír v dolní části e-mailové zprávy. Vyhledejte uložené e-mailové soubory, vyberte všechny a vyberte Otevřít.
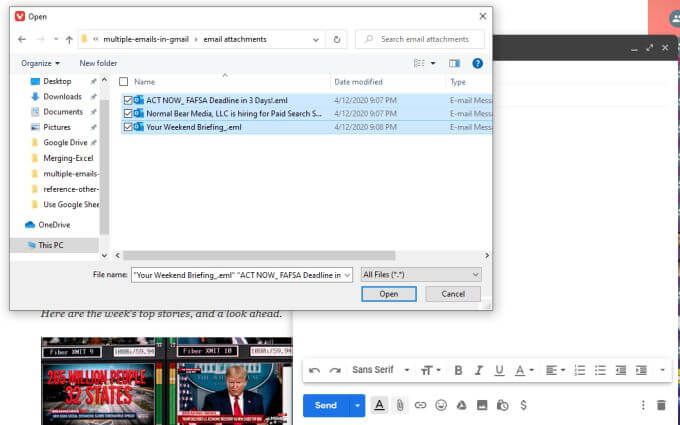
Tímto se k tomuto e-mailu připojí všechny e-mailové soubory ve stejném typu e-mailu jako při použití kteréhokoli z výše uvedených přístupů. Jediným rozdílem v této metodě je, že máte také kopii těchto e-mailů uložených ve vašem počítači.
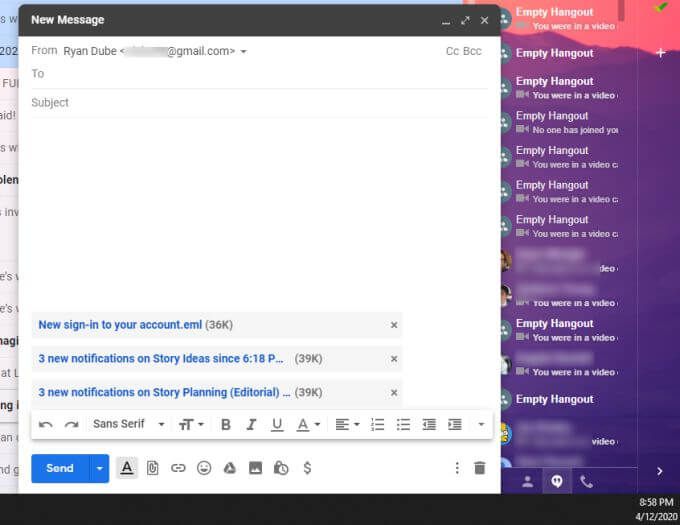
Před odesláním souborů můžete přidat příjemce, předmět a napsat e-mail. . Vaši příjemci mohou k otevření přiložených e-mailů použít libovolného e-mailového klienta.
Připojit e-maily jako soubory PDF
Pokud nechcete, aby se vaši příjemci e-mailu museli zabývat. eml soubory, můžete tyto e-maily místo toho ukládat a přeposílat jako soubory PDF.
To vyžaduje několik dalších kroků, ale také znemožňuje prohlížení těchto e-mailů pro lidi, kterým je zasíláte.
Nejprve otevřete e-mail, který chcete přeposlat. Vyberte tři tečky v pravém horním rohu e-mailové zprávy a vyberte Tisk.
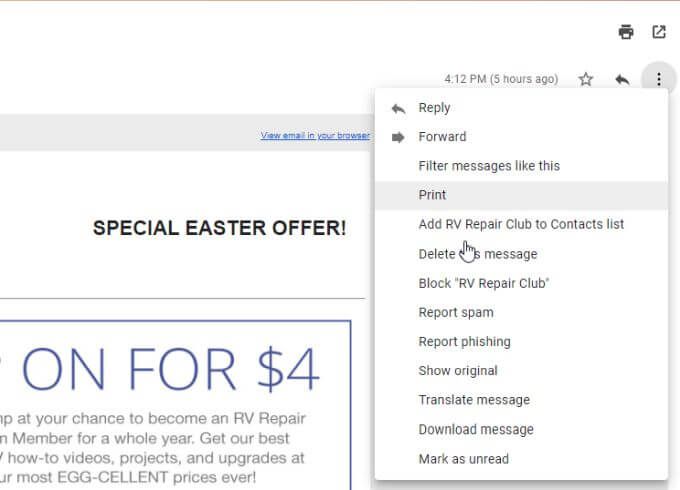
Otevře se tiskové okno prohlížeče Chrome. Vyberte rozevírací nabídku Cíla vyberte možnost Uložit jako PDF.
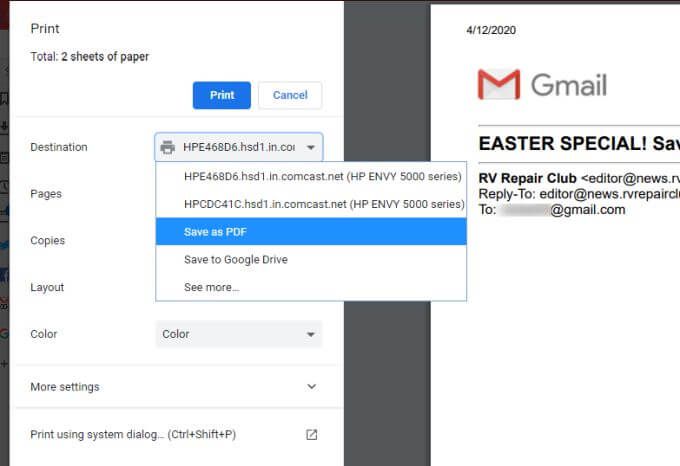
Chcete-li soubor uložit do libovolné složky v počítači jako soubor PDF, vyberte možnost Uložit.
Tento postup opakujte pro tolik e-mailových zpráv. jak byste chtěli dopředu. Až budete hotovi, měli byste mít několik souborů PDF s předmětem těchto e-mailů jako název souboru.
Chcete-li tyto e-maily poslat jako přílohy, vyberte na stránce Vytvořitlevý horní roh doručené pošty. V okně Nová zpráva vyberte ikonu přílohy a připojte všechny soubory PDF tak, že vyberete všechny a vyberete Otevřít.
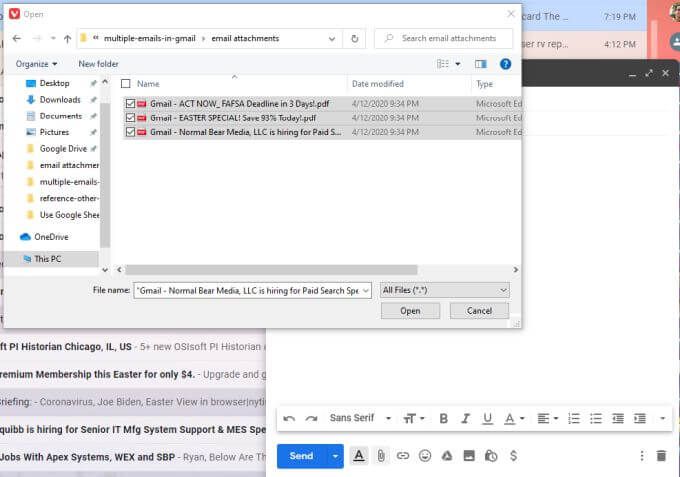
Pak stačí přidat příjemce, přidat předmět a napsat svou e-mailovou zprávu. Uvidíte všechny e-maily připojené ke zprávě jako soubory PDF.
Proč předávat více e-mailů v Gmailu?
Existuje spousta důvodů, proč budete muset připojit více e-mailů v zprávu Gmailu. Například, pokud se pokoušíte připojit více zpráv od svého týmu k vašemu šéfovi, schopnost připojit všechny tyto e-maily k jednomu e-mailu k vašemu šéfovi vám ušetří spoustu času.
Nebo možná budete muset předat více e-mailů z historie doručené pošty společnosti nebo vládnímu auditorovi. Potřeba předávat více e-mailů byla natolik běžná, že se Google rozhodl učinit z této služby standardní funkci Gmailu.
Nyní můžete tuto funkci použít kdykoli budete chtít, nebo použít jeden z alternativních přístupů k uložení souborů do nejprve svůj vlastní počítač, pokud si chcete uchovat záložní e-mailové soubory.