
Když připojíte svůj iPhone k počítači se systémem Windows 11, očekáváte, že se okamžitě zobrazí v iTunes. Někdy však mohou problémy způsobit chyby související se softwarem, poškozená nastavení ochrany osobních údajů a obecné chyby připojení.
Pokud se váš iPhone nezobrazuje v iTunes, řešení v tomto průvodci odstraňováním problémů by vám měla pomoci problém vyřešit.
Důvěřujte svému počítači
Pokud svůj iPhone připojujete k počítači poprvé, zařízení zůstane v iTunes nedostupné, dokud iOS nepovolíte sdílet jeho data s Windows. Postup:
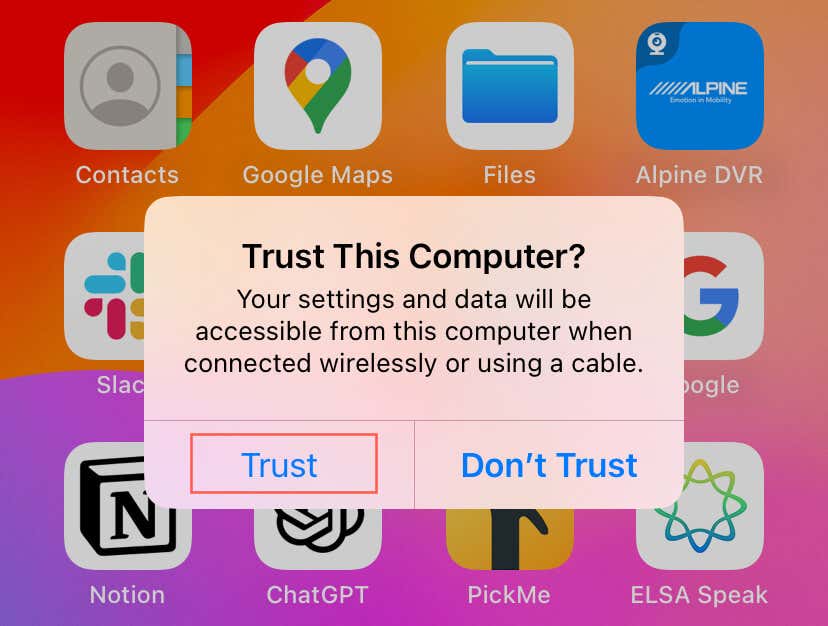
Restartujte Windows 11
Pokud jste dříve neměli problémy s připojením iPhonu k počítači, je pravděpodobné, že máte co do činění s drobnou systémovou závadou, která zařízením brání v komunikaci. Nejrychlejším způsobem, jak to vyřešit, je restartování systému Windows 11. Postup:
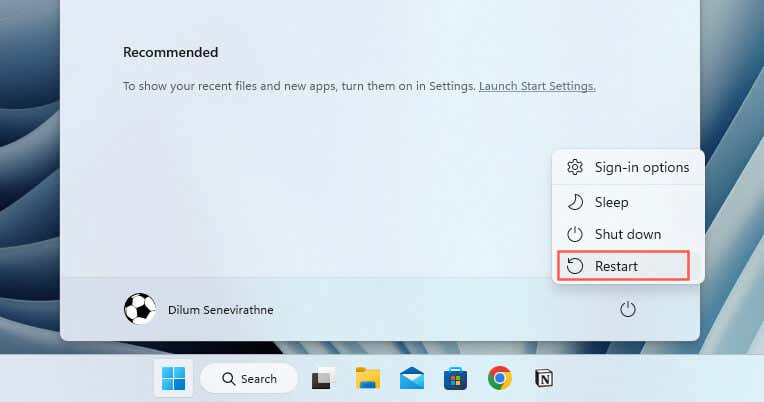
Restartujte svůj iPhone
Pokud problém přetrvává, je nejlepší nastavit restartujte svůj iPhone, než budete pokračovat se zbytkem oprav. Zde je postup:
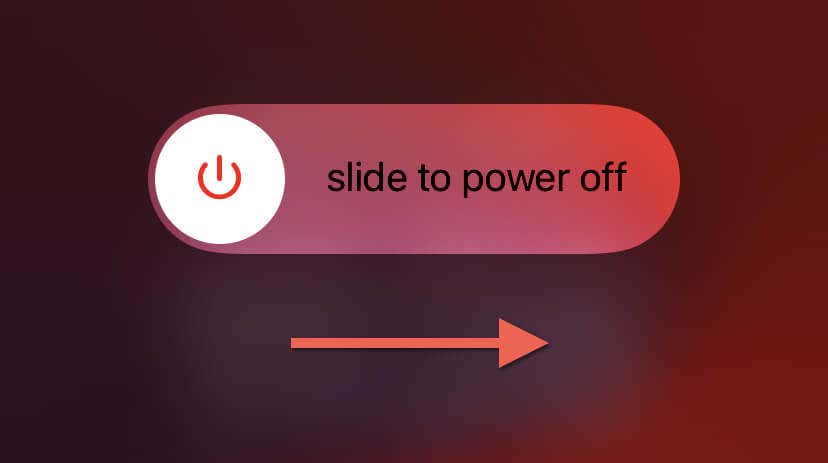
Aktualizujte aplikaci iTunes
Starší software iTunes pro Windows může vést k problémům s kompatibilitou s novějšími verzemi iOS. Chcete-li aktualizovat instalaci iTunes na vašem PC, musíte:.
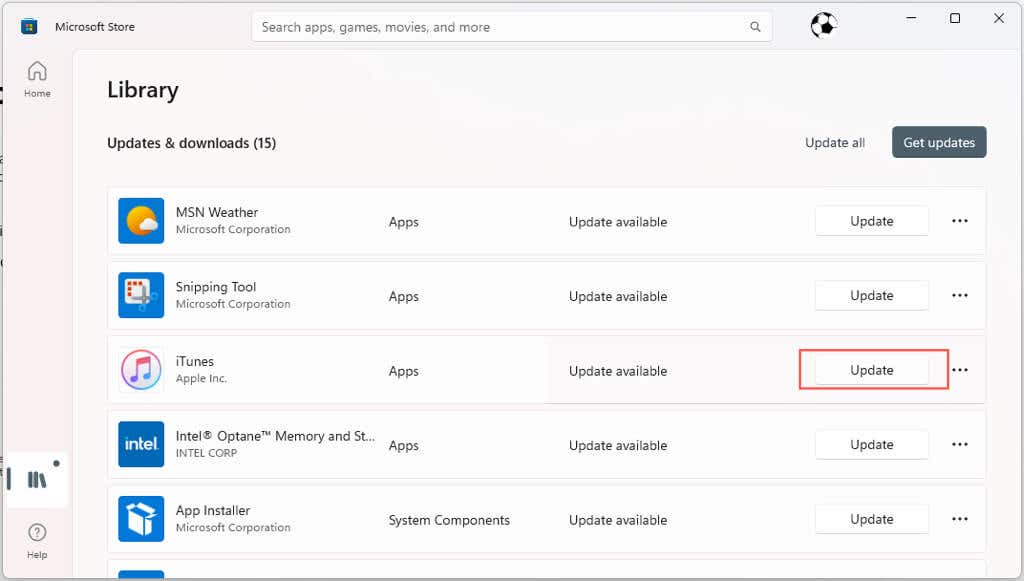
Pokud používáte verzi iTunes mimo Microsoft Store, otevřete iTunes a na liště nabídek vyberte Nápověda>Zkontrolovat aktualizace, abyste aplikaci aktualizovali. Nebo otevřete aplikaci Apple Software Update prostřednictvím nabídky Start, vyberte libovolné aktualizace vedle položky iTunesa vyberte možnost Instalovat.
Aktualizujte systém Windows 11
Aktualizace systému Windows 11 často obsahují různá vylepšení a opravy chyb, které se týkají způsobu interakce operačního systému s externími zařízeními. Pokud stále dochází k problémům, je vhodné zkontrolovat čekající aktualizace systému Windows, protože mohou obsahovat opravy, které by mohly váš problém vyřešit. Zde je postup:
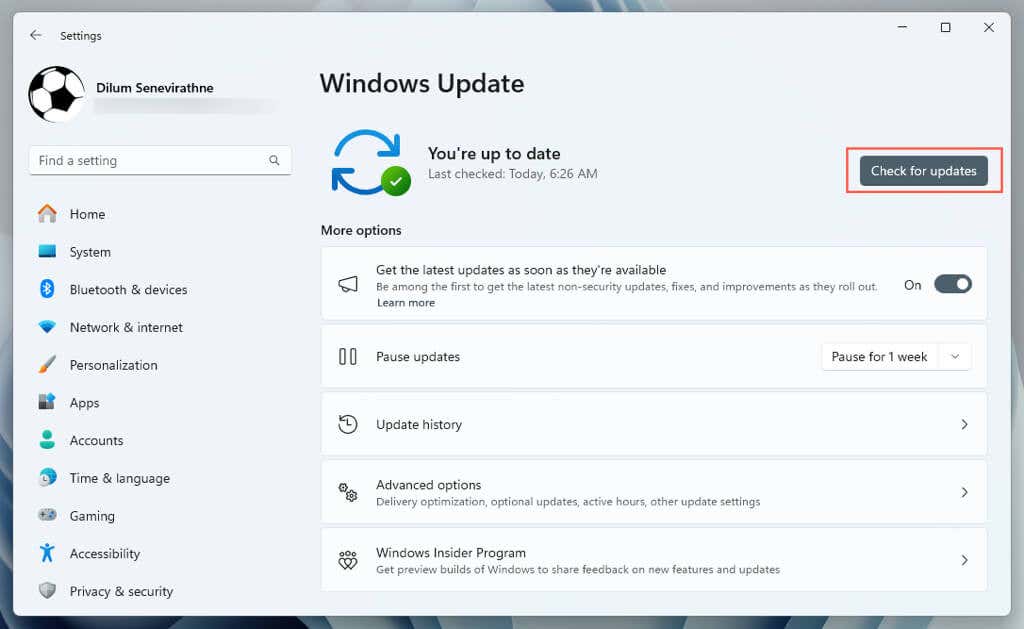
Aktualizovat Váš iPhone
Podobně je důležité udržovat váš iPhone aktuální s nejnovějším systémovým softwarem. Nové aktualizace často obsahují opravy chyb, které vylepšují komunikaci mezi zařízeními iOS a PC. Postup:
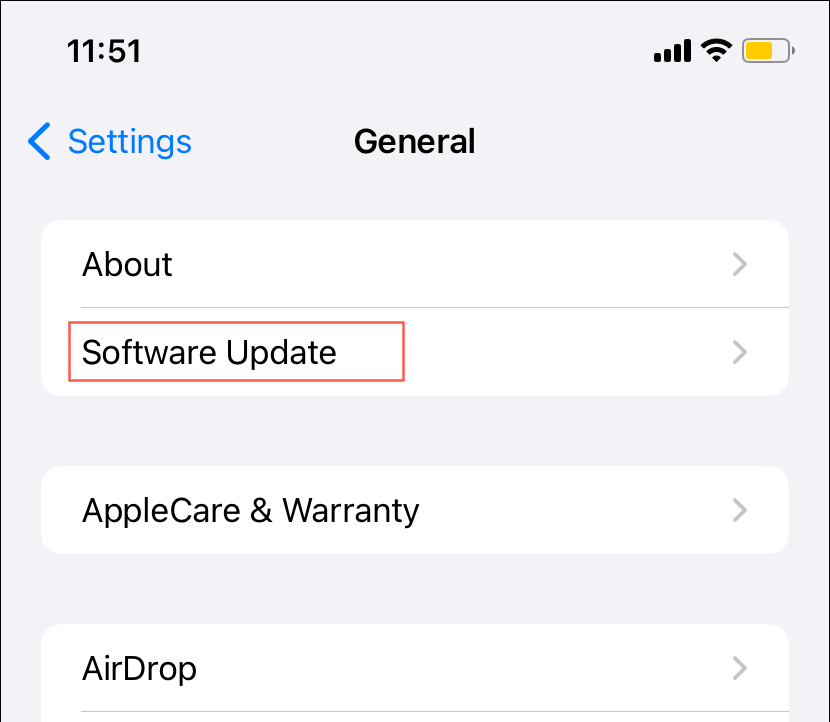
Přepněte porty a kabely USB
Další možnou příčinou toho, že se váš iPhone nepřipojuje, může být vadný port USB nebo kabel. Chcete-li to vyzkoušet, zkuste přepínat mezi různými porty USB na počítači nebo notebooku. Pokud je kabel Lightning nebo USB-C, který používáte, viditelně poškozený nebo roztřepený, je nejlepší jej vyměnit za jiný Kabel USB s certifikací MFi (Made for iPhone)..
Rozbočovače USB mohou způsobovat problémy s napájením nebo připojením. Místo toho připojte svůj iPhone přímo k portu USB na počítači a zkontrolujte, zda je to rozdíl..
Přeinstalujte ovladače iTunes
Pokud problém přetrvává, musíte znovu nainstalovat ovladač hardwaru, který iTunes používá k propojení s vaším iPhonem. Postup se liší v závislosti na verzi iTunes, kterou máte v počítači.
Pokud používáte verzi iTunes pro Microsoft Store:

Pokud používáte verzi iTunes, kterou si stáhnete z webu Apple:
%ProgramFiles%\Common Files\Apple\Mobile Device Support\Drivers
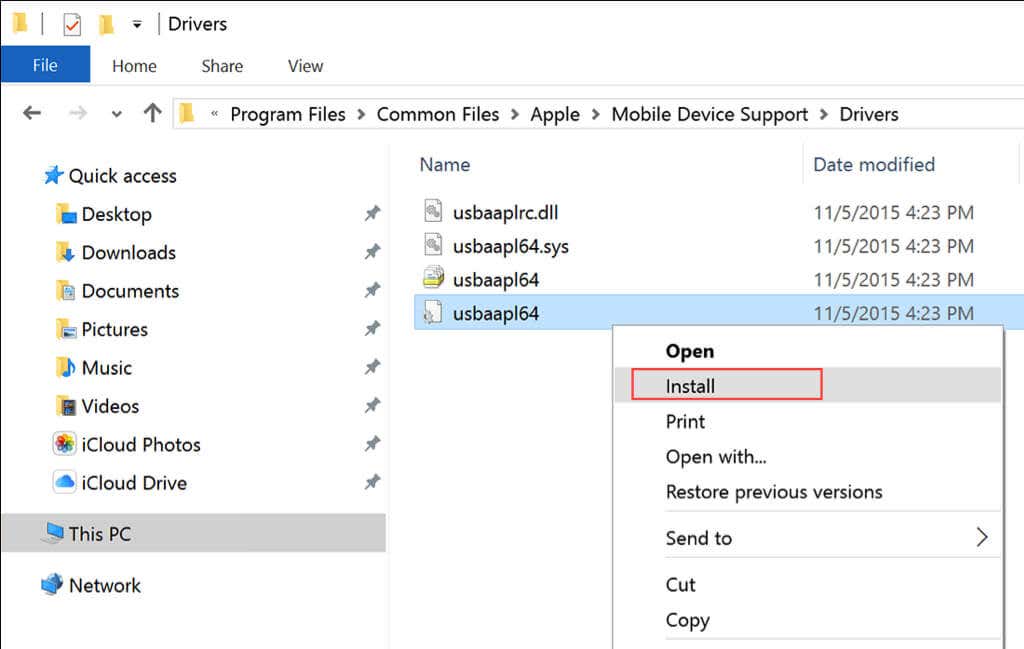
Obnovení nastavení polohy a soukromí
Dalším důvodem, který brání vašemu iPhonu a PC v komunikaci, jsou poškozená oprávnění. Jediný způsob, jak to vyřešit, je resetovat nastavení polohy a soukromí v systému iOS. Zde je postup:
.
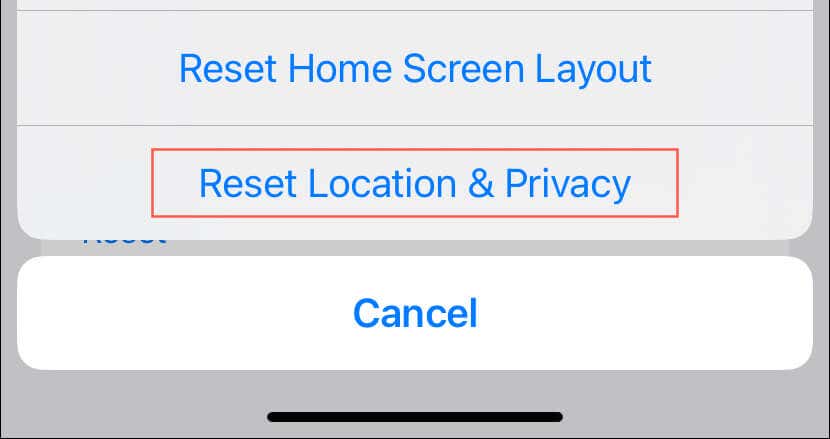
Přepněte verze iTunes
Pokud problém přetrvává, zvažte přepnutí mezi verzí iTunes pro Microsoft Store a verzí dostupnou na webu Apple. Je to rychlé a přímočaré a nemusíte ani odstraňovat aktuální kopii iTunes z Windows 11.
Pokud například přecházíte z verze Microsoft Store na verzi webu Apple, přejděte na web Apple stáhněte si instalační program iTunes a spusťte jej. A naopak, pokud chcete přejít na verzi Microsoft Store, navštivte stránku iTunes v Microsoft Store a vyberte Instalovat.
Poznámka: Zálohy vašeho iPhone by se měly automaticky přenášet mezi dvěma verzemi. Pokud se přihlásíte k odběru Apple Music, měly by se přenést i všechny stažené skladby.
Váš iPhone se znovu zobrazuje v iTunes
Jak jste se právě dozvěděli, existuje několik kroků pro odstraňování problémů, které můžete provést, pokud se váš iPhone nezobrazuje v iTunes na vašem počítači se systémem Windows 11. Začněte jednoduchými řešeními, jako je restartování počítače a aktualizace softwaru. Pokud to nefunguje, ponořte se do konkrétnějších oprav, jako je kontrola připojení USB a resetování nastavení ochrany osobních údajů. Pokud žádný z výše uvedených kroků nefunguje, je čas na kontaktujte podporu Apple.
.