Od konce 90. let bylo možné v počítači psát textové dokumenty pouze pomocí hlasu. Kdo může zapomenout na fanfáry vydání Dragon Naturally Speaking v roce 1997? S pouhým mikrofonem byste mohli mluvit ve svém počítači a udělalo by to nejlepší, aby rozpoznalo a zapsalo, co jste řekli.
Na papíře to znělo skvěle, ale tato technologie včasného rozpoznávání hlasu byla frustrující než užitečná. Museli jste mluvit šnekovým tempem s intonací robota. Dokonce i tehdy byste měli štěstí dosáhnout až 70% přesnosti.
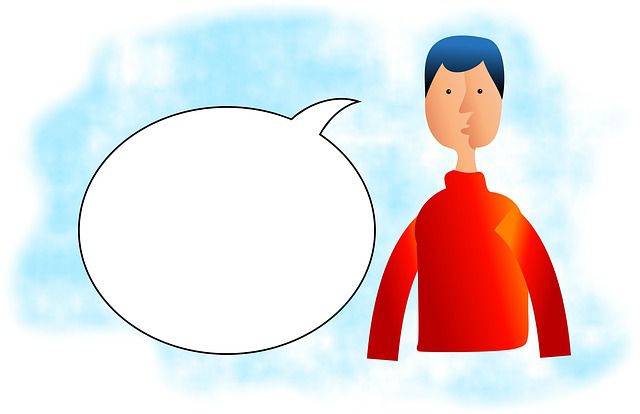
I když bylo spousty optimismu, že rozpoznávání hlasu bude hlavním způsobem, jakým jsme v budoucnu naše počítače používali, věci se tak skutečně neukázaly. Alespoň ještě ne.
Zatímco hlasové asistenty jako Siri a Google Assistant se každodenně používají pro rychlá vyhledávání, dotazy nebo běžné funkce zařízení, fyzická rozhraní jsou stále tam, kde jsou. Pokud jde o psaní dokumentů, je téměř neslýchané, že někdo dává přednost hlasovému diktátu.
Je to škoda, protože bez utrácení centu máte přístup k řešení hlasového diktátu dalekolepší než to, co bylo před dvěma desetiletími tak nadšené. Volně dostupná cloudová aplikace Google Docs má robustní a téměř 100% přesné řešení hlasového diktátu.
Psaní pomocí YourVoice v Dokumentech Google
První věcí, kterou byste měli vědět, je to správné hlasové diktování. je k dispozici pouze v prohlížeči Chrome. Pokud používáte aplikaci GoogleDocs na mobilním zařízení, můžete k diktování textu stále používat mikrofon Googlekeyboard, ale nemá stejné nastavení jako správné řešení, o kterém zde diskutujeme.
Než přejdeme do Dokumentů Google a odejdeme, musíme se ujistit, že váš mikrofon funguje správně. V systému Windows 10 to můžete udělat klepnutím pravým tlačítkem myši na ikonu reproduktoru v oznamovací oblasti. Poté klikněte na Otevřít nastavení zvuku.
Na této obrazovce by se v sekci Vstupměl během hovoru do mikrofonu zobrazit skok úrovně mikrofonu.
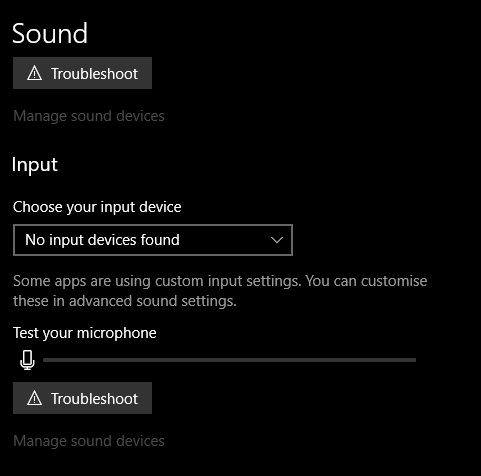
Pokud používáte notebook s vestavěným mikrofonem nebo stolní webovou kamerou se stejným, nemusíte vždy dosáhnout požadovaných výsledků. I když jsou tyto mikrofony v dnešní době docela dobré, dobrý kondenzátorový stolní mikrofon nebo kvalitní mikrofon pro náhlavní soupravu může dramaticky změnit, jak dobře rozumíte.
Poté, co jsme zkontrolovali, že mikrofon funguje, můžeme přejít k jakémukoli dokumentu Google Docs. Umístěte kurzor na místo, kam chcete vložit diktovaný text.
Nyní klikněte na Nástrojea poté na Hlasové psaní. Můžete také použít klávesovou zkratku CTRL+SHIFT+S.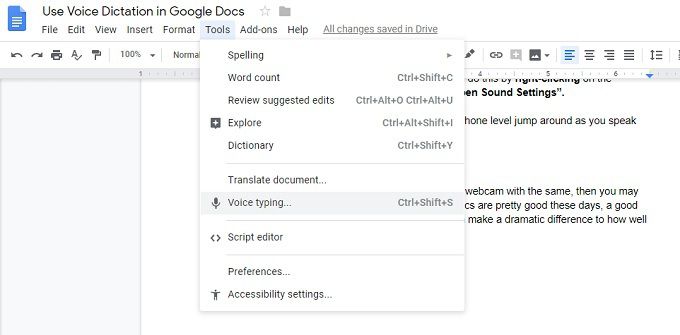
Uvidíte malé vyskakovací okno s obrázkem mikrofonu. Klepnutím na ikonu mikrofonu zahájíte diktování. Vše, co říkáte, bude zapsáno v reálném čase.
Rozpoznávání hlasu se odehrává na výkonných cloudových systémech, takže k tomu budete potřebovat funkční připojení k internetu.
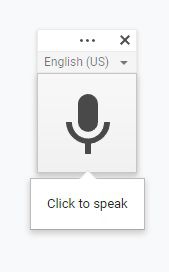
Oprava chyb
Občas Google dostane slova špatně. K vyřešení tohoto problému nemusíte vypínat hlasové vyjádření. Stačí pohybovat kurzorem myší a opravit chybné slovo jako obvykle. Google se poučí z vašich oprav.
Úpravy pomocí YourVoice
Kromě psaní vět můžete také provést některé formátování a úpravy pomocí hlasových ovládacích prvků. Existuje rozsáhlý seznam příkazů, které umožňují (mimo jiné) vybrat text, použít formátování, vyjmout, kopírovat, vložit atd.
Můžete dokonce procházet stránku, pohybovat kurzorem nebo posouvat celý dokument. Pokud se naučíte dost příkazů, nemusíte se nikdy muset dotknout svého počítače a psát vůbec.