Google vydává časté aktualizace, které zvyšují výkon, stabilitu a bezpečnost vlajkového prohlížeče Chrome. Hlavní upgrady verzí také zlepšují zážitek z procházení pomocí nových funkcí a skryté experimentální příznaky.
Chrome se během několika dní po vydání sám aktualizuje na nejnovější verzi, aby vám nic neuniklo. Aktualizaci však můžete zahájit také ručně, abyste se dostali rychleji.

Pokud se však verze prohlížeče Chrome pro Windows sama neaktualizuje, zablokuje se během ruční aktualizace nebo vyhodí chybový kód, je zde několik pravděpodobných důvodů:
Ve většině případů můžete identifikovat problém, který stojí za neúspěšnou aktualizací prohlížeče Chrome, na obrazovce O aplikaci Chrome (otevřete nabídku Dalšía vyberte Nápověda>O Google Chrome). Například chybová zpráva s kódy 3, 11, 7a 12označuje komplikace se síťovým připojením.
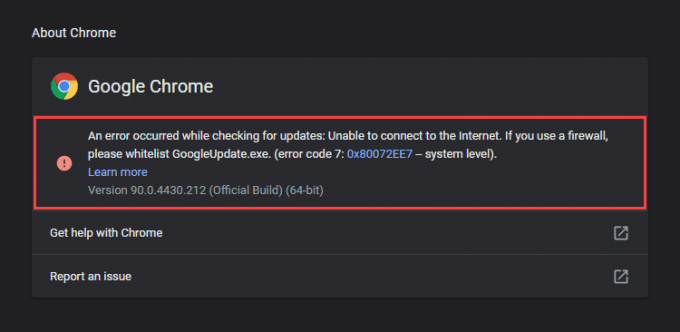
Následující řešení mohou vyřešit většinu problémů souvisejících s aktualizacemi v prohlížeči Google Chrome v systému Windows. Při procházení jednotlivých oprav je nejlepší prohlížeč ukončit a znovu spustit.
Ukončete Chrome a restartujte počítač
Samotné restartování počítače může vyřešit mnoho drobných chyb a závad, které se náhodně objeví zapnout a zabránit prohlížeči Chrome v aktualizaci. Udělejte to hned a zkuste další aktualizaci Chromu, než přejdete na zbývající opravy.
Spustit nástroje pro odstraňování problémů s integrovanou sítí
Předpokládejme, že se nezdařila aktualizace Chrome na chybném internetovém připojení nebo přístupovém bodu. V takovém případě vám spuštění integrovaných poradců při potížích se sítí v systému Windows může pomoci diagnostikovat a opravit, když se Chrome neaktualizuje.
1. Otevřete nabídku Starta vyberte možnost Nastavení
2. Vyberte Aktualizace a zabezpečení.
3. Přepněte na kartu Odstraňování problémů.
4, vyberte Další nástroje pro odstraňování problémů.
5. Spusťte nástroj pro odstraňování problémů s internetovým připojením.
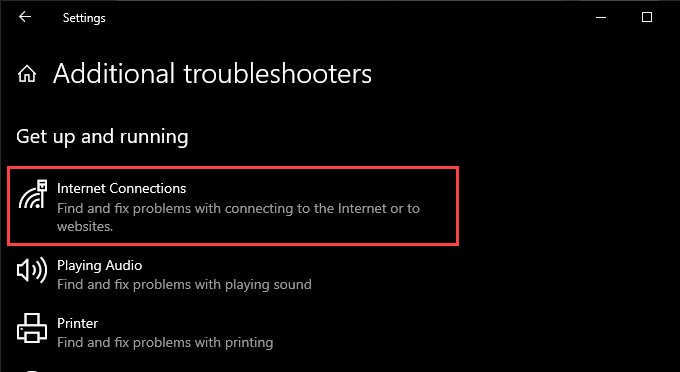
6. Proveďte doporučená doporučení k opravě problémů zjištěných nástrojem pro odstraňování problémů.
7. Posuňte se dolů na obrazovku Další nástroje pro odstraňování problémůa spusťte nástroje pro odstraňování problémů Příchozí připojenía Síťové adaptéry.
Vypláchněte mezipaměť DNS
Zastaralá Mezipaměť systému DNS (Domain Name System) brání prohlížeči Chrome v připojení k aktualizačním serverům Google. Vymazání by to mělo pomoci napravit.
1. Stisknutím Windows+ Xotevřete nabídku Power User. Poté vyberte Windows PowerShell (správce).
2. Zadejte následující příkaz a stiskněte klávesu Enter>/ Enter:: / ipconfig / flushdns

3. Ukončete Windows PowerShell.
Obnovte pronájem IP vašeho počítače
Pokud se vám v Chromu nedaří připojení k internetu, vyzkoušejte pro svůj počítač resetování zapůjčení IP (internetového protokolu).
1. Stiskněte Windows+ Xa vyberte Windows PowerShell (správce).
2. Postupně proveďte následující příkazy:
ipconfig / release
ipconfig / obnovit
3. Ukončete Windows PowerShell.
Obnovit nastavení routeru a sítě
Pokud Chrome nadále naráží na problémy s připojením nebo stahováním z aktualizačních serverů Google, zkuste reset routeru. Pokud se to nepodaří, musíte obnovit nastavení sítě v systému Windows.
Zakázat nebo překonfigurovat režim kompatibility
Pokud jste nakonfigurovali Chrome tak, aby běžel v režimu kompatibility pro Windows XP nebo Windows Vista, nemůžete aktualizovat prohlížeč, protože Google již nepodporuje oba operační systémy. Deaktivace režimu kompatibility (nebo výběr systému Windows 7 nebo novějšího) to může napravit.
1. Pravým tlačítkem klikněte na zástupce na ploše Google Chromea vyberte Vlastnosti.
Předpokládejme, že nepoužíváte zástupce na ploše, otevřete Průzkumník souborů a přejděte na Místní disk (C :)>Programové soubory>Google>Chrome>Aplikace. Poté klikněte pravým tlačítkem na chrome.exea vyberte Vlastnosti
2. Přepněte na kartu Kompatibilitaa zrušte zaškrtnutí možnosti Spustit tento program v režimu kompatibility pro. Případně vyberte Windows 7nebo novější verzi systému Windows.
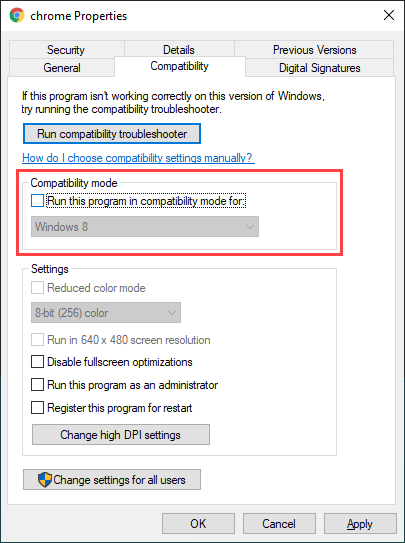
3. Klepnutím na tlačítko Použít>OKzměny uložíte.
Deaktivace rozšíření Chrome
Rozšíření pomáhají vylepšit funkčnost prohlížeče Chrome, ale může také vytvářet konflikty a bránit prohlížeči v aktualizaci. Než se pokusíte o další aktualizaci, zkuste je deaktivovat.
Chcete-li to provést, otevřete nabídku Rozšíření(umístěnou v pravém horním rohu obrazovky) a vyberte možnost Spravovat rozšíření. Poté vypněte přepínače vedle jednotlivých aktivních rozšíření.
Zkontrolovat škodlivý software
Neúspěšné aktualizace Chromu mohou také pocházet ze škodlivých rozšíření, únosců prohlížečů a dalších forem škodlivého softwaru.
Abychom vám s tím pomohli, přichází Chrome se skenerem malwaru zabudovaným přímo do samotného prohlížeče. Otevřete v prohlížeči Chrome nabídku Dalšía přejděte na Nastavení>Obnovita vyčistit>Vyčistit počítačto run it.

Pokud se prohlížeči Chrome podaří detekovat a odstranit škodlivý software, proveďte skenování škodlivého softwaru v celém systému pomocí Zabezpečení Windows nebo údajný nástroj pro odstranění malwaru třetích stran.
Prohlédněte si nastavení brány firewall
Pokud používáte antivirový program jiného výrobce s integrovanou bránou firewall, otevřete jeho podokno konfigurace a ujistěte se, že Google Chromea Google Installer(GoogleUpdate.exe) mají oprávnění k připojení k internetu.
Musíte také zajistit, abyste neomezili přístup k následujícím webům:
Alternativně může také pomoci deaktivace antivirových programů třetích stran spuštěných v počítači po dobu aktualizace.
Pokud používáte pouze zabezpečení systému Windows, podívejte se na pravidla a nastavení brány Windows Firewall potvrďte, že nic není v pořádku.
Překonfigurujte službu Google Update
Chrome spoléhá na službu na pozadí s názvem Google Update Service k automatickému použití aktualizací. Pokud to trvale nedokáže (jako v případě, můžete prohlížeč aktualizovat pouze ručně), musíte nakonfigurovat službu tak, aby se spouštěla společně s operačním systémem.
1. Stisknutím Windows+ Rotevřete pole Spustit. Poté zadejte services.msca vyberte OK, čímž vyvoláte applet Služby.
2. Vyhledejte položku s názvem Google Update Service (gupdate)a dvakrát na ni klikněte.
3. Nastavte Typ spouštěnína Automatické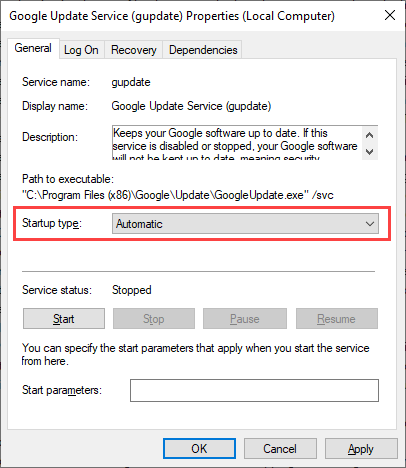
4. Kliknutím na tlačítko Použít>OKzměny uložte.
5. Vyhledejte a dvakrát klikněte na Google Update Service (gupdatem)a opakujte kroky 3
6. Restartujte počítač.
Resetujte Google Chrome
Pokud se výše uvedeným opravám nepodařilo vyřešit neaktualizaci prohlížeče Chrome, musíte Chrome resetovat. To by mělo vyřešit jakékoli poškozené nebo konfliktní konfigurace zabraňující aktualizaci prohlížeče. Neztratíte osobní údaje, jako jsou záložky, historie nebo hesla, ale preventivně doporučujeme synchronizace vašich dat s účtem Google (pokud jste to ještě neudělali).
Obnovení prohlížeče Chrome , otevřete podokno Nastaveníprohlížeče Chrome a přejděte do části Upřesnit>Obnovit a vyčistit>Obnovit výchozí nastavení všech nastavení. Poté vyberte Obnovit nastavenípotvrďte .
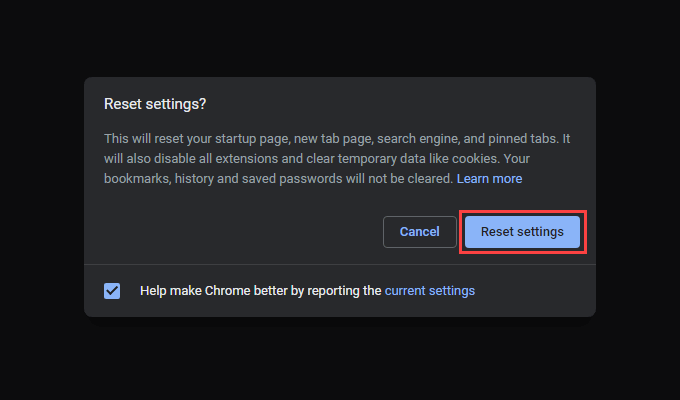
Přeinstalujte Google Chrome
Pokud resetování Chromu nepomohlo, musíte znovu nainstalovat to od nuly. Nejen, že se nainstaluje nejnovější verze prohlížeče, ale postup by se měl také postarat o poškozené nebo chybějící soubory, které brání Chrome v další aktualizaci.
Protože přijdete o všechna data, musíte synchronizovat záložky, hesla a nastavení k účtu Google. Poté přejděte na Start>Nastavení>Aplikace a funkcea vyberte Google Chrome>Odinstalovat.
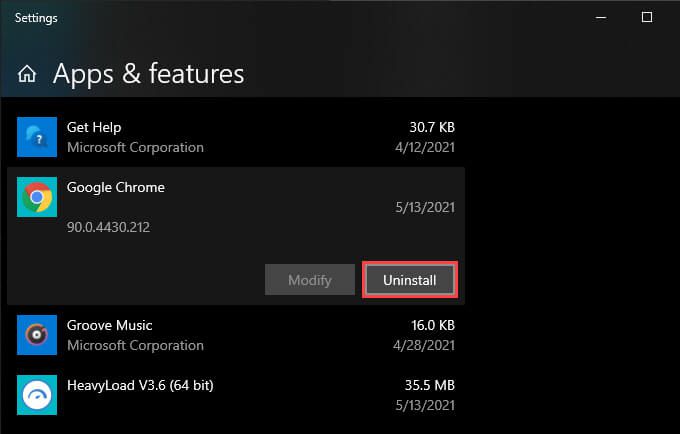
Následujte smazáním všech zbývajících složek z instalace prohlížeče Chrome v následujícím adresáři:
Jakmile to uděláte stáhněte si instalační soubor Chrome nebo samostatný instalační program a spusťte jej a znovu nainstalujte Google Chrome.
Aktualizujte operační systém
Aktualizace systému Windows sám pomáhá opravit známé chyby související se systémem, které brání prohlížeči Chrome v normální práci nebo aktualizaci. Pokud jste to již nějakou dobu neudělali, zkuste nyní použít nejnovější aktualizace operačního systému.
1. Otevřete nabídku Starta přejděte na Nastavení>Aktualizace a zabezpečení>Windows Update.
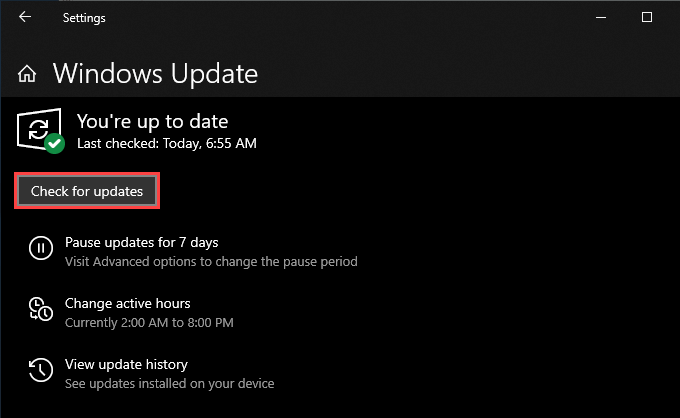
3. Chcete-li aktualizovat operační systém, vyberte možnost Stáhnout a nainstalovat.
Chrome plně aktuální
Udržování aktuální verze prohlížeče Chrome vám zaručuje nejlepší verzi prohlížeče, takže čas věnovaný opravě problémů souvisejících s aktualizací stojí za námahu. To však nezabrání tomu, aby byl prohlížeč zdrojem prasat.
Pokud tedy chcete vyzkoušet něco nového (nebo pokud se Chrome stále nedaří aktualizovat), zkontrolujte místo toho těchto odlehčené alternativy prohlížeče Chromium.