Google Chrome je nejméně deset let prohlížečem, který si většina uživatelů Windows PC zvolí, ale není to bez problémů. Zejména využití paměti v prohlížeči Chrome je často největším poklesem, protože příliš mnoho karet spotřebovává dostupné systémové prostředky vašeho počítače.
Pokud se při spuštění prohlížeče Chrome podíváte na Správce úloh systému Windows nebo Monitor aktivity Mac, vidíte, jak proces Google Chrome Helper zabírá vaše systémové prostředky, ale co je to Google Chrome Helper a je možné jej deaktivovat?
Abychom vám pomohli, zde je vše, co potřebujete vědět o procesu Google Chrome Helper.
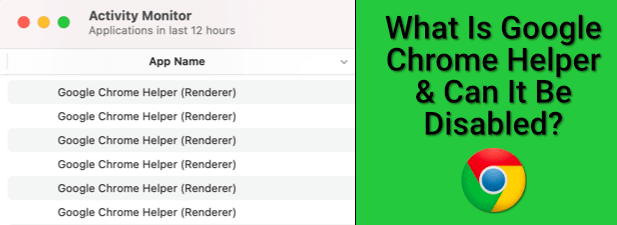
Co je Google Chrome Helper?
Ve svém jádru je Google Chrome docela standardní webový prohlížeč. Umožňuje vám navštěvovat stránky, ukládat záložky, měnit výchozí domovskou stránku a další - všechny funkce, které byste očekávali v prohlížeči.
Pokud chcete více funkcí, budete muset nainstalovat rozšíření Chrome od jiných výrobců. Jedná se o doplňkové funkce vytvořené externími vývojáři, které rozšiřují funkčnost prohlížeče Chrome. Existuje spousta skvělá rozšíření pro Chrome, které můžete vyzkoušet, ale existuje také spousta méně užitečných (a potenciálně rizikových) rozšíření.
K dispozici jsou také rozšíření funkcí prohlížeče Chrome, pojmenovaná pluginy , které určité webové stránky použijí k rozšíření funkčnosti. Například web může mít plugin jiného výrobce, který umožňuje přehrávání videa nebo přístup k určitým hardwarovým komponentám.
In_content_1 all: [300x250] / dfp: [640x360]->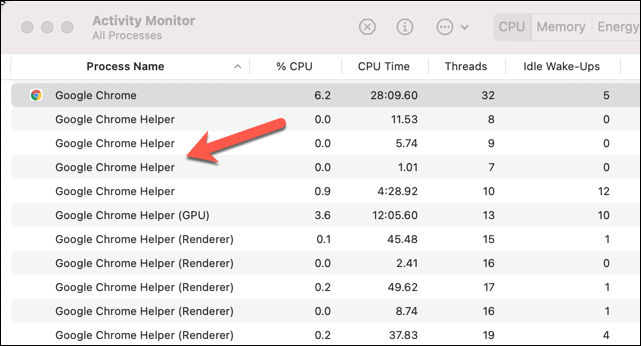
Zde se stává užitečnou komponenta Google Chrome Helper v prohlížeči Chrome. Proces Google Chrome Helper (a proces Google Chrome Helper (Renderer)) je obecný název pro obsah třetích stran načtený ve vašem prohlížeči, ať už jde o rozšíření třetí strany, nebo o vložený obsah, jako je videopřehrávač.
Zejména se jedná o pluginy, které obvykle vyžadují další přístup do systému mimo standardní pluginy a rozšíření. Například web, který nainstaluje nový software prostřednictvím prohlížeče Chrome, bude vyžadovat plugin mimo karanténu, který má oprávnění k přístupu ke zdrojům mimo samotný Chrome.
Většina uživatelů si nevšimne, že vůbec existuje. Pokud se však váš počítač PC nebo Mac zdá být při používání Chromu pomalý, Google Chrome Helper vám pomůže problém dohledat. Špatné rozšíření nebo stránky náročné na zdroje využívající doplňky třetích stran způsobí, že pomocník Chrome za určitých okolností dosáhne maximálního využití CPU nebo RAM.
To je jeden z důvodů, proč se Adobe Flash v prohlížeči Chrome ukázal jako problematický , což ve výchozím nastavení vede k blokování Google. Předtím, než Google deaktivoval podporu Flash, by weby využívající Flash musely přistupovat k příslušnému pluginu Flash, což by mohlo úplně způsobit Chrome zpomaluje nebo havaruje.
Co způsobuje vysoké využití procesoru a RAM pomocníka Google Chrome
Hlavní příčinou vysokého využití procesoru nebo RAM připojeného k pomocníkovi Google Chrome Helper není samotný prohlížeč - je to plugin nebo rozšíření, které je používají. I když si Chrome stále zachovává pověst špatné správy systémových prostředků, můžete udělat něco, co vám pomůže omezit dopad Chromu, včetně úplného deaktivace procesu Pomocníka Chrome.
Pokud k prošetření používáte nejprve Správce úloh Windows nebo Správce aktivit Mac, nenajdete mnoho odpovědí. Obecný proces Google Chrome Helper nebo Google Chrome Helper (Renderer) je jediným indikátorem toho, že problém způsobuje plugin nebo rozšíření třetí strany.
Chcete-li to zkusit a diagnostikovat, sledujte kroky a sledujte svůj zdroj využití, když používáte Chrome. Začněte novou stránkou prohlížeče Chrome a zkuste načíst stránky, díky nimž se váš počítač zdá pomalý. Pokud to nemá vliv na váš počítač, zkuste použít některá z povolených rozšíření, abyste zjistili, zda způsobují prudký nárůst využití zdrojů.
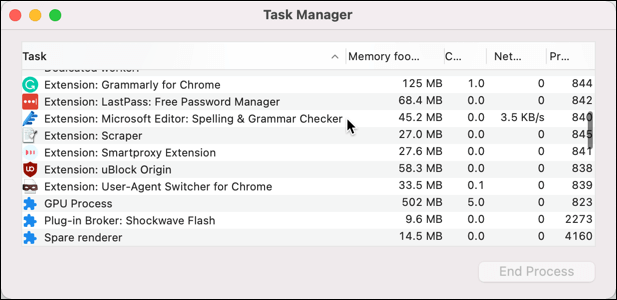
Můžete také použít vestavěný Správce úloh Google Chrome pro sledování jednotlivých interních procesů prohlížeče Chrome To vám umožní identifikovat konkrétní komponentu v Chromu, například nepoctivý plugin, který způsobuje problémy.
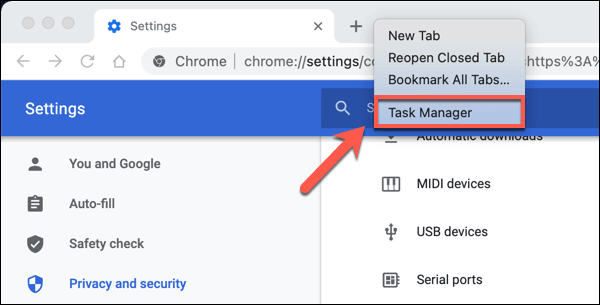
Sloupce Paměťová stopaa CPUvám pomohou identifikovat problémové pluginy nebo rozšíření. Pokud proces využívá příliš mnoho CPU nebo RAM, můžete jej vybrat a poté jej okamžitě ukončit kliknutím na tlačítko Ukončit proces. To způsobí jeho selhání v Chromu, ale Chrome zůstane otevřený k použití.
Jak omezit využití systémových prostředků pomocníka Google Chrome
Pokud chcete-li snížit vysoké využití procesoru nebo RAM pomocí Google Chrome, je třeba provést několik kroků, než deaktivujete pomocníka Google Chrome a omezíte všechny doplňky třetích stran v prohlížeči.
Nejprve zvažte rozšíření a doplňky, které používáte v Chromu. Pokud některé stránky způsobí zpomalení, zkuste zablokovat načítání jakýchkoli doplňků třetích stran.
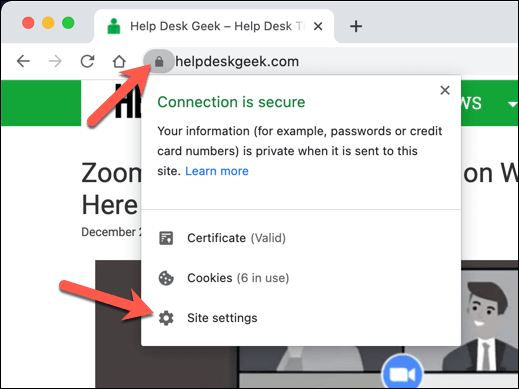
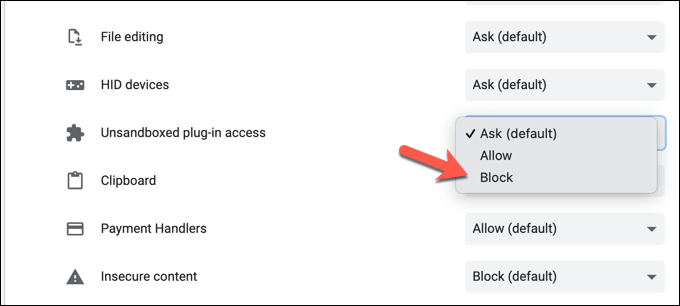
Pokud rozšíření Chrome způsobují potíže, můžete se místo toho rozhodnout je deaktivovat.
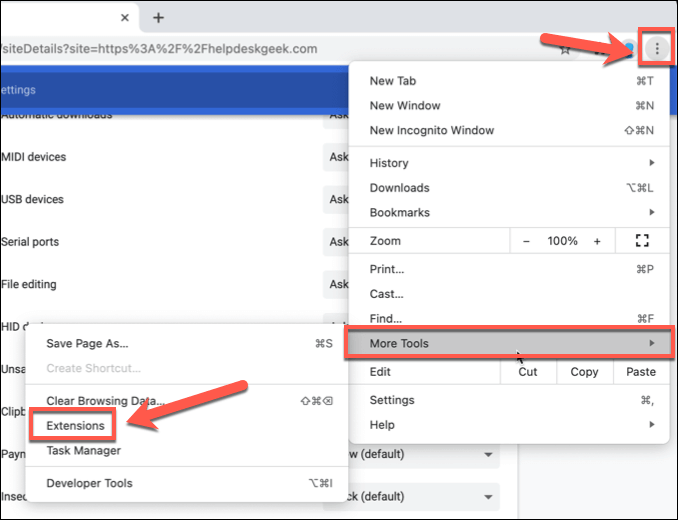
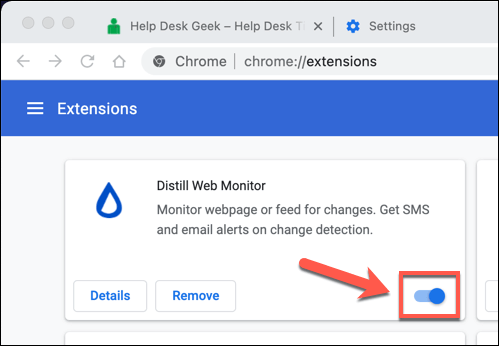
Problémy lze v Chromu vyřešit také pomocí anonymního režimu. Ve výchozím nastavení bude Chrome v anonymním režimu blokovat všechny doplňky a rozšíření třetích stran.
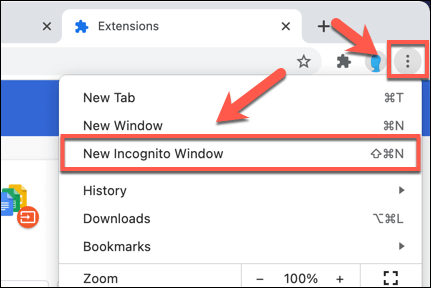
Jak zakázat pomocníka Google Chrome v systému Windows a Mac
Pokud se stále snažíte vyřešit problém se zpomalením prohlížeče Chrome a jste si jisti, že příčinou je proces pomocníka Google Chrome, můžete jej úplně deaktivovat.
Zakázáním pomocníka Google Chrome zastavíte v Chrome spouštění všech doplňků třetích stran. To by mohlo zablokovat správné fungování některých aktiv webů, například přehrávačů videa. Pokud je pravděpodobné, že takové podklady použijete, nezapomeňte otestovat Google Chrome v anonymním režimu, abyste se ujistili, že váš prohlížeč bude i poté fungovat správně.
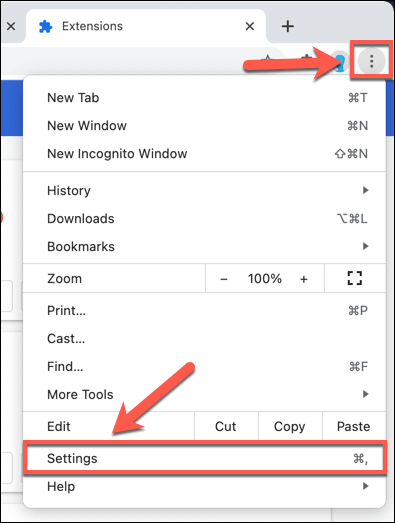
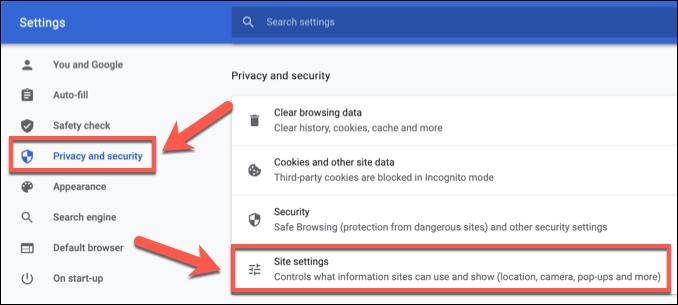
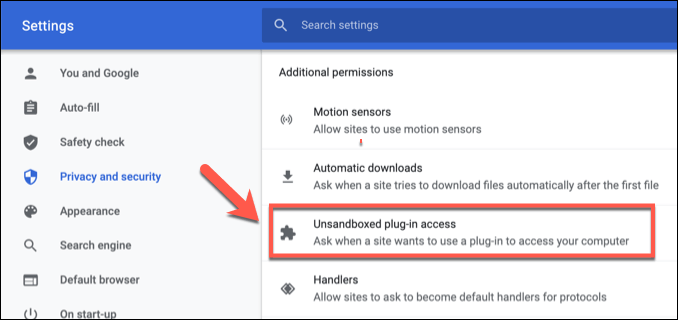
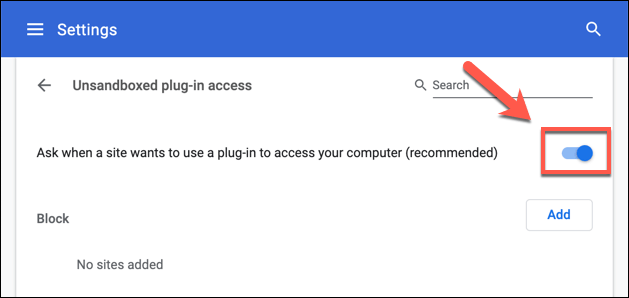
Po deaktivaci stránky, na které přistupujete, již nebudou moci spouštět doplňky třetích stran. To by mělo zabránit tomu, aby se proces Pomocníka Google Chrome zobrazoval ve Správci úloh systému Windows nebo v Monitoru aktivity Mac s vysokým využitím procesoru nebo RAM.
V jakémkoli okamžiku můžete výše uvedené kroky vysledovat a Google Chrome znovu povolit. Pomocný proces výběrem posuvníku Nepovolit žádnému webu používat zásuvný modul pro přístup k počítačia vrátit jej do polohy zapnuto.
Přechod z Google Chrome
Dokonce i výše uvedené metody nemohou vždy vyřešit neobvyklé úniky paměti a nadměrné využití procesoru v Google Chrome. Pokud jste vypnuli pomocníka Google Chrome a běží Chrome stále pomalu, může být čas zvážit přechod na alternativní prohlížeč, jako je Firefox pro Windows nebo Safari pro Mac.
Jakmile přepnete, je to jednoduchý proces na přeneste své záložky a další osobní údaje z jednoho prohlížeče do druhého. Pokud přecházíte na Firefox, můžete si také nainstalovat několik nejlepší doplňky Firefoxu, které nahradí rozšíření pro Chrome náročná na RAM.