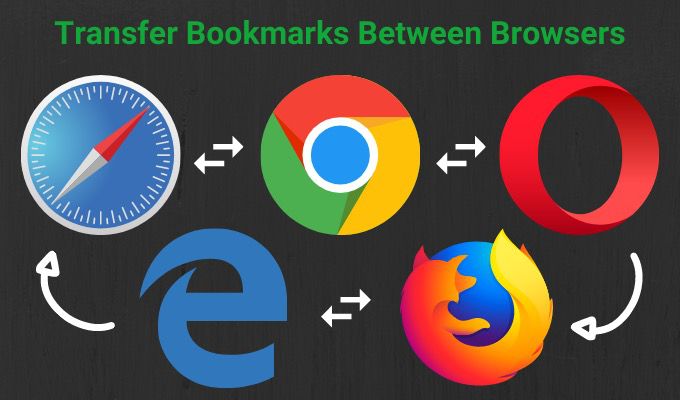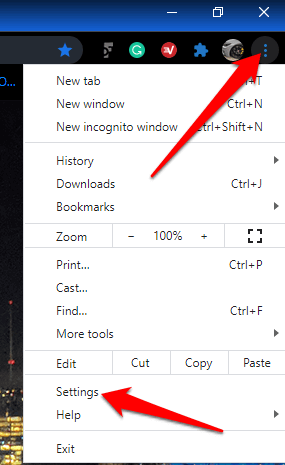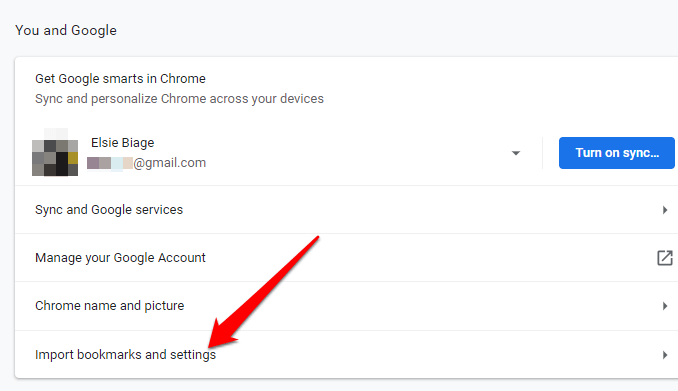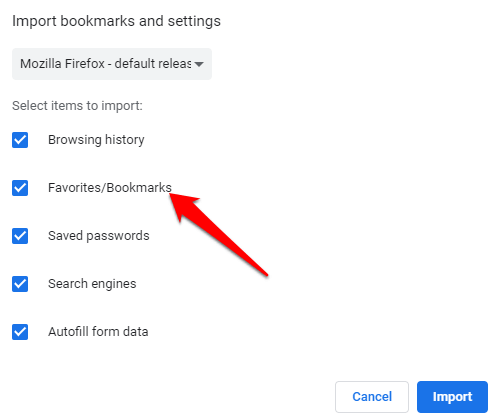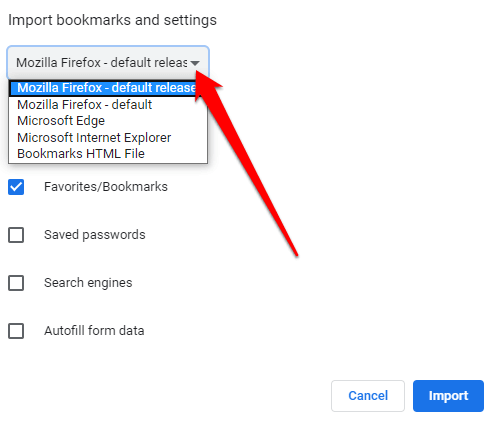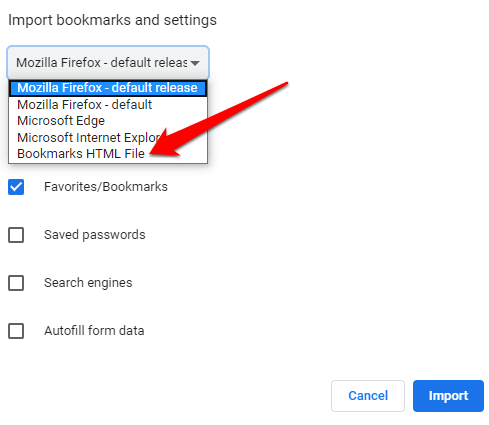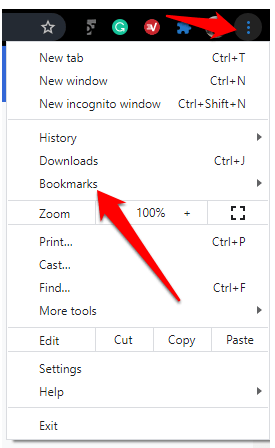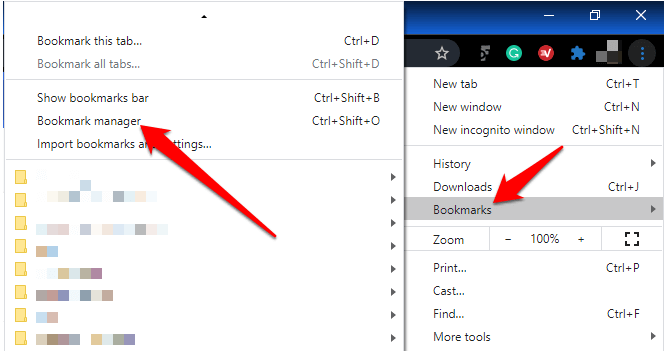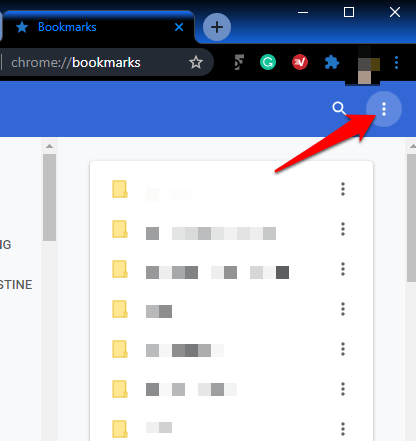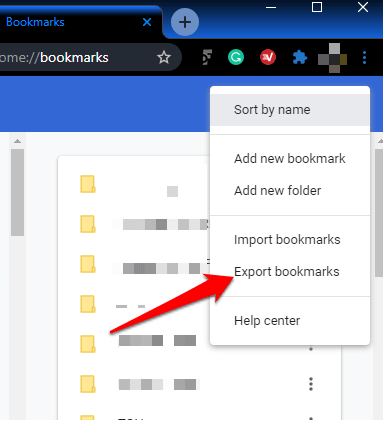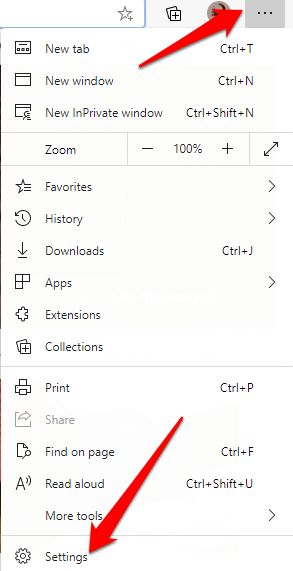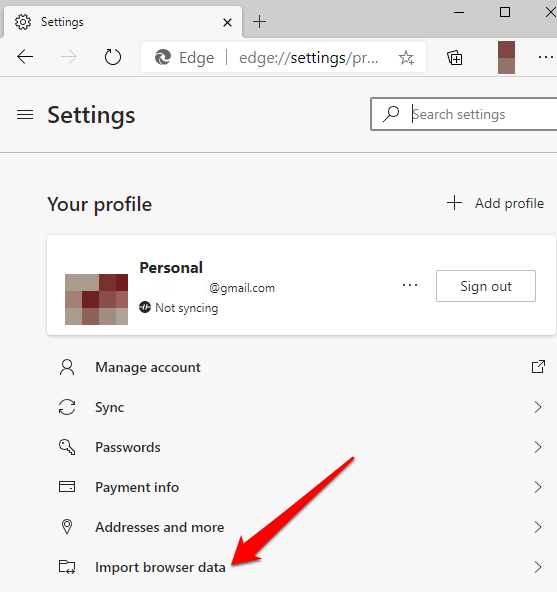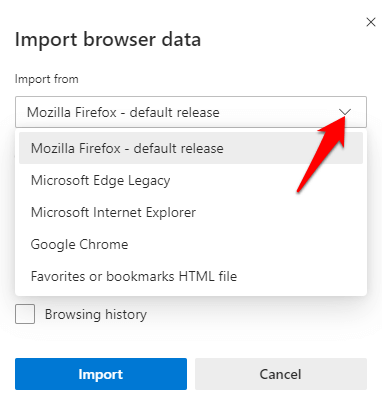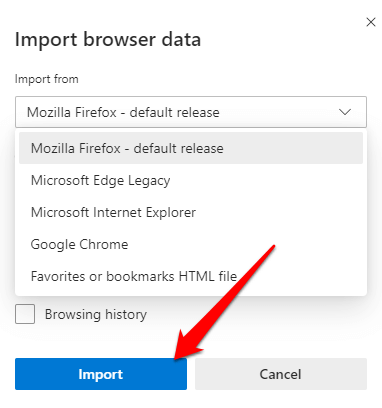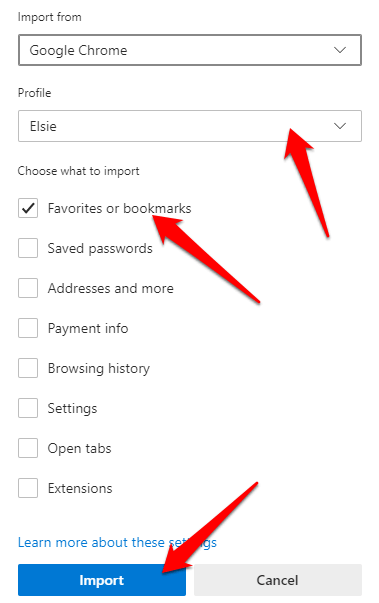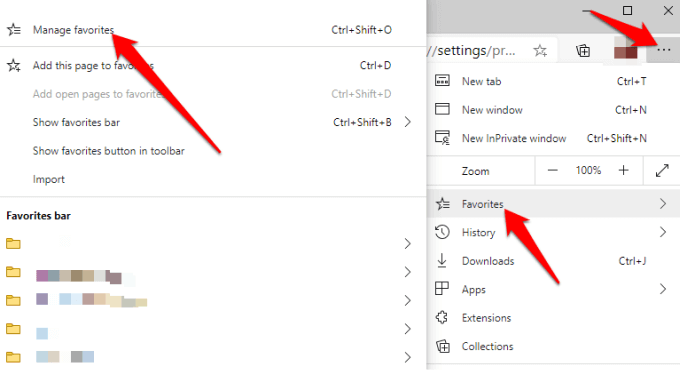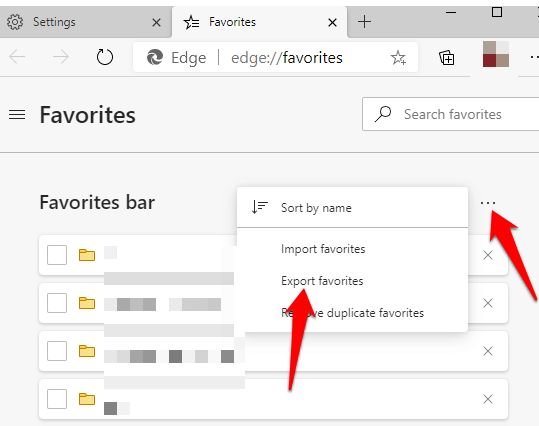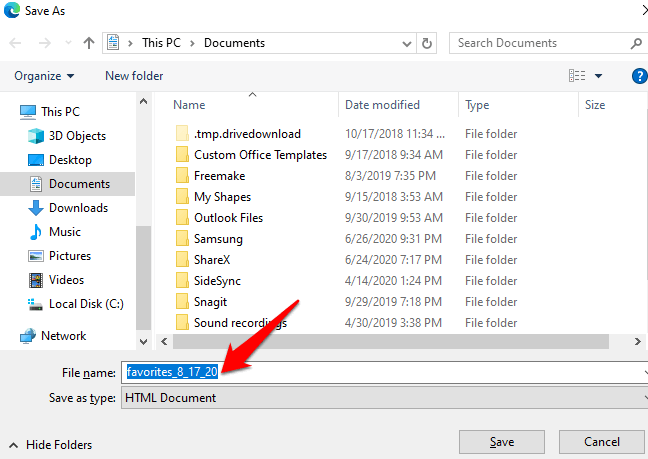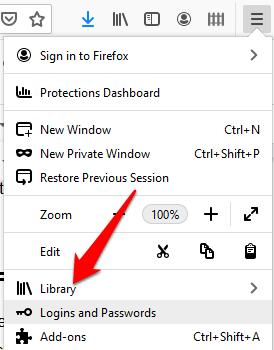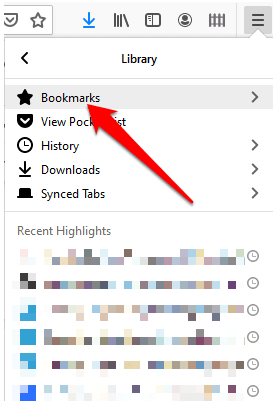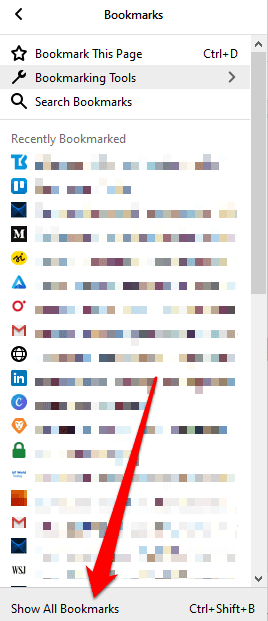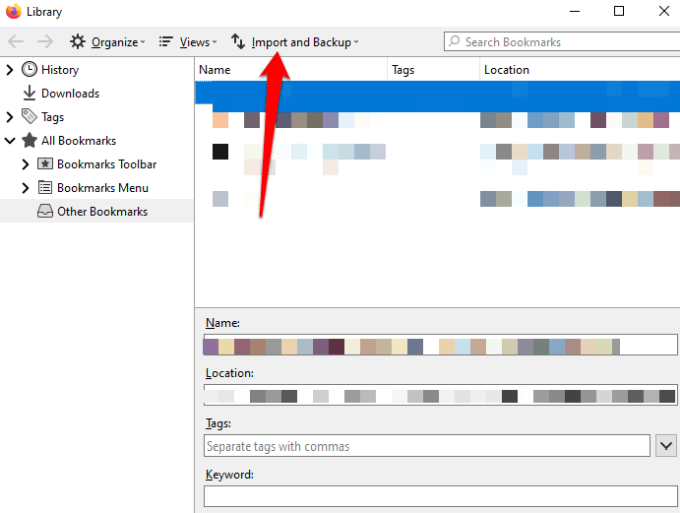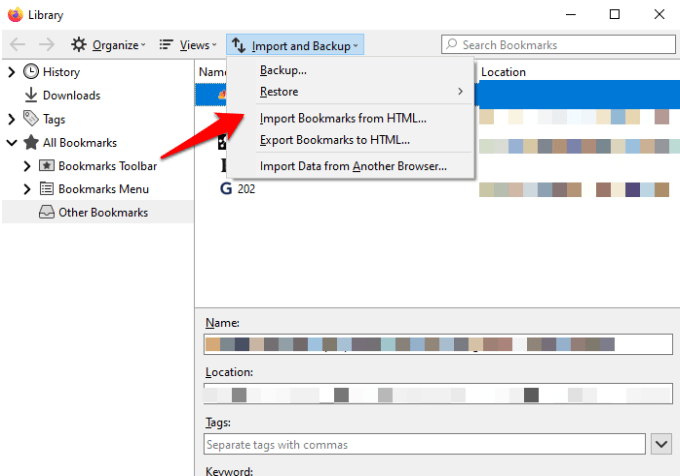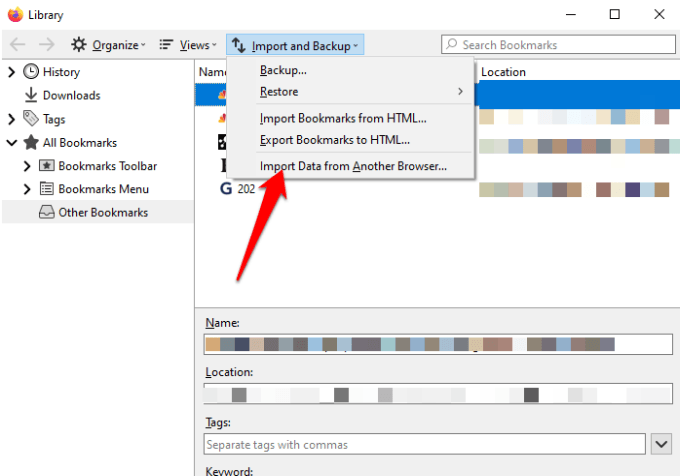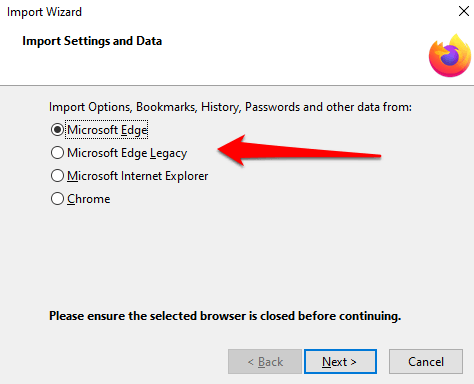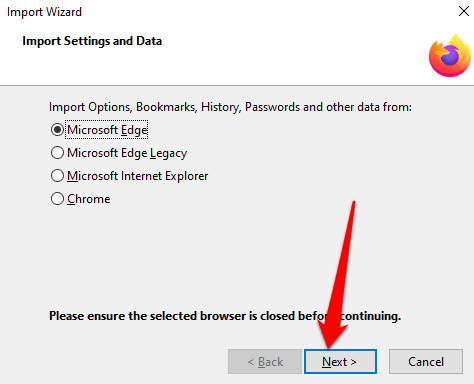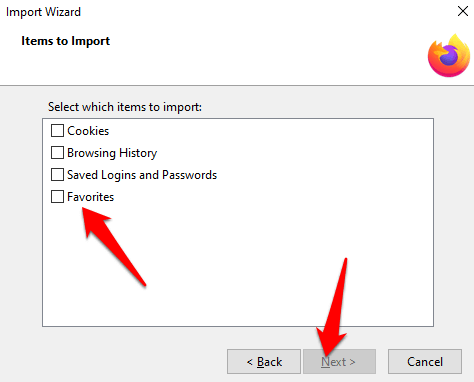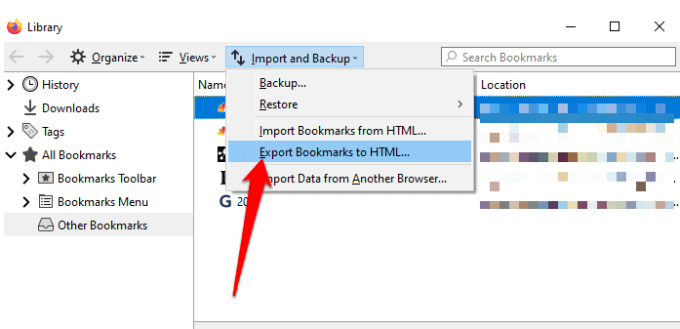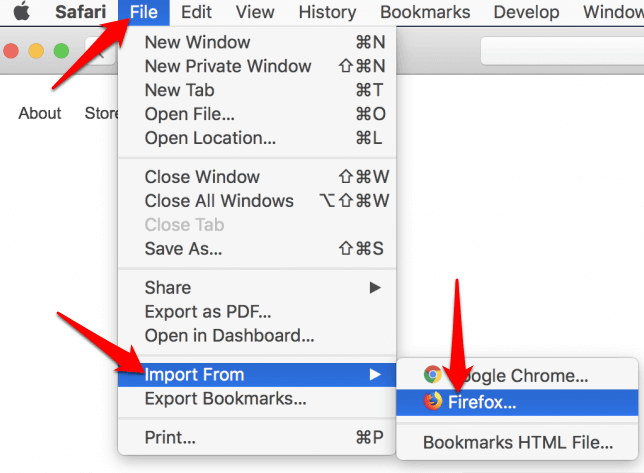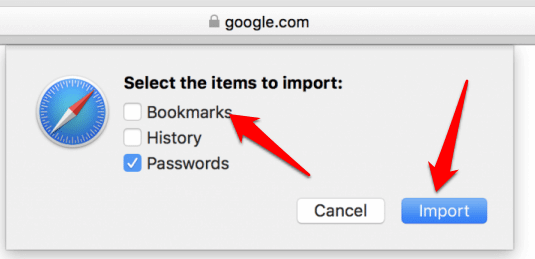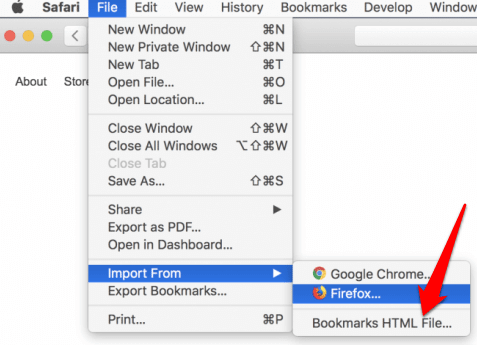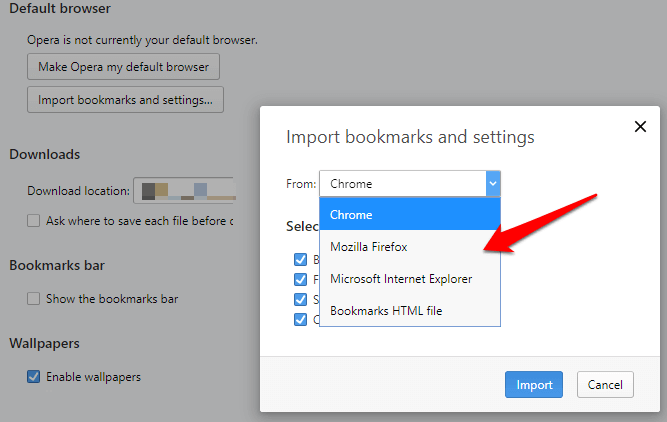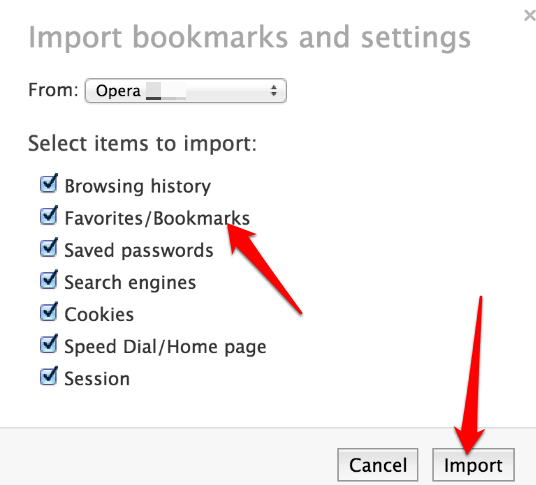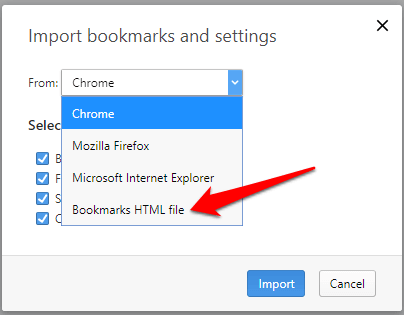Když procházíte internet a narazíte na užitečný zdroj, jedním ze způsobů, jak jej uložit pro pozdější použití, je použití aplikací, jako je Google Keep nebo Evernote. Záložku však můžete vytvořit také pomocí vestavěného nástroje prohlížeče.
Záložky jsou uložené zkratky, které ukládají název, favicon a URL konkrétní webové stránky. Tímto způsobem si nemusíte pamatovat adresu URL a až budete chtít přejít na konkrétní webovou stránku, můžete k ní přistupovat na webu pomocí uložené záložky.
Ať už Pokud používáte prohlížeč Google Chrome, Safari, Firefox nebo Microsoft Edge, tato příručka vysvětluje kroky, které můžete podniknout k přenosu záložek do a ze všech hlavních prohlížečů.
Jak přenést záložky do a z Google Chrome
Osobní údaje můžete do Google Chrome přenést z jiného prohlížeče. Tato data zahrnují historii prohlížení, uložená hesla, výchozí vyhledávač a záložky.
Chcete-li záložky přesunout z Chromu, otevřete Chrome a klikněte na nabídku(tři tečky) ) v pravé horní části obrazovky prohlížeče. Vyberte možnost Nastavení
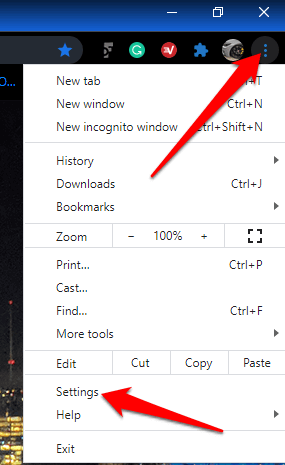
V části Vy a Googleklikněte na Importovat záložky a nastavení.
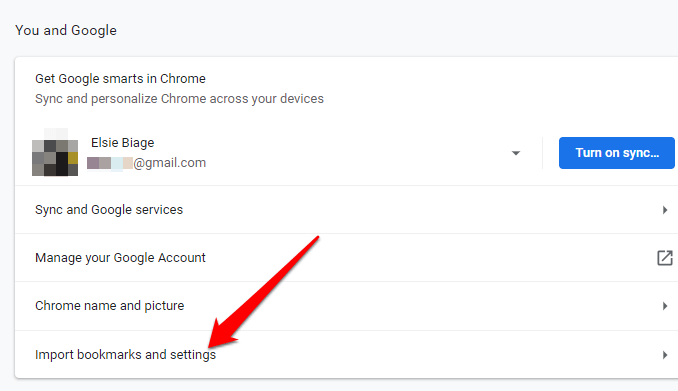
Vyberte nabídku v okně Importovat záložky a nastavenía klikněte na pole Oblíbené / Záložky.
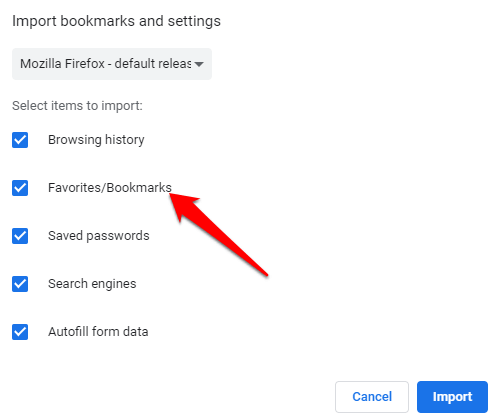
Kliknutím na rozbalovací šipku v horní části vyberte prohlížeč, ze kterého chcete přenést své záložky a přenést je do Chromu.
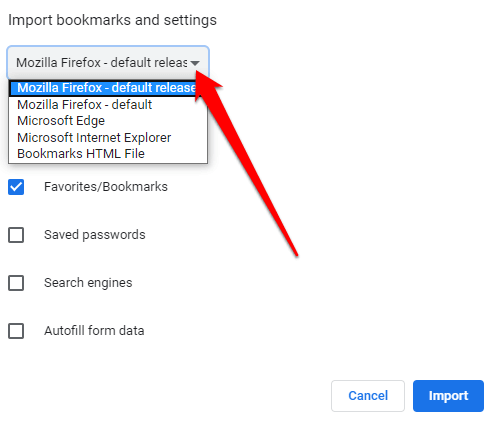
Pokud máte soubor HTML Záložky, vyberte možnost z rozbalovací nabídky a nahrajte soubor z vaší jednotky. Klikněte na možnost Open
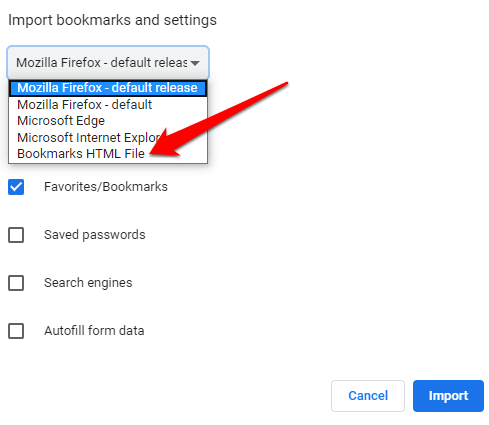
Chrome přenese obsah HTML soubor a zobrazí se ve správci záložek.
Chcete-li přenést záložky z Chromu do jiného prohlížeče:
In_content_1 vše: [300 x 250] / dfp: [640 x 360]->
Klikněte na nabídku a vyberte Záložky.
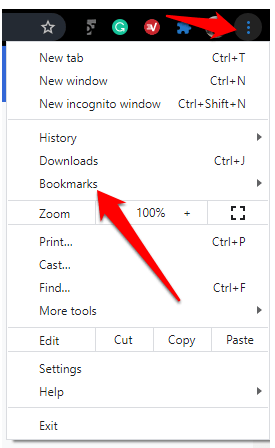
Vyberte možnost Správce záložek.
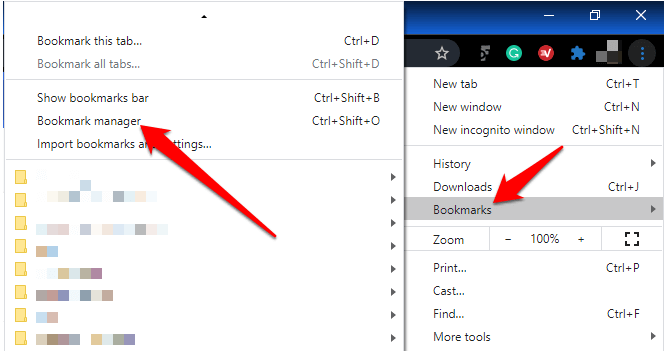
Otevře se okno Záložky na nové kartě. Klikněte na nabídku(tři tečky).
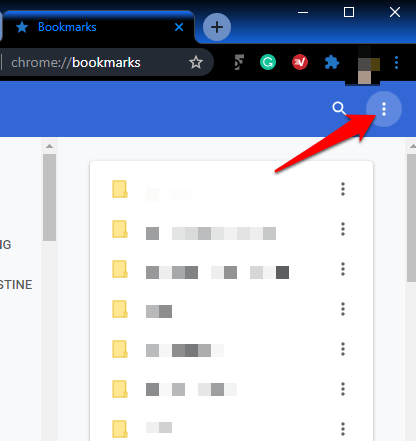
Vyberte Exportovat záložky.
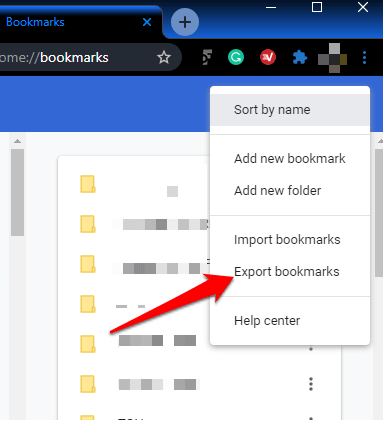
Vyberte cíl pro soubor HTML a poté je importujte do nového prohlížeče.
Jak přenést záložky do az aplikace Microsoft Edge
Záložky můžete do aplikace Microsoft Edge přenést z jiného prohlížeče bez použití importu nebo exportu souboru.
Otevřete Microsoft Edge a klikněte na tři tečky (horizontální) v pravé horní části obrazovky. Klikněte na Nastavení.
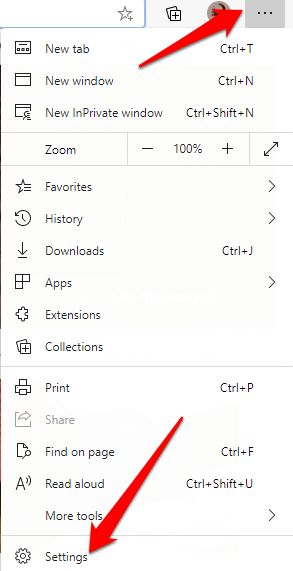
V okně Nastaveníklikněte na Importovat data prohlížečev pravém podokně.
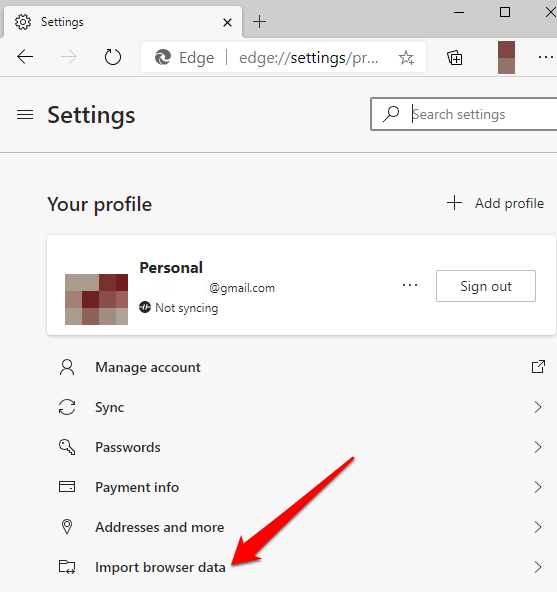
Klikněte na šipku dolů v Importovat za vyberte prohlížeč, ze kterého přenášíte záložky do aplikace Microsoft Edge.
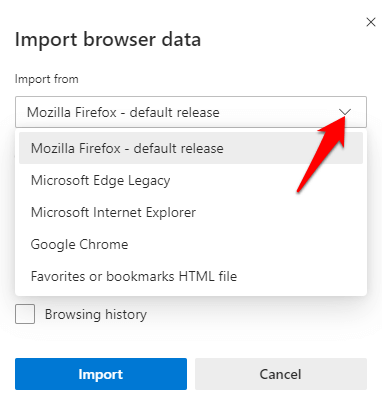
Pokud přenášíte záložky z Mozilla Firefox, Microsoft Edge Legacy nebo Internet Explorer, vyberte záložky a poté klikněte na modré tlačítko Import.
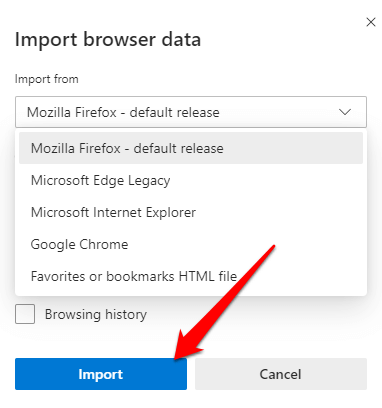
Pokud přesunete záložky z Google Chrome do Microsoft Edge, musíte si vybrat svůj profil, vybrat Oblíbené a záložkya potom klikněte na Import
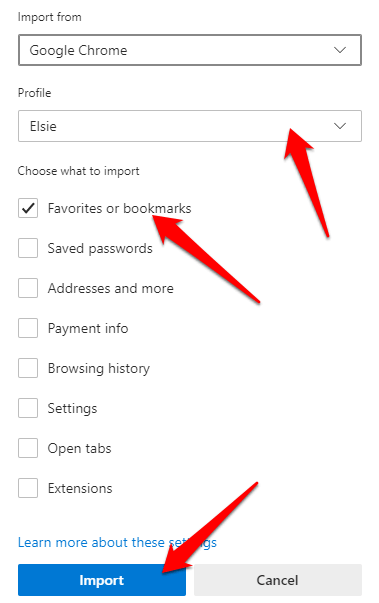
Dostanete potvrzení, které říká „Přenesli jsme vaše data“, což znamená, že přenos byl úspěšný.
Přenos záložek z aplikace Microsoft Edge do jiných prohlížečů:
Otevřete Microsoft Edge a klikněte na Menu>Oblíbené>Spravovat oblíbené.
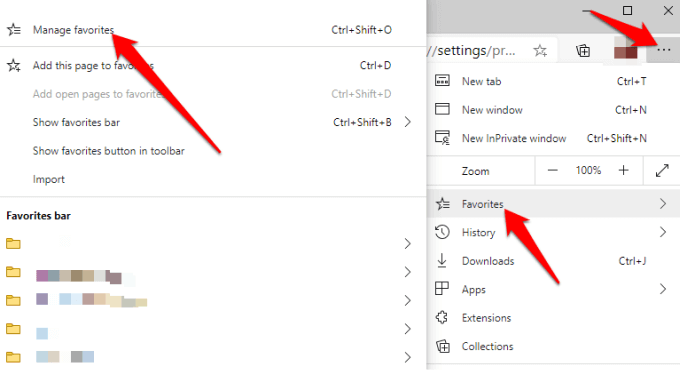
v Spravovat Oblíbené, klikněte na nabídku a vyberte ect Exportovat oblíbené.
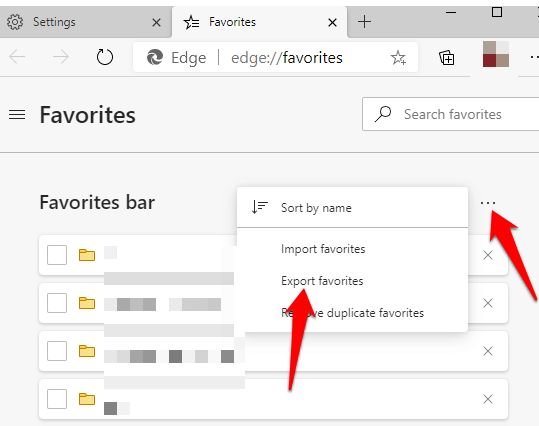
Uložte soubor HTML do požadovaného umístění a poté jej exportujte do jiného prohlížeče.
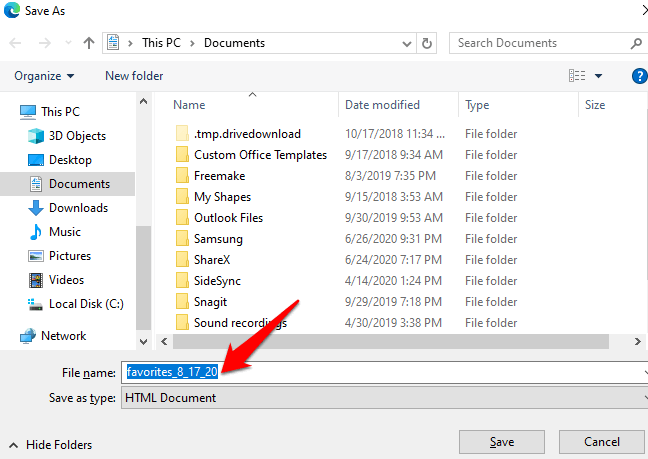
Jak přenést záložky do a z prohlížeče Firefox
Chcete-li přenést své záložky do Firefoxu, otevřete prohlížeč a klikněte na trojřádkovou nabídku v pravém horním rohu obrazovky. Vyberte Knihovna. Případně klikněte na ikonu Knihovna v nabídce prohlížeče.
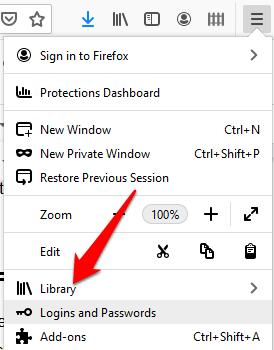
Klikněte na Záložky.
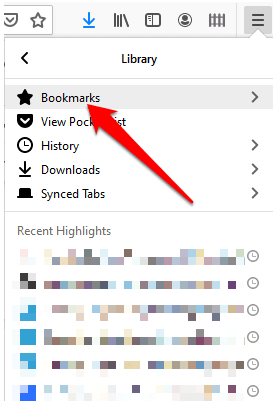
Dále klikněte na Zobrazit všechny záložky.
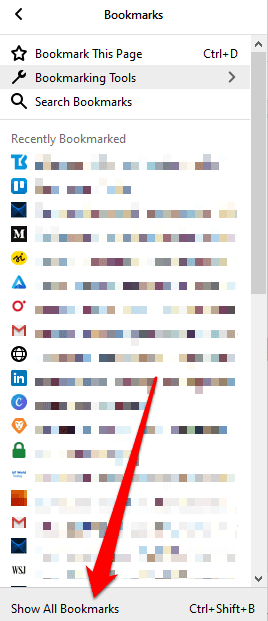
Klikněte na Import a zálohování.
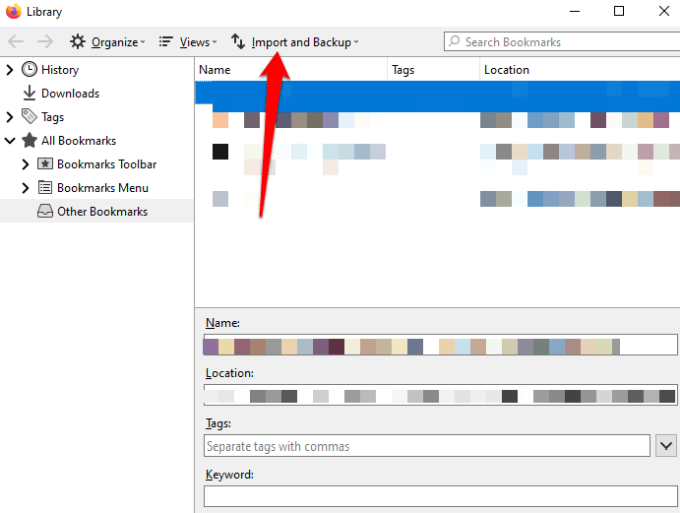
V rozbalovací nabídce získáte následující možnosti:
Záloha, která zálohuje vaše záložky jako soubor JSON
Obnovit, který obnoví záložky z uloženého souboru JSON nebo předchozího datum / čas
Importovat záložky z HTML, což vám umožňuje importovat záložky uložené z Firefoxu nebo jiného prohlížeče ve formátu HTML
Exportovat záložky do HTML, což vám umožní ukládat všechny vaše záložky v souboru HTML
Importovat data z jiného prohlížeče, což vám umožní importovat záložky a další osobní data z jiného prohlížeče
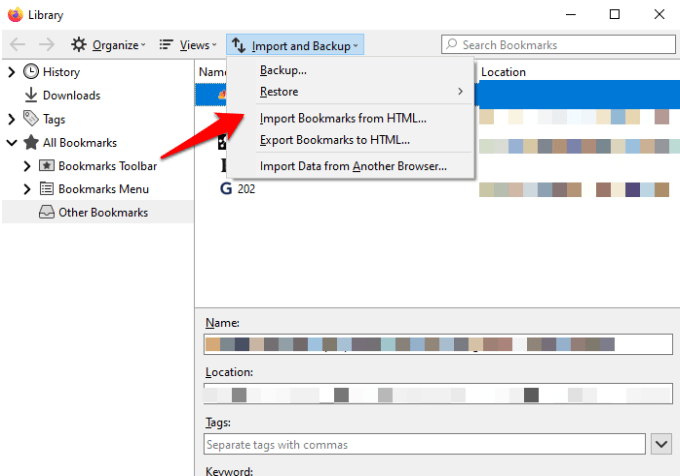
4. Vyberte možnost Importovat data z jiného prohlížeče.
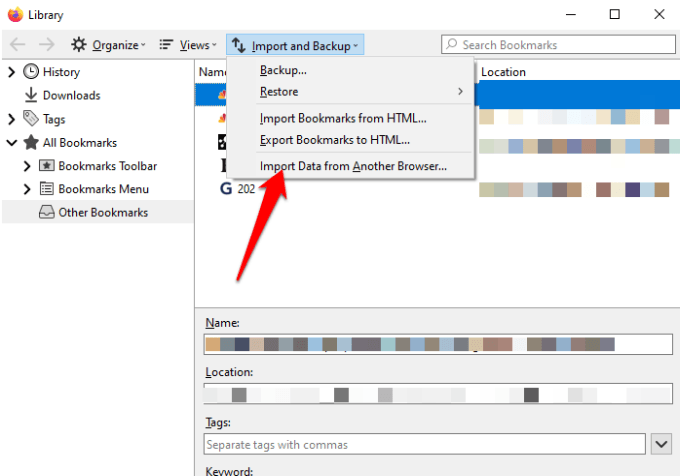
Z Průvodce importemvyberte prohlížeč, do kterého chcete přenést své záložky z a do Firefoxu. Dostupné možnosti prohlížeče budou záviset na prohlížečích nainstalovaných ve vašem počítači a na těch, které jsou kompatibilní s funkcí importu Firefoxu.
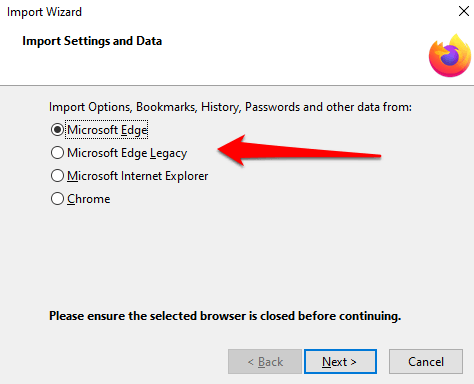
Klikněte na Dalšía opakujte tento krok v závislosti na počtu prohlížečů, ze kterých přenášíte své záložky.
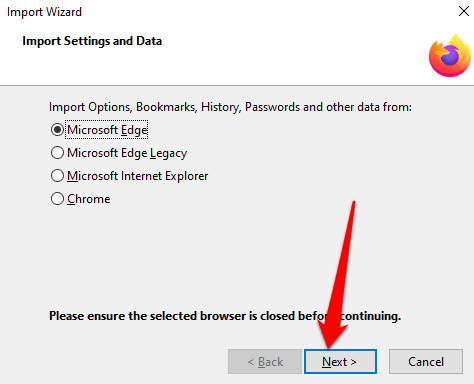
V okně Položky k importu vyberte data, která chcete přenést do Firefoxu, v tomto případě to bude Oblíbené / Záložky(použitý termín) závisí na zdrojovém prohlížeči a dostupných údajích). Klepnutím na Dalšízahájíte přenos záložek.
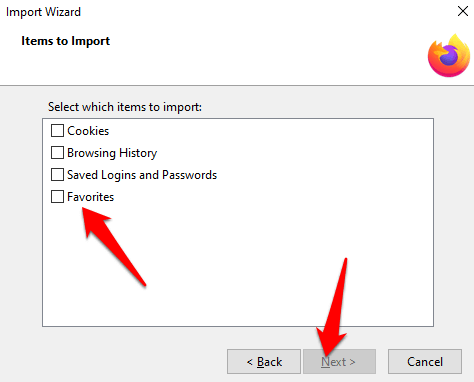
Po dokončení procesu přenosu klikněte na Dokončita přejdete zpět do rozhraní knihovny Firefox. Vaše složka záložek by nyní měla být v prohlížeči Firefox se všemi přenesenými weby a dalšími daty, které jste se rozhodli přenést.
Chcete-li přenést záložky do jiného prohlížeče, použijte stejné kroky, ale vyberte Exportovat záložky do HTMLv sekci Import a zálohování.
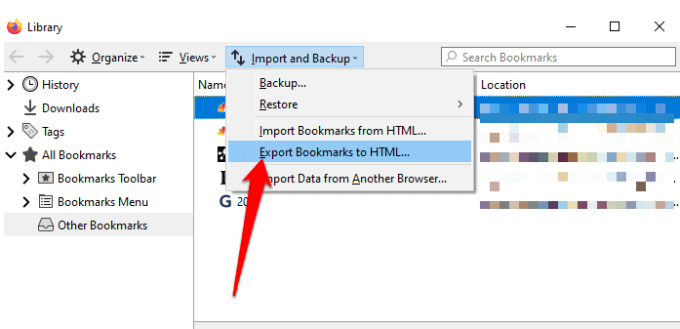
Jak přenést záložky do a ze Safari
Při prvním použití Safari a výchozím prohlížečem je Chrome nebo Firefox, můžete své záložky a další osobní údaje importovat ručně nebo automaticky. Můžete také importovat záložky exportované z prohlížeče Safari a jiných prohlížečů ve formátu HTML.
Chcete-li automaticky přenést záložky z prohlížeče Chrome a Firefox do prohlížeče Safari, otevřete Safari a vyberte některou z následujících možností:
Zachovejte importované položky
Odstraňte importované položky
Rozhodněte se později
Pokud dáváte přednost přenosu záložek do Safari ručně , otevřete Safari a vyberte Soubor>Importovata klikněte na Google Chromenebo Firefox
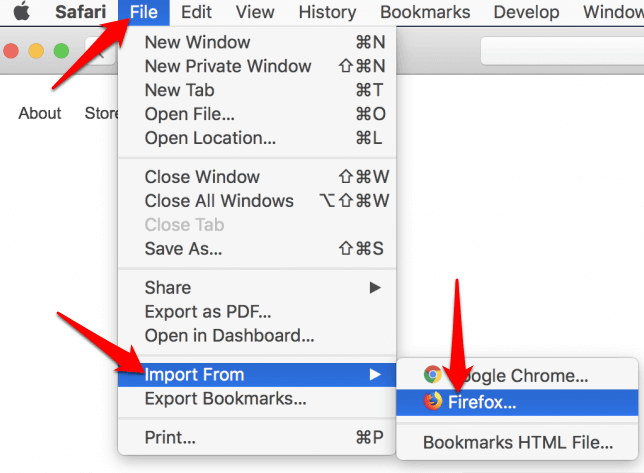
Vyberte položky, které chcete importovat, a potom klikněte na Import
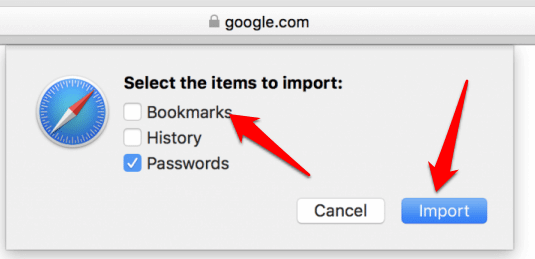
Note: Pokud chcete importovat záložky do Safari, musíte do svého Mac nainstalovat Chrome nebo Firefox.
Můžete také importovat soubor HTML záložek a přenášet záložky z prohlížeče Chrome nebo Firefox do Safari. Chcete-li to provést, otevřete Safari a klikněte na Soubor>Importovat z>Soubor HTML záložek.
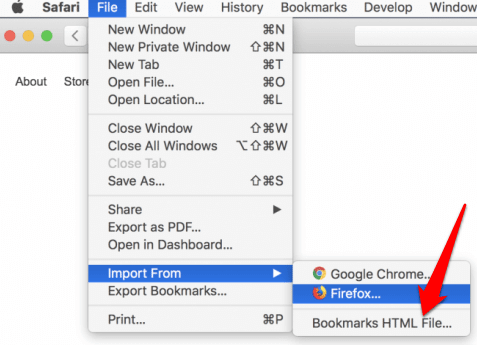
Vyberte soubor chcete importovat a poté klikněte na Importovat. Jakmile jsou záložky importovány, budou uloženy do složky Importované v dolní části postranního panelu.
Chcete-li přenést záložky ze Safari do jiných prohlížečů, otevřete Safari a klikněte na Soubor>Exportovat záložky

Exportovaný soubor bude označen Safari Bookmarks.htmla můžete jej použít k přenosu záložek do jiného prohlížeče.
Jak přenést záložky do & Z prohlížeče Opera
Do lišty pro vyhledávání adres zadejte opera: // settings / importdataa otevřete Nastavení Opery.
v rozbalovací nabídce Importovat záložky a nastavenívyberte prohlížeč obsahující záložky, které chcete přenést.
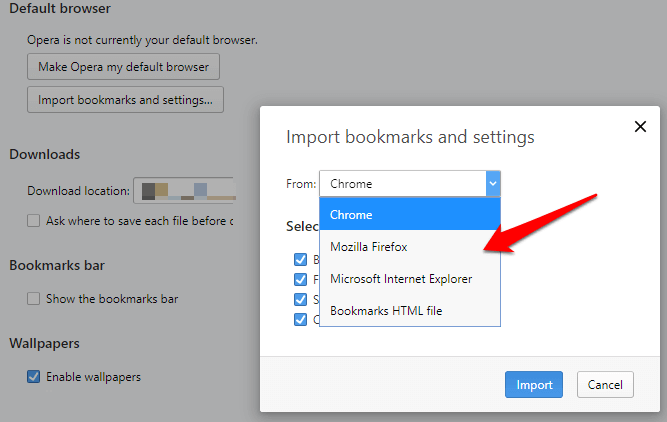
Zaškrtněte políčko a vyberte možnost Oblíbené / Záložky. Můžete si vybrat další možnosti, jako je historie prohlížení, soubory cookie nebo uložená hesla, pokud chcete, aby se tyto položky spolu se záložkami přesunuly do nového prohlížeče. Klikněte na Import<.>
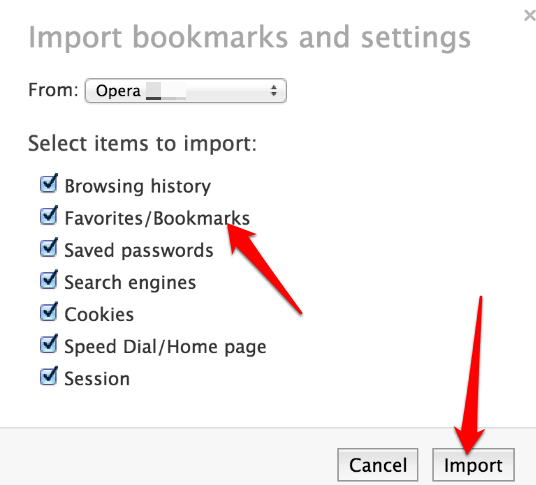
Záložky můžete do Opery také přenést pomocí souboru HTML exportovaného z jiného prohlížeče. Z rozbalovací nabídky vyberte soubor HTML se záložkami a kliknutím na Importovat importujte soubor záložek přímo z jiného prohlížeče.
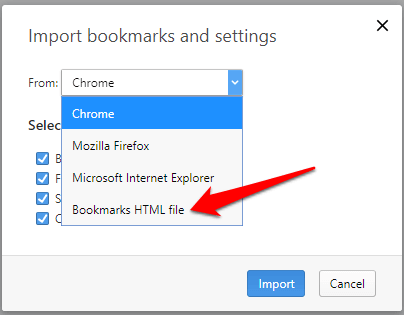
Chcete-li přenést záložky z Opery do jiného prohlížeče, můžete použít doplněk pokud vaše verze prohlížeče nemá nástroj pro export.
Uložit všechny své oblíbené záložky
Dokázali jste přenést své záložky do a z vašeho prohlížeče? Sdílejte s námi komentář níže. Pokud chcete přepnout z aktuálního prohlížeče, podívejte se na našeho průvodce na alternativní prohlížeče, o kterých jste možná ještě neslyšeli dříve. Máme také důkladná recenze Brave prohlížeče, pokud hledáte prohlížeč zaměřený na ochranu soukromí.
Související příspěvky: