Společnost Microsoft neaktualizovala Windows Media Player ve věku, ale ve Windows 10 stále existuje a je stejně rychlá, plynulá a pohotová jako nikdy předtím. Není to však bez problémů. Někdy se může stát, že se při pokusu o přehrání zvukového nebo video souboru zobrazí chybová zpráva „Windows Media Player nemůže soubor přehrát.“
Obvykle k tomu dochází, když v programu Windows Media Player chybí kodeky potřebné k dekódování konkrétních typů mediálních souborů. Problémy může způsobit i několik dalších důvodů, jako jsou zastaralé kodeky a zastaralé ovladače hardwaru. Následující tipy pro řešení potíží by vám měly pomoci opravit chybu „Windows Media Player nemůže soubor přehrát“.

1. Automaticky stahovat kodeky
Windows Media Player podporuje širokou škálu zvukových a video formátů, ale nakonec narazíte na nepodporovaný typ souboru. Můžete to opravit tak, že nakonfigurujete program tak, aby automaticky stahoval příslušné kodeky.
1. V programu Windows Media Player otevřete nabídku Nástroje- pokud nevidíte lištu nabídek, stiskněte klávesy Ctrl+ M. Poté vyberte Možnosti.
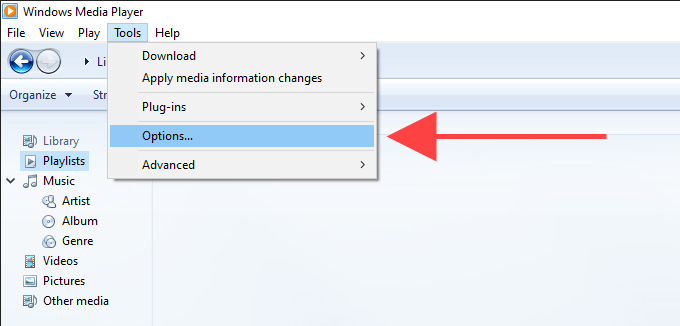
2. V dialogovém okně Možnosti vyberte kartu Přehrávača zaškrtněte políčko vedle možnosti Automaticky stahovat kodeky.
Poznámka:Pokud nemůžete najít Stáhnout kodeky automatickyna kartě Přehrávač, přejděte k další opravě.
In_content_1 vše: [300x250] / dfp: [640x360 ]->3. Uložte změny kliknutím na tlačítko Použíta OK.
Zkuste přehrát mediální soubor, který způsobil chybu „Windows Media Player nemůže soubor přehrát“.
2. Nainstalujte kodeky samostatně
Pokud nepomohlo povolení možnosti Automaticky stahovat kodeky(nebo pokud jste jej nenalezli v seznamu možností programu Windows Media Player), musíte nainstalovat požadované médium kodeky ručně.
Nejlepším způsobem, jak toho dosáhnout, je instalace sady K-Lite Codec Pack. Je zcela zdarma a přidává kodeky pro většinu zvukových a video formátů. Aktualizuje také všechny zastaralé dekodéry médií ve vašem počítači.
1. Stáhněte si Sada kodeků K-Lite. Existují čtyři verze - Basic, Standard, Full a Mega. Verze Basic nebo Standard by měla být dost dobrá.
2. Spusťte instalační program K-Lite Codec Pack.
3. Při procházení nastavením kodeku K-Lite ponechejte výchozí výběr. Až narazíte na obrazovku Předvolby instalace, nastavte Windows Media Playerjako Preferovaný videopřehrávača Upřednostňovaný audiopřehrávač.
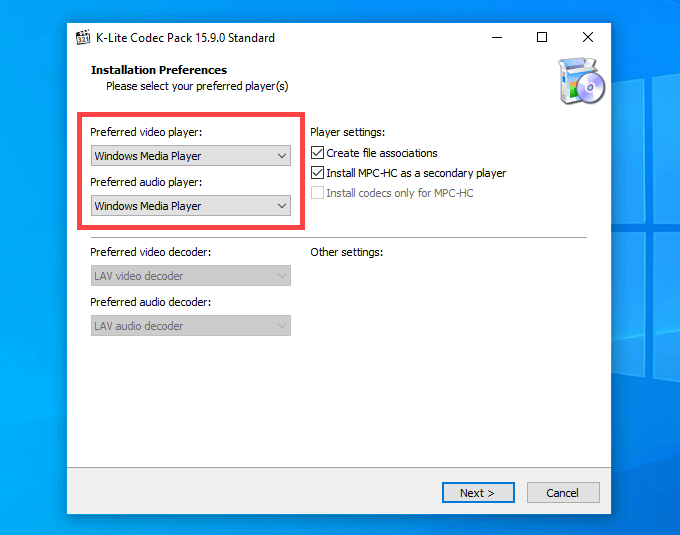
Po dokončení instalace sady kodeků K-Lite restartujte počítač a zkuste soubor přehrát. Měl by se s největší pravděpodobností otevřít bez chybové zprávy „Windows Media Player nemůže soubor přehrát“.
Pokud máte potíže s instalací sady K-Lite Codec Pack, vyzkoušejte Kombinovaný balíček kodeků Společenství nebo místo toho Sada kodeků přehrávače médií.
3. Nastavit správné zvukové zařízení
Pokud Windows Media Player používá nesprávné výstupní zvukové zařízení, někdy se zobrazí chyba „Windows Media Player nemůže soubor přehrát“. To můžete vyloučit tím, že přejdete do možností WMP.
1. V programu Windows Media Player otevřete nabídku Nástroje. Poté vyberte Možnosti.
2. Přepněte na kartu Zařízení.
3. V části Zařízení vyberte Reproduktorya klikněte na tlačítko Vlastnosti.
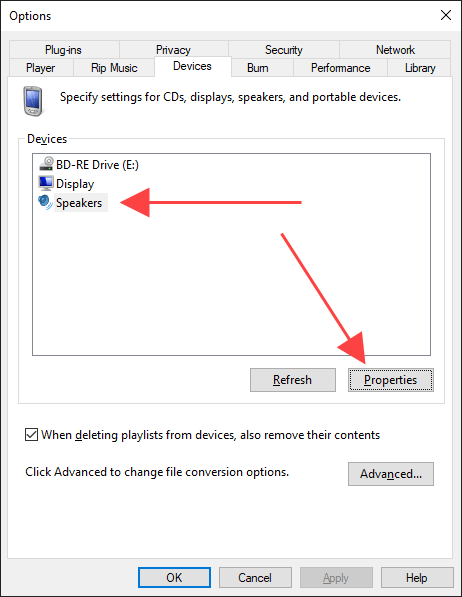
4. Vyberte stejné přehrávací zařízení, jaké vidíte, když vyberete ikonu Reproduktorna hlavním panelu.
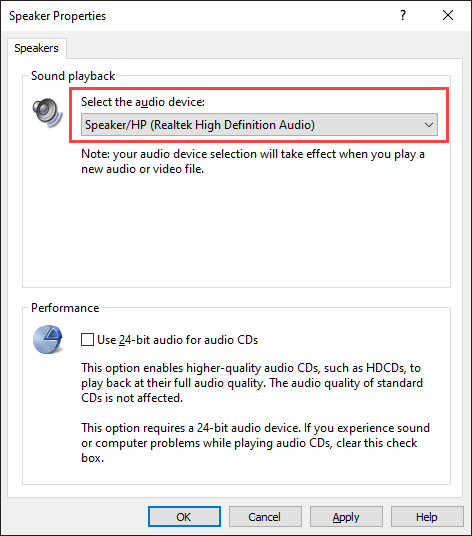
5. Klepnutím na tlačítko Použíta OKzměny uložíte.
Zkuste přehrát zvukový nebo video soubor a zjistěte, zda to pomohlo.
4. Aktualizujte ovladače zvuku a videa
Zastaralé ovladače zvuku a videa mohou při přehrávání hudebních a video souborů v programu Windows Media Player a dalších multimediálních přehrávačích obecně vytvářet nejrůznější problémy. Pokud se i nadále zobrazuje chyba „Windows Media Player nemůže soubor přehrát“, zkuste je aktualizovat.
Aktualizovat zvukové ovladače
1. Klikněte pravým tlačítkem na nabídku Starta vyberte možnost Správce zařízení.
2. Rozbalte sekci Ovladače zvuku, videa a her.
3. Klikněte pravým tlačítkem na zvukové zařízení a vyberte možnost Aktualizovat ovladač.
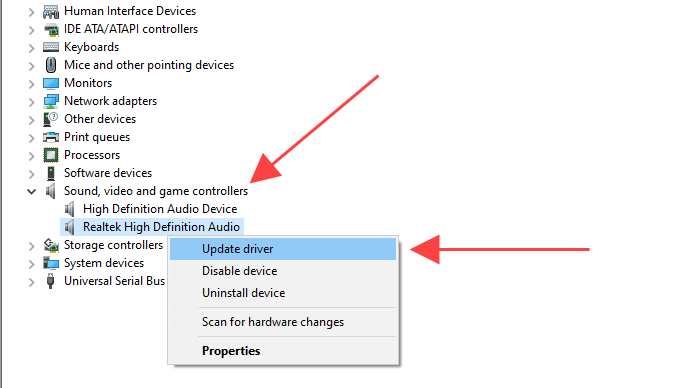
4. Chcete-li stáhnout a nainstalovat nejnovější zvukové ovladače, vyberte možnost Hledat automaticky ovladače.
5. Aktualizujte všechna další zvuková zařízení v rozšířené sekci.
Aktualizovat ovladače videa
1. Rozbalte část Grafické adaptéryve Správci zařízení.
2. Klikněte pravým tlačítkem na videozařízení a vyberte možnost Aktualizovat ovladač.
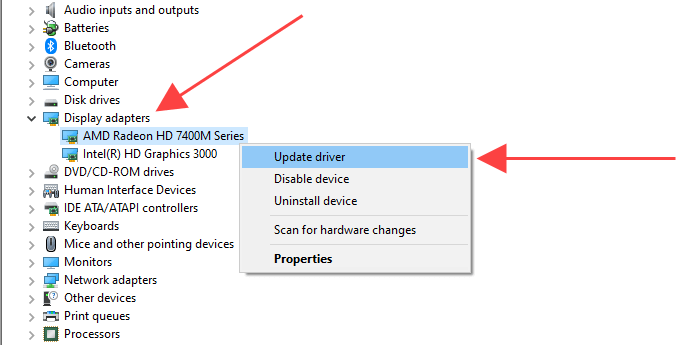
3. Chcete-li stáhnout a nainstalovat nejnovější ovladače videa, vyberte možnost Hledat automaticky ovladače.
4. Opakujte pro všechna další videozařízení v části Grafické adaptéry.
Tip:Pokud Správce zařízení neaktualizuje vaše zvukové nebo obrazové ovladače, pro úlohu použijte použijte nástroj pro aktualizaci ovladače. místo toho.
5. Aktualizujte systém Windows 10
Nejnovější aktualizace systému Windows přicházejí nejen s vylepšeními funkcí, ale také pomáhají řešit problémy související se softwarem, které znemožňují správné fungování počítače. Pokud jste Windows 10 nějakou dobu neaktualizovali, zkuste to udělat hned teď.
1. Otevřete nabídku Starta vyberte možnost Nastavení….
2. Vyberte Aktualizace a zabezpečenía přepněte na kartu Windows Update.
3. Vyberte Zkontrolovat aktualizace.
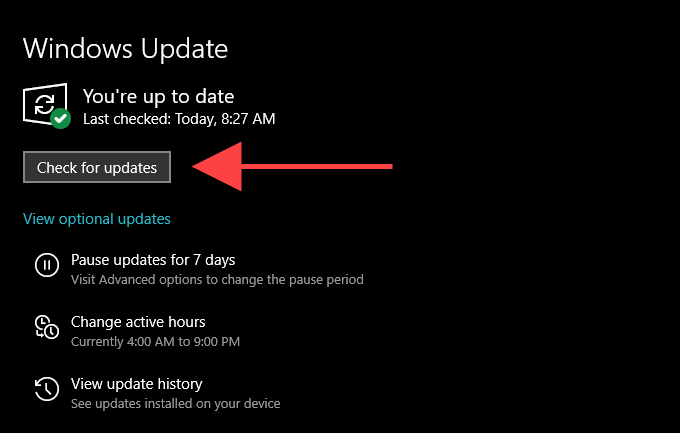
Pokud uvidíte nějaké aktualizace, vyberte možnost Stáhnout a nainstalovatnebo Instalovat nyní. Dále vyberte možnost Zobrazit volitelné aktualizace(pokud se tato možnost zobrazuje) a použijte dostupné všechny uvedené aktualizace zvukových a obrazových zařízení.
6. Zakázat / povolit WMP
Stále máte problémy s chybou „Windows Media Player nemůže soubor přehrát“? Zkuste přeinstalovat Windows Media Player. Jelikož je program integrovanou součástí systému Windows 10, musíte jej odebrat a přidat zpět pomocí panelu Funkce systému Windows.
1. Otevřete nabídku Start, zadejte zapnutí nebo vypnutí funkcí systému Windowsa vyberte možnost Otevřít….
2. Přejděte dolů a rozbalte Mediální funkce.
3. Zrušte zaškrtnutí políčka Windows Media Playera klepnutím na tlačítko OKWindows Media Player odeberete.

4. Restartujte počítač.
5. Znovu otevřete pole Funkce Windows, zaškrtněte políčko vedle Windows Media Playera kliknutím na tlačítko OKpřeinstalujte Windows Media Player.
7. Zkontrolujte registr Windows
Registr Windows obsahuje sadu konkrétních položek, na které se Windows Media Player při přehrávání zvukových a video souborů často spoléhá. Zkontrolujte, zda jsou hodnoty v těchto položkách správné. Doporučujeme vám vytvořte zálohu registru Windows, než budete pokračovat.
1. Stisknutím Windows+ Rotevřete pole Spustit. Poté zadejte regedita vyberte OK… .
2. Zkopírujte a vložte následující cestu do adresního řádku v horní části okna Editoru registru:
HKEY_CLASSES_ROOT \ CLSID \ {da4e3da0-d07d-11d0-bd50-00a0c911ce86} \ Instance \ {083863F1- 70DE-11d0-BD40-00A0C911CE86}
3. Stiskněte klávesu Enter>. Zkontrolujte, zda je v levém navigačním podokně vybrána složka {083863F1-70DE-11d0-BD40-00A0C911CE86}.
5. Potvrďte, že následující položky registru obsahují níže uvedené hodnoty:
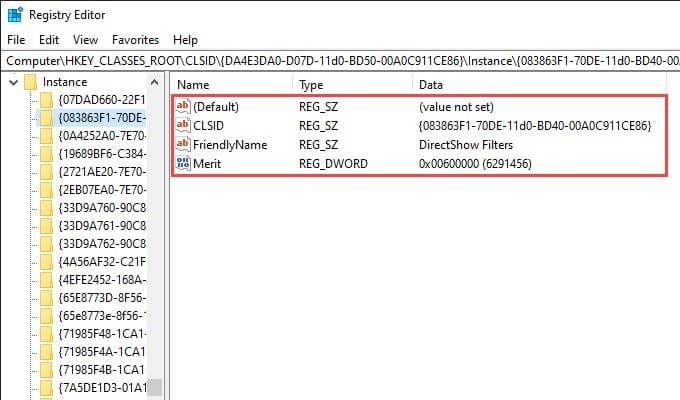
Pokud vidíte jinou hodnotu v položku registru, musíte ji upravit. Chcete-li to provést, klikněte pravým tlačítkem na položku, vyberte možnost Upravit, změňte hodnoty na výše uvedené a vyberte možnost OK.
8. Použijte jiný přehrávač médií
Formát zvuku nebo videa, který se pokoušíte přehrát, může být zcela nekompatibilní s programem Windows Media Player. Zkuste použít alternativní multimediální přehrávač pro typy souborů, které způsobí zobrazení chyby „Windows Media Player nemůže soubor přehrát“. Mezi možnosti patří integrovaná aplikace Movies & TV ve Windows 10, Media Player Classic (dodávaný s balíkem kodeků K-Lite) a Přehrávač médií VLC.
9. Resetovat Windows 10
Stále se vám téměř stále zobrazuje chyba „Windows Media Player nemůže soubor přehrát“? Můžete zkusit resetování systému Windows 10 na výchozí tovární nastavení. To může nakonec opravit jakákoli poškozená nastavení nebo jiné základní problémy zabraňující správnému fungování programu Windows Media Player.
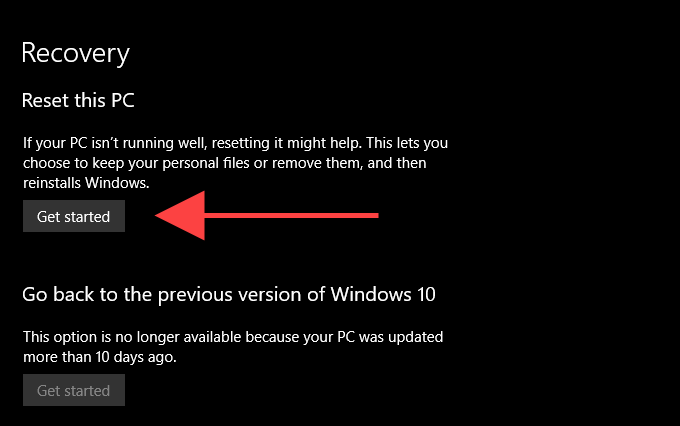
Chcete-li zahájit reset operačního systému, přejděte na Start>Nastavení>Aktualizace a obnovení>Obnovení. Během procesu resetování se můžete rozhodnout ponechat svá data neporušená, ale nezapomeňte předem vytvořte zálohu svých dat.