Chybějící systémové soubory a poškozená data mohou způsobit chyby Windows Script Host, které brání spuštění některých aplikací a spouštěcích nástrojů. Podívejme se na několik způsobů, jak je opravit.
Je třeba poznamenat, že nesprávný nebo špatně nakonfigurovaný soubor skriptu může také vyvolat chybu hostitele skriptu. Vzhledem k tomu, že takové chyby jsou vzácné a nevyžadují žádný zásah z vaší strany, zaměříme se na chyby hostitele skriptů, které brání spouštění i platných skriptů na vašem PC.

Co je hostitel skriptů Windows? Je to bezpečné?
Windows Script Host jednoduše poskytuje prostředí pro spouštění skriptů. Je nepravděpodobné, že by se s jeho funkcí většina uživatelů někdy setkala, protože je primárně určena pro automatizaci administrativních úloh s dávkovými soubory.
Nicméně mnoho aplikací a služeb používá k nastavení skripty Windows, což vyžaduje, aby Script Host fungoval správně. Bývaly doby, kdy se škodlivé skripty používaly také jako viry, ale program Windows Defender se stal dostatečně dobrým, aby takové skripty detekoval a blokoval.
Co způsobuje chyby hostitele skriptů Windows?
Dva hlavní důvody pro zobrazení chyby Windows Script Host jsou chybné skripty nebo chybějící systémové soubory.
Pokud skript, který se pokouší spustit, obsahuje neplatné příkazy nebo chybějící příkazy, může způsobit chybu Windows Script Host. Takové chyby jsou omezeny na daný skript a neměly by vést k chybám v jiných aplikacích a službách.
Problematičtější chyba hostitele skriptu je však způsobena poškozenými nebo poškozenými systémovými soubory. To vytváří problémy při spouštění samotného hostitele skriptů, takže všechny skripty jsou na vašem počítači nepoužitelné.
Nyní je obtížné zjistit, pročbyly systémové soubory poškozeny. Může k tomu dojít v důsledku stárnoucího pevného disku, malwaru nebo nesprávného vypnutí systému.
Oprava 1: SFC a DISM
Nejlepší způsob, jak opravit systémové soubory a zajistit, aby nic nechybělo, je spustit kontrolu DISM a SFC. Deployment Image Servicing and Management (DISM)je nástroj příkazového řádku, který opravuje místní obraz operačního systému Windows pomocí nové kopie ze serverů společnosti Microsoft.
Poté může Kontrola systémových souborů (SFC)projít vaše systémové soubory a nahradit chybějící nebo poškozené soubory z tohoto obrazu disku. Pomocí těchto dvou příkazů můžete vyřešit jakékoli problémy se systémovými soubory Windows.
.
Dism /Online /Cleanup-Image /RestoreHealth

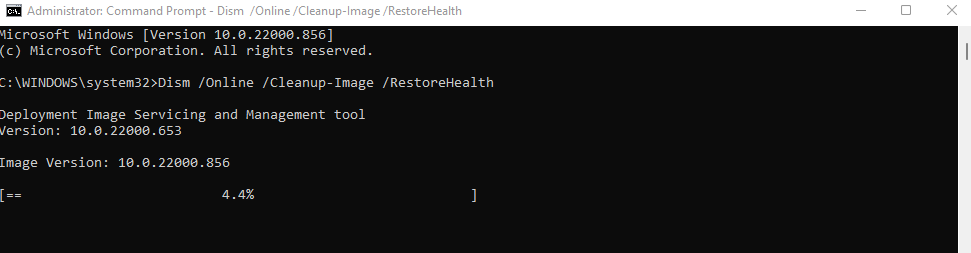
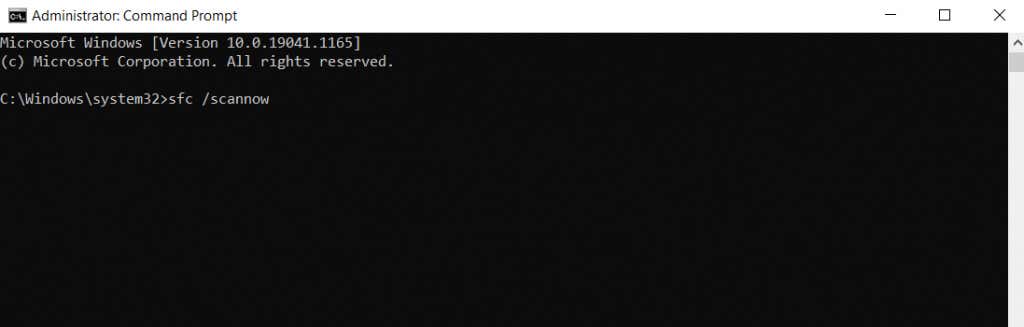
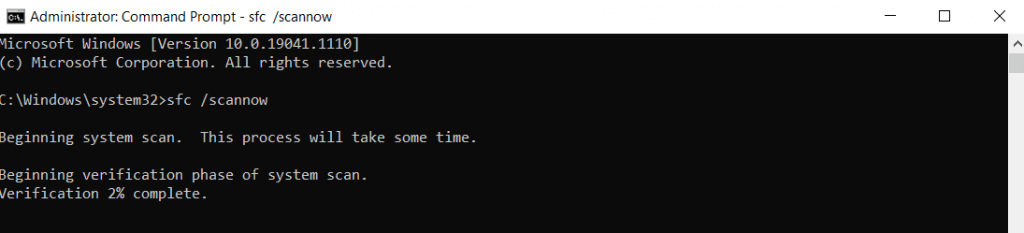
Oprava 2: Pomocí nástroje Obnovení systému se vrátíte k dřívější konfiguraci
Pokud se domníváte, že chybu způsobila nedávno nainstalovaná aplikace nebo aktualizace, zkuste pomocí Obnovení systému vrátit počítač do předchozího stavu a problém obejít. Protože to ovlivňuje pouze systémové soubory, nemusíte se obávat ztráty dat.
Obnovení systému může vrátit systém pouze zpět do přednastavených bodů obnovení systému. I když můžete vždy vytvořte tyto body ručně, systém Windows také vytváří body obnovení automaticky před instalací hlavních aktualizací. To vám poskytuje snadný způsob, jak vrátit zpět problematickou změnu systému.

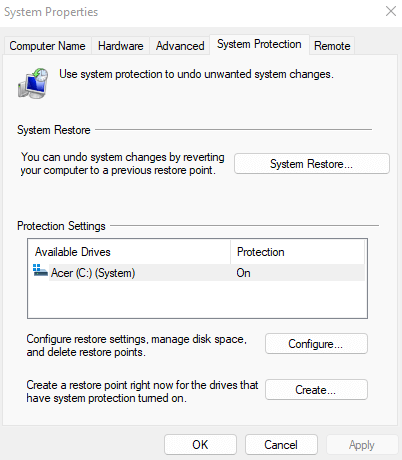
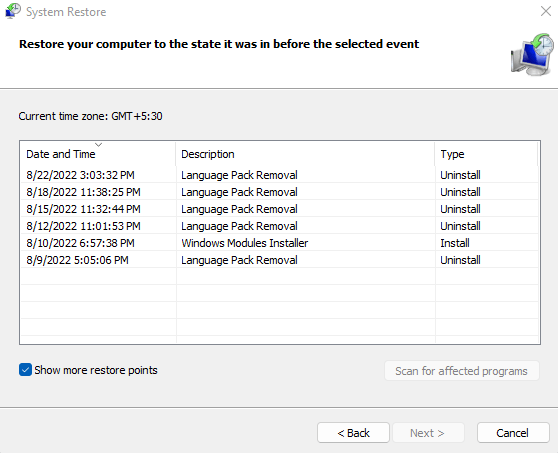

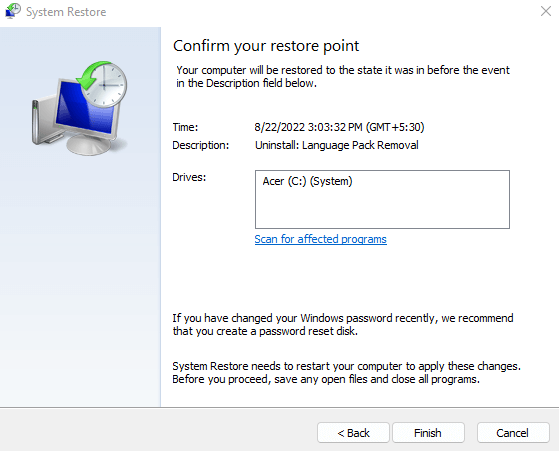
Oprava 3: Resetování systému Windows
Skenování SFC může opravit jakékoli poškozené nebo poškozené systémové soubory. Ale pro případ, že by to pro vás nefungovalo, vždy existuje možnost přeinstalovat samotný OS.
Nedělejte si starosti. nehovoříme o nové instalaci, která odstraní vaše soubory a osobní data. Můžete si místo toho snadno resetujte systém Windows ponechat své soubory a zároveň zajistit, aby byl celý operační systém přeinstalován a znovu nakonfigurován. Toto funguje ve Windows 11 i Windows 10.
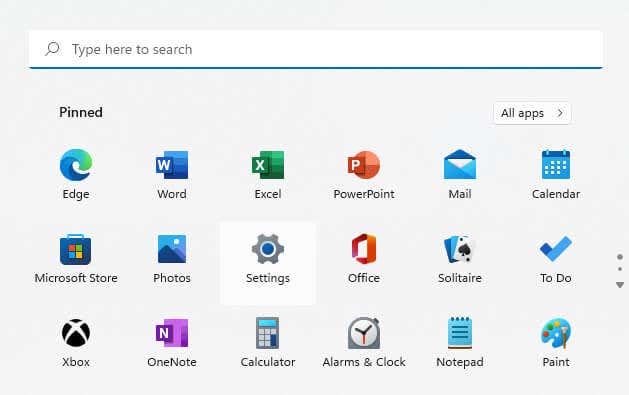
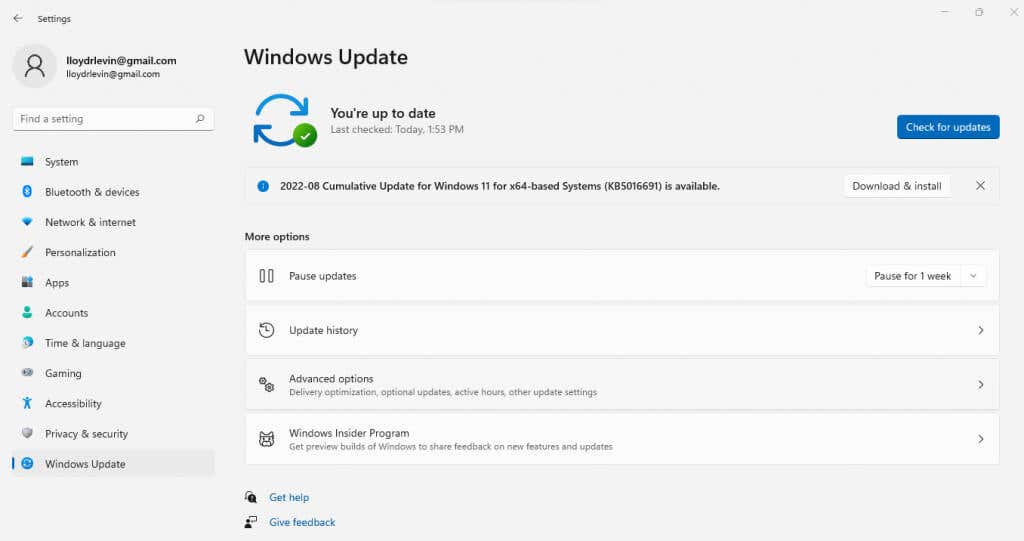
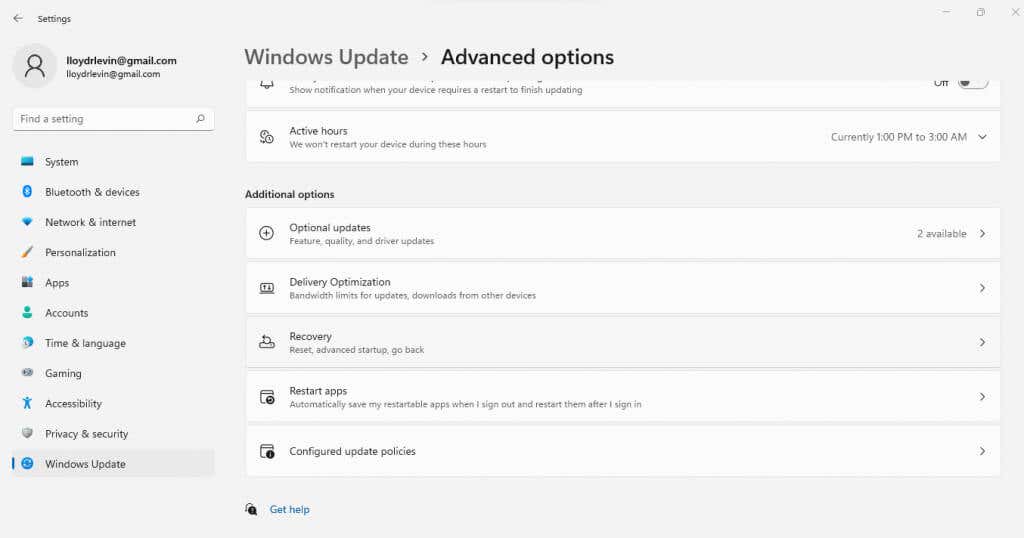
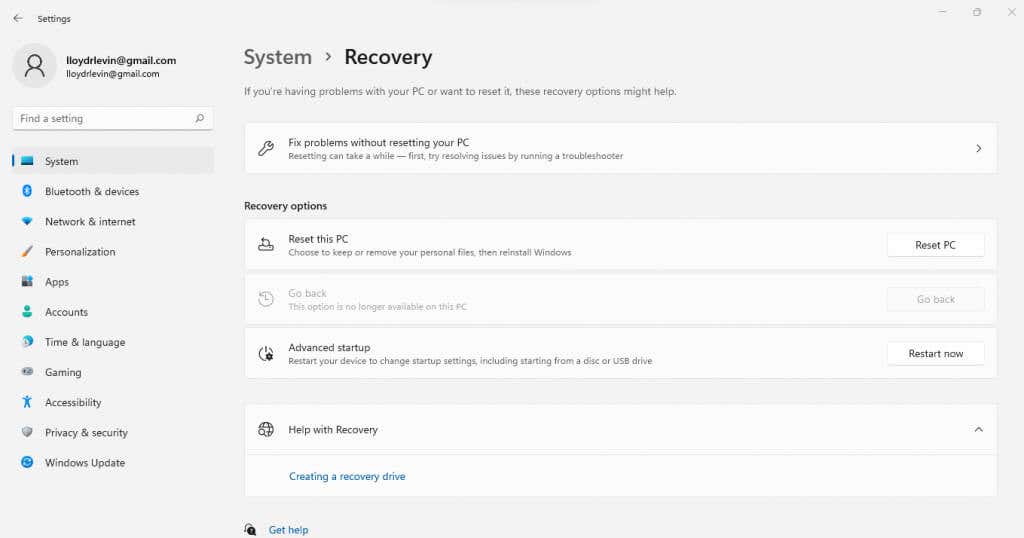
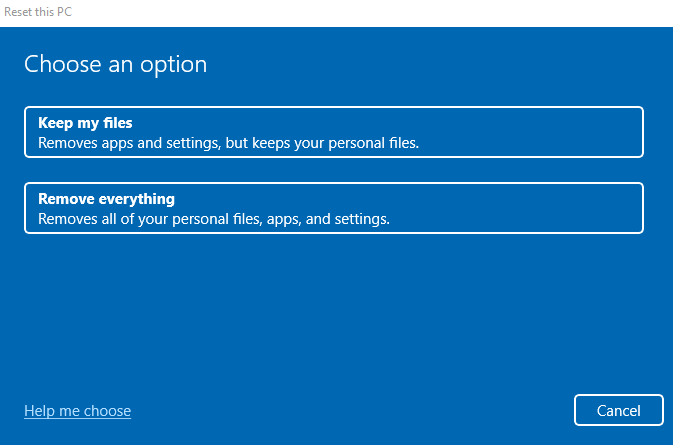
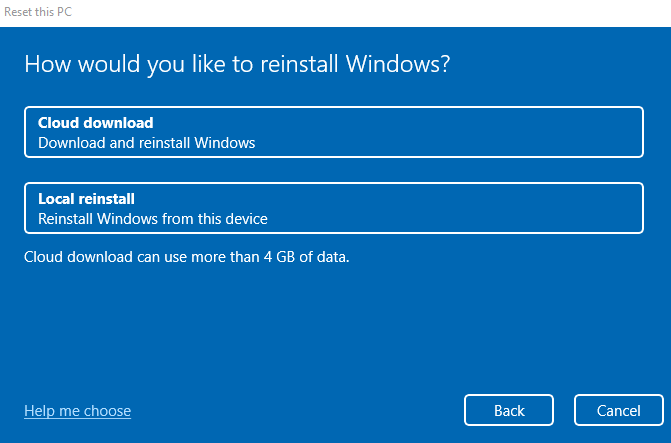
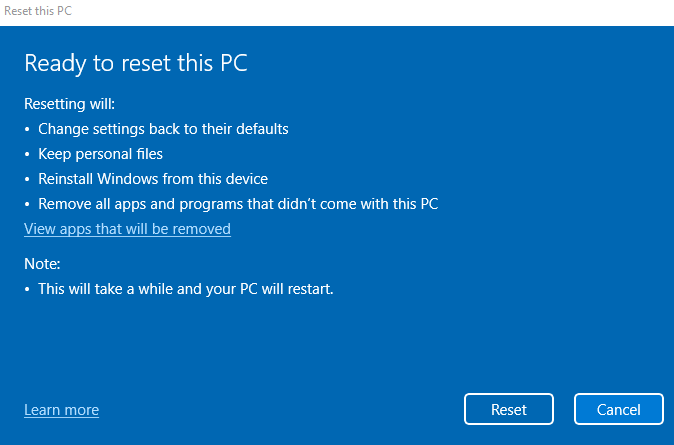
Nyní stačí počkat, než instalace proběhne. Váš počítač se může několikrát restartovat, takže se ujistěte, že máte nepřerušené napájení počítače nebo notebooku.
A co antivirová kontrola?
Přeskočte další antivirové kontroly. Zachycují pouze malware, neopravují chyby Script Host. Windows Defender, který je již ve výchozím nastavení zapnutý, stačí. Dokáže snadno detekovat a blokovat škodlivý kód v přístupu k vašim systémovým souborům, čímž zabraňuje chybám Script Host..
Pamatujte si, že antivirové programy mohou izolovat a odstranit pouze viry. Stále budete potřebovat jinou metodu, aby váš operační systém opět správně fungoval.
Měli byste zkusit úpravy registru?
Mnoho online průvodců doporučuje různé úpravy registru k opravě chyby Windows Script Host. Některé vás požádají o zapnutí nebo vypnutí hostitele skriptu prostřednictvím registru, zatímco jiné používají jiný přístup přidáním klíče .vbs nebo změnou jeho hodnoty. Dalším přístupem je odstranit položky registru po souboru Userinit.exe, čímž systém donutíte překonfigurovat proces spouštění.
Ale vměšování se do registru je snadný způsob, jak věci rozbít, což z něj dělá dvousečný meč. Většina těchto oprav registru je stejně zbytečná; stačí opravit systémové soubory nebo vrátit aktualizace automaticky. Vyhněte se tedy změně registru kvůli chybě hostitele skriptu.
Jaký je nejlepší způsob, jak opravit chyby hostitele skriptu Windows?
Spuštění DISM a sken SFC je nejlepší způsob, jak opravit systémové soubory a je to doporučená akce pro problémy, jako je chyba Windows Script Host. V opačném případě může Obnovení systému převinout váš systém zpět do jeho funkčního stavu.
Pokud tyto metody nefungují, resetujte systém Windows. Při přeinstalaci operačního systému si můžete ponechat své soubory a data. Budete muset přeinstalovat aplikace, jakýkoli přetrvávající problém se systémem bude opraven.
.