Adobe Photoshop je jedním z nejvýkonnějších dostupných návrhářských a grafických programů, ale naučit se všechny tipy a triky, které vám úpravy usnadňují a urychlují, může být složité. Proto je znalost klávesových zkratek Adobe Photoshop zásadní! Klávesové zkratky vám umožňují obejít nekonečné klikání a navigaci v nabídkách a zjednodušit váš pracovní postup, takže můžete udělat více práce za kratší dobu.
Místo toho, abyste si pamatovali všechny potřebné klávesové zkratky aplikace Photoshop, můžete si tento článek uložit a použít jej jako cheat, kdykoli to bude potřeba. Mějte na paměti, že ve většině případů jsou uživatelé zkratky pro Windows a Mac stejní. Ale v některých případech se mohou lišit. Pokud jsou, v článku budou uvedeny obě varianty. Ten pro macOS se zobrazí v závorkách.
Nezapomeňte si také přečíst naše články o nejlepší klávesové zkratky aplikace Word a nejlepší klávesové zkratky Excelu, kde můžete dosáhnout úplného zvýšení produktivity.
Příprava práce
Než začnete pracovat ve Photoshopu, možná budete chtít připravit obrázek nebo plátno. To vám pomůže zlepšit váš pracovní postup. Příprava dokumentu Photoshopu by pro vás měla být druhou přirozeností, pokud software často používáte, ale používání klávesových zkratek šetří čas. Místo toho, abyste ztráceli čas hledáním správných nástrojů, stiskněte několik tlačítek na klávesnici pro změnu velikosti obrázku, přiblížení nebo oddálení a změnu velikosti obrázku. Zde jsou nejzákladnější zkratky, které vám pomohou připravit si práci ve Photoshopu:
| Příprava práce | ||
| Akce | Windows | macOS |
| Změnit velikost obrázku | CTRL + Alt + i | Command + Option + i |
| Změnit velikost plátna | CTRL + Alt + c | Command + Option + c |
| Přiblížit | CTRL + + | Příkaz + + |
| Oddálit | CTRL + – | Command + – |
| Proporcionální měřítko | Při výběru objektu podržte Shift | |
| Měřítko na místě | Při výběru objektu podržte Shift + alt (volba) | |
| Zobrazit pravítka | CTRL + r | Command + r. |
| Zobrazit/skrýt mřížku | CTRL + ' | Command + ' |
Výběr nástrojů
Nástroje, se kterými ve Photoshopu pracujete, jsou ve skupinách. Každá skupina nástrojů má různé funkce. Například ve skupině Výběr objektů budete mít možnost provést rychlý výběr nebo použít nástroj kouzelná hůlka.
Každý nástroj má klávesovou zkratku a zde je seznam nejpoužívanějších:
| Výběr nástrojů | |||||
| Nástroj pro přesun | v | Cesta Nástroj pro výběr Nástroj pro přímý výběr | a | ||
| Nástroj pro výběr objektů Nástroj pro rychlý výběr | w | Nástroj pro ruku | h | ||
| Nástroj obdélníkový výběr Nástroj eliptický výběr | m | Otočit zobrazení | r | ||
| Nástroj laso Nástroj polygonální laso | l | Nástroj pero Nástroj pero volného tvaru | p | ||
| Nástroj kapátko Nástroj Vzorník barev | i | Nástroj klonování razítka Nástroj razítko se vzorem | s | ||
| Nástroj oříznutí Nástroj perspektivního oříznutí | c | Nástroj Dodge Nástroj Burn | o | ||
| Nástroj Guma Nástroj Guma na pozadí | e | Nástroj Lupa | z | ||
| Obdélník Zaoblený obdélník | u | Výchozí Barvy popředí/pozadí | d | ||
| Nástroj horizontálního typu Nástroj vertikálního typu | t | Přepnout barvy popředí/pozadí | x | ||
| Nástroj štětec Nástroj tužka | b | Přepnout režimy rychlé masky | q | ||
| Nástroj štětec historie Nástroj štětec historie umění | y | Změnit režim obrazovky | f | .||
| Nástroj Spot Healing Brush Nástroj Healing Brush | j | ||||
| Nástroj přechodu Nástroj plechovka barvy | g |
Poznámka: Tyto rychlé zkratky jsou stejné pro uživatele Windows a macOS.
Nástroj Štětec
Štětec je ze zřejmých důvodů jedním z nejčastěji používaných nástrojů v aplikaci Adobe Photoshop.

Tyto zkratky použijte ke změně velikosti, tvaru a průhlednosti tahů štětce.
| Nástroj štětec | |
| Zvětšit velikost | ] |
| Snížit velikost | [ |
| Zvýšit tvrdost kartáče | } |
| Snížit tvrdost štětce | { |
| Vyberte předchozí nebo další styl štětce | nebo . |
| Zobrazit přesný zaměřovací kříž pro štětce | Capslock Také Shift + Capslock |
| Přepnout možnost airbrush | Shift + Alt + p (Shift + Option + p na Macu) |
Nástroj Marquee
Rychlý a jednoduchý výběr ve Photoshopu je snadný. Ale nástroj Marquee je schopen mnohem více než jen pouhé přetažení a výběr. Použijte jej k výběru jednotlivých prvků v obrázku nebo celé grafiky. Po provedení správného výběru jej můžete snadno zkopírovat, vyjmout a vložit na jiné místo, dokument nebo dokonce vrstvu.
Zde jsou některé z běžně používaných zkratek nástroje Marquee. Nejprve však stiskněte Mna klávesnici a vyberte nástroj.
| Nástroj Marquee | ||
| Windows | macOS | |
| Přepínání mezi nástrojem řez a nástrojem pro výběr řezu | CTRL | Příkaz |
| Nakreslit čtvercový řez | Shift + tažení myší | Shift + tažení myší |
| Kreslit od středu ven | Alt + tažení myší | Možnost + tažení myší |
| Nakreslete čtvercový řez od středu ven | Shift + Alt + tažení myší. | Shift + Option + tažení myší |
| Přemístění řezu při jeho vytváření | Mezerník + tažení myší | Mezerník + tažení myší |
Možnosti prolnutí
Režimy prolnutí vylepší vzhled grafiky nebo obrázku, na kterém pracujete. Určují, jak se barvy prolínají mezi vrstvami. Některé z možností prolnutí provádějí jemné změny, zatímco jiné mohou drasticky změnit vizuální dojem z vaší grafiky.
Chcete-li vybrat možnost prolnutí, přejděte do nabídky na horní liště Photoshopu a vyberte Vrstva>Styl vrstvy>Možnosti prolnutí.
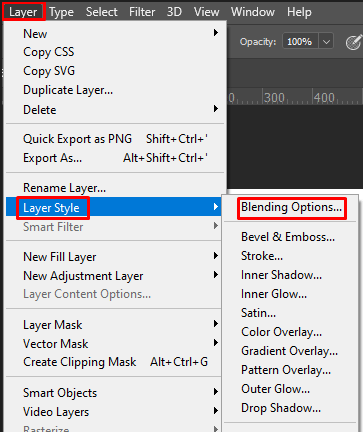
Případně můžete dvakrát kliknout na libovolnou vrstvu a tím se zobrazí možnosti pro tuto konkrétní vrstvu. Najdete zde možnosti prolnutí.
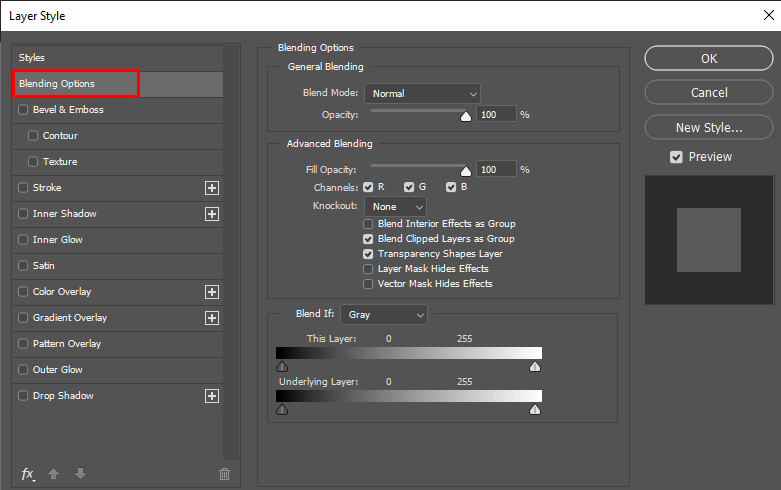
Jakmile otevřete možnosti prolnutí, můžete použít následující zkratky. Nezapomeňte však nejprve vybrat nástroj pro přesun (v) a poté kliknout na vrstvu, se kterou chcete manipulovat s možnostmi prolnutí.
| Možnosti prolnutí | ||
| Windows | macOS | |
| Přepínání různých režimů prolnutí | Shift + + a Shift + – | Shift + + a Shift + – |
| Normální režim | Shift + Alt + n | Shift + Option + n |
| Rozpustit | Shift + Alt + i | Shift + Option + i |
| Ztmavit | Shift + Alt + k | Shift + Option + k |
| Zesvětlení | Shift + Alt + g | Shift + Option + g |
| Násobení | Shift + Alt + m | Shift + Option + m |
| Překryvná vrstva | Shift + Alt + o | Shift + Option + o |
| Odstín | Shift + Alt + u | Shift + Option + u |
| Sytost | Shift + Alt + t | Shift + Option + t |
| Svítivost | Shift + Alt + y | Shift + Option + y |
Práce s vrstvami a objekty
Manipulace s určitými objekty v grafu nebo dokonce s více vrstvami může být skličující práce. Ale díky těmto zkratkám se to všechno zdá tak snadné. Toto jsou také některé z nejčastěji používaných zkratek ve Photoshopu jak profesionály, tak těmi, kteří právě začínají..
| Manipulace s objekty a vrstvami | ||
| Windows | macOS | |
| Vybrat všechny objekty | CTRL + a | Příkaz + a |
| Zrušit výběr objekty | CTRL + d | Command + d |
| Inverze výběru | Shift + CTRL + i | Shift + Command + i |
| Vybrat všechny vrstvy | CTRL + Alt + a | Command + Option + a |
| Sloučit všechny vrstvy | CTRL + Shift + e | Command + Shift + e |
| Vybrat horní vrstvu | Alt + . | Option + . |
| Vybrat spodní vrstvu | Alt + , | Option + , |
| Výběr další vrstvy dolů nebo nahoru | Alt + [ nebo ] | Option + [ nebo ] |
| Přesunout cílovou vrstvu dolů nebo nahoru | CTRL + [ nebo ] | Command + [ nebo ] |
| Přesunout vybranou vrstvu dolů nebo nahoru | CTRL + Shift + [ nebo ] | Command + Shift + [ nebo ] |
| Vytvořit novou vrstvu | Shift + CTRL + n | Shift + Command + n |
| Nová vrstva pomocí kopírování | CTRL + j | Command + j |
| Nová vrstva pomocí řezu | CTRL + Shift + J | Command + Option + j |
| Seskupit vybrané vrstvy | CTRL + g | Command + g |
| Oddělit vybrané vrstvy | CTRL + Shift + g | Command + Shift + g |
| Sloučit a sloučit vybrané vrstvy | CTRL + e | Command + e |
| Sloučit vybrané vrstvy s ostatními vrstvami | Ctrl + Shift + Alt + e | Command+ Shift+ Option + e |
| Objekty volné transformace | CTRL + t | Příkaz + t |
| Vrátit zpět poslední akci | CTRL + z | Příkaz +z |
| Vrátit zpět několik posledních akcí | CTRL + Alt + z | Command + Option + Z |
Uložení dokumentu Photoshopu
Nakonec se podívejme, které zkratky můžete použít k uložení své práce ve Photoshopu. Nezáleží na tom, zda jste to dokončili nebo ne. Vždy se můžete vrátit ke své práci, pokud ji uložíte jako soubor Photoshopu (PSD)..
| Uložte si práci ve Photoshopu | ||
| Windows | macOS | |
| Uložit jako | CTRL + Shift + s | Command + Shift + s |
| Uložit pro web a zařízení | CTRL + Shift + Alt + s | Command + Shift + Option + s |
I když jste v používání tohoto softwaru začátečník, čas na naučení se a procvičování těchto důležitých klíčových příkazů se může opravdu vyplatit – výrazně zkrátí čas potřebný k úpravě složitých obrázků. Nedělejte si starosti, pokud si zapamatovat určitou zkratku zabere čas – cvičení dělá mistra!
.