Windows Editor zásad skupiny není jen administrativní nástroj v síťových prostředích Active Directory. Je to bezpečnější alternativa pro uživatele, kteří chtějí provádět pokročilé konfigurace systému bez nepořádek v Editoru registru.
Co když vás při pokusu o vyvolání Editoru zásad skupiny uvítá chyba „Windows nemůže najít gpedit.msc“?
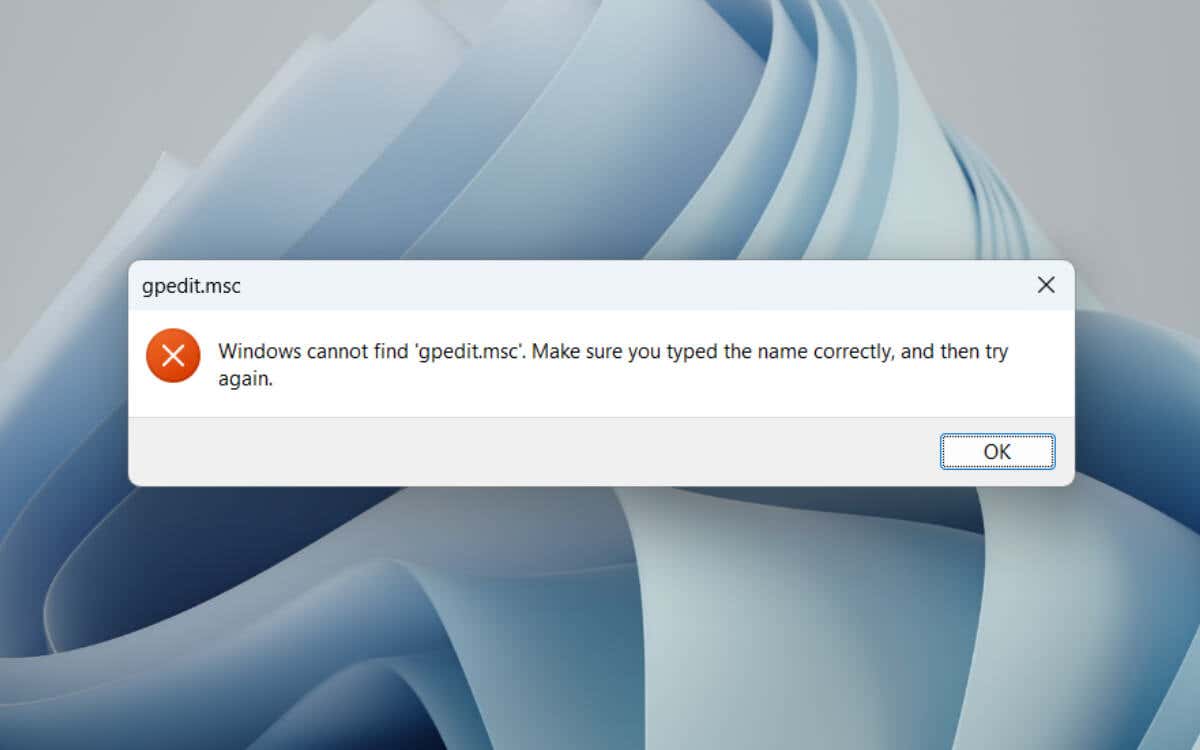
Uživatelé domácí edice Windows 10/11, mějte na paměti – Editor zásad skupiny není ve vaší verzi dostupný. Pokud jde o uživatele Pro, pokud narazíte na tuto chybu, může to signalizovat chyby nebo systémové problémy.
Tento průvodce odstraňováním problémů vás provede několika návrhy a řešeními, jak vyřešit problémy s gpedit.msc not found ve Windows 10 a 11.
1. Zkontrolujte verzi systému Windows 10/11
Než se pustíte do řešení technických problémů, je nezbytné určit verzi vaší instalace Windows. Editor zásad skupiny není součástí systému Windows 10/11 Home a přístup k němu v těchto verzích bude mít za následek nevyhnutelnou chybu „Windows nemůže najít gpedit.msc“.
Jak rychle zkontrolovat verzi systému Windows:

Pokud používáte edici Home systému Windows 10 nebo 11, máte dva způsoby, jak získat Editor zásad skupiny:
Pokud jste uživatelem systému Windows 10/11 Pro nebo Enterprise, ale stále čelíte chybě, přeskočte další část a propracujte se níže uvedenými technikami odstraňování problémů.
2. Přidejte Editor zásad skupiny (pouze pro Windows 10/11 Home)
Pokud používáte Windows 10/11 Home a zdráháte se upgradovat na verzi Pro, máte řešení, které vám umožní povolit Editor zásad skupiny. Zahrnuje použití konzoly příkazového řádku k načtení a instalaci souborů potřebných pro fungování aplikace.
Upozornění: Následující techniku je třeba používat opatrně. Editor zásad skupiny není určen pro domácí edice Windows a jeho použití tímto způsobem může vést k neočekávanému chování..
Pokud chcete pokračovat:
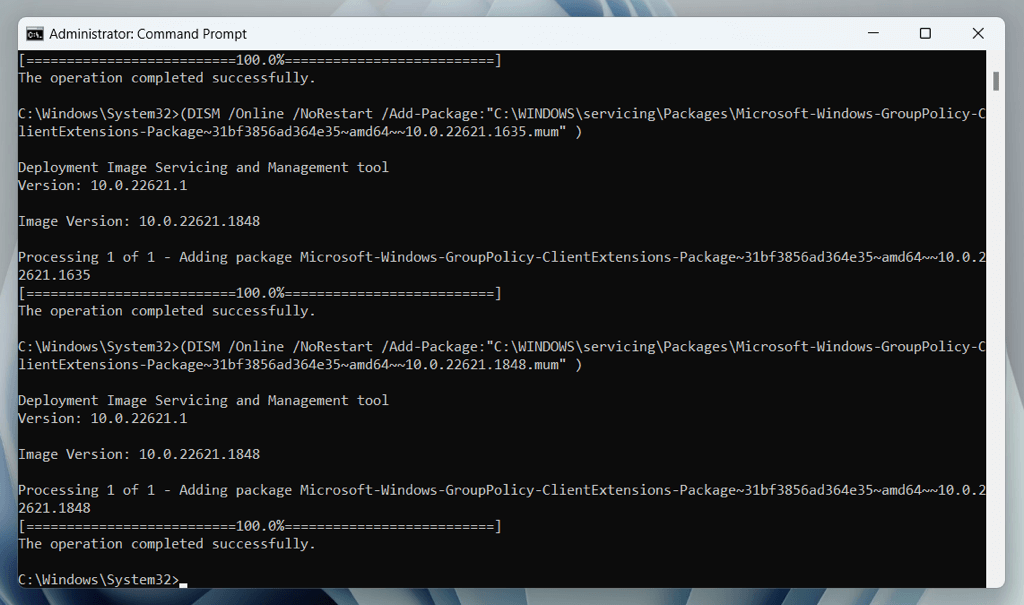
3. Restartujte počítač
Pokud se přes systém Windows 10/11 Pro setkáte s chybou „Windows nemůže najít gpedit.msc“, nejjednodušším řešením je restartovat počítač nebo notebook.
Proces vymaže systémovou paměť, resetuje procesy na pozadí a provede základní kontrolu systémových souborů. To pomáhá opravit drobné závady a konflikty, které blokují otevření Editoru zásad skupiny. Řeší také problémy vyplývající z Rychlé spuštění.
Chcete-li restartovat Windows, otevřete nabídku Start, vyberte Napájenía zvolte Restartovat.
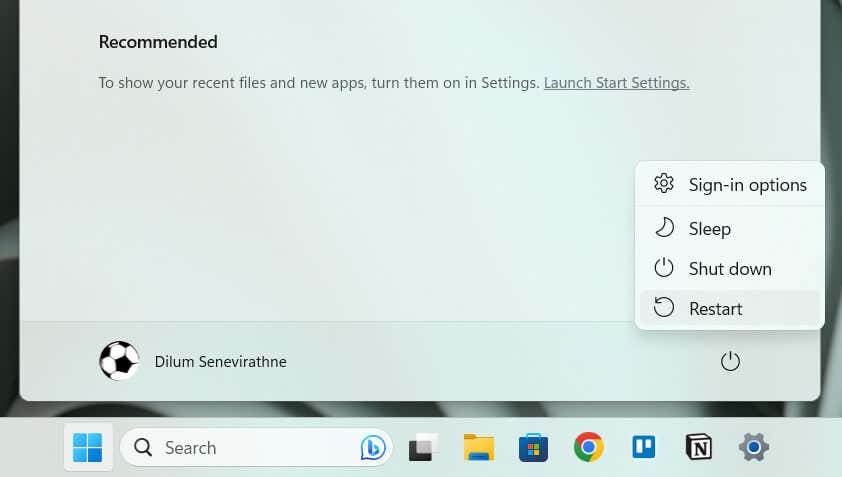
4. Aktualizujte systém Windows 10/11
Udržování aktuálního systému Windows 10/11 Pro neznamená pouze mít nejnovější funkce; je to také kritický krok při udržování stability systému a odstraňování známých problémů. Pokud se i přes restart systému objeví chyba „Windows nemůže najít gpedit.msc“, může to být způsobeno chybou, kterou již Microsoft vyřešil v následující aktualizaci.
Kontrola a instalace nových aktualizací systému Windows:
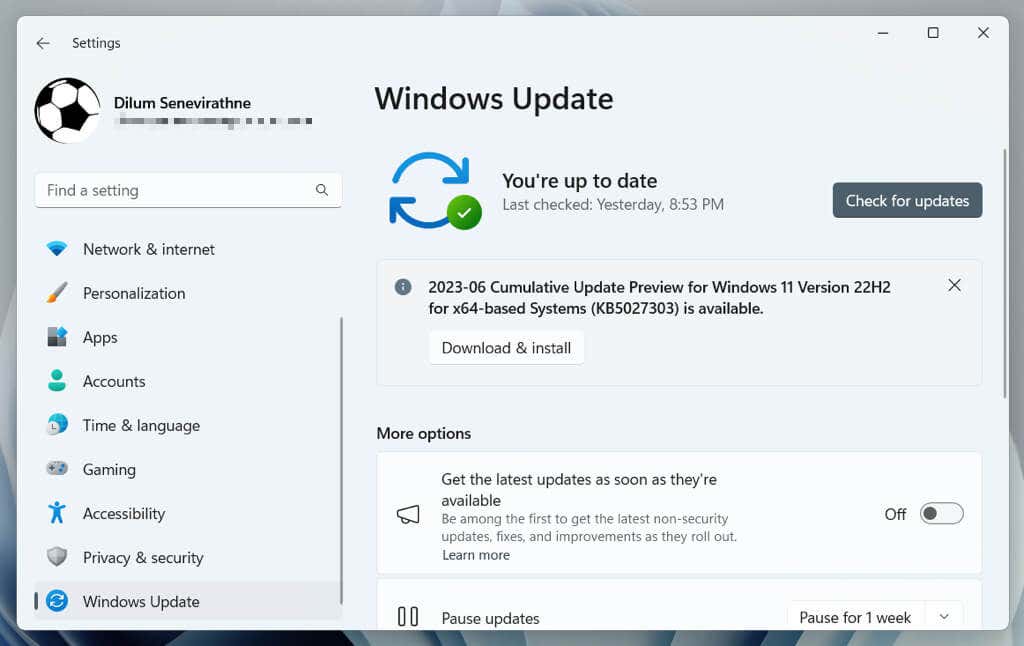
Aktualizace systému Windows také posiluje zabezpečení a zlepšuje výkon, takže pravidelná aktualizace systému je dobrou praxí.
5. Spusťte skenování SFC a DISM
Pokud chyba „Windows nemůže najít gpedit.msc“ přetrvává, je čas nasadit Nástroje příkazového řádku System File Checker (SFC) a Deployment Image Service and Management (DISM).. Tím se opraví poškozené nebo chybějící systémové soubory, které mohou být důvodem problému..
Jak používat nástroje SFC a DISM:
6. Proveďte kontrolu proti malwaru
V některých případech může být chyba „Windows nemůže najít gpedit.msc“ ve Windows 10/11 Pro způsobena tím, že škodlivý software zasahuje do systémových souborů. Chcete-li tuto možnost vyloučit, okamžitě proveďte kontrolu proti malwaru. K tomu by vám mělo pomoci zabezpečení systému Windows, které je součástí systému Windows.
Zde je návod, jak spustit kontrolu pomocí zabezpečení Windows:
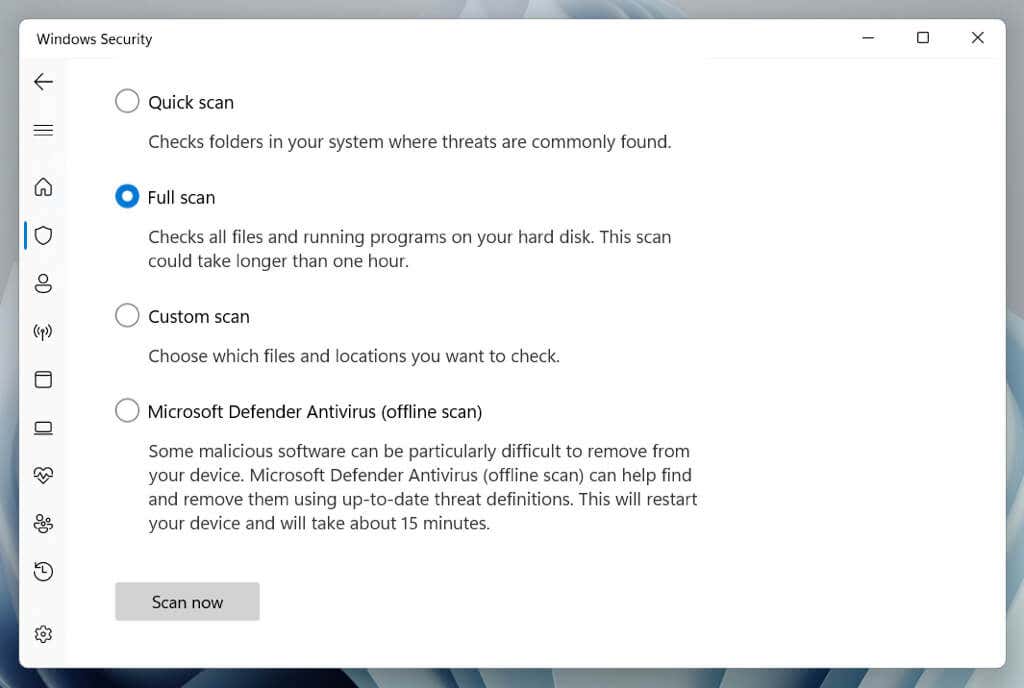
Po dokončení kontroly postupujte podle pokynů k odebrání škodlivého softwaru nebo jeho umístění do karantény, pokud byl nalezen. Zkuste specializovaný nástroj pro odstranění malwaru jako Malwarebytes pro ještě lepší výsledky.
7. Obnovení továrního nastavení systému Windows 10/11
Když vše ostatní selže, obnovení továrního nastavení může být konečným řešením chyby „Windows nemůže najít gpedit.msc“ ve Windows 10/11 Pro. Tato akce vrátí váš systém do původního stavu a odstraní problémy s konfigurací a poškozené soubory, které by mohly být příčinou chyby.
Upozornění: Obnovení továrního nastavení Windows 10/11 vymaže všechna data na systémovém oddílu (kromě osobních souborů), takže zálohovat vše na vašem PC než začnete.
Provedení obnovení továrního nastavení:
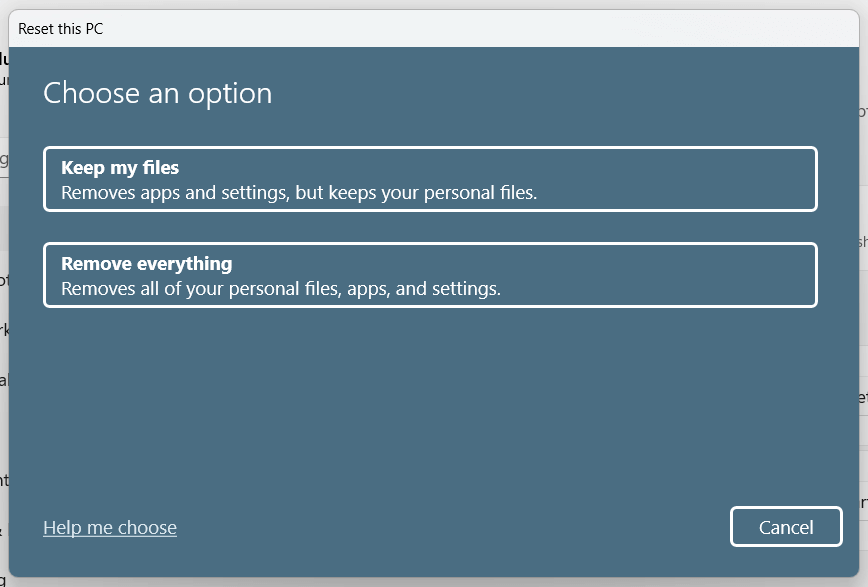
Po dokončení továrního nastavení bude váš systém v novém stavu. Je pravděpodobné, že se nyní můžete pokusit o přístup k Editoru zásad skupiny, aniž byste narazili na chybu.
Obsáhlé podrobné pokyny naleznete v našich průvodce obnovením továrního nastavení systému Windows 10 a 11.
Vy Vyřešili jsme chybu Gpedit.msc v systému Windows
Odstranění chyby „Windows nemůže najít gpedit.msc“ vyžaduje systematický přístup. Výše uvedená řešení by vám měla pomoci znovu zprovoznit a spustit Editor zásad skupiny, od ověření verze systému Windows po ponoření se do vestavěných nástrojů pro opravy a jako poslední možnost resetování systému do továrního nastavení.
Pamatujte si, že Editor zásad skupiny je mocný nástroj; s ním přichází schopnost provádět významné změny ve vašem systému. Buďte opatrní a pochopte důsledky nastavení, která upravíte.
.