Infekce malwarem, poškození systémových souborů a chyby oprávnění mohou narušit možnost přihlášení pomocí kódu PIN v systému Windows. Toto je několik důvodů, proč systém Windows zobrazuje při zadávání kódu PIN na obrazovce uzamčení chybu „Něco se stalo a váš kód PIN není k dispozici“.
„Něco se pokazilo a váš kód PIN není k dispozici (stav: 0xc000006d)“ je další variantou chyby. Tento výukový program zdůrazňuje opravy odstraňování problémů s chybovým kódem 0xc000006d a podobnými chybovými zprávami.
Restartujte počítač
Před vyzkoušením níže uvedených doporučení pro odstraňování problémů vypněte počítač a zapněte jej. Stiskněte a podržte tlačítko napájení počítače, dokud obrazovka neztmavne. Počkejte 15–30, než se počítač úplně vypne, a opětovným stisknutím tlačítka napájení jej znovu zapněte.
Počkejte, až systém Windows spustí přihlašovací obrazovku, a zkuste se znovu přihlásit k počítači. Pokud chybová zpráva přetrvává, přihlaste se pomocí hesla nebo spusťte počítač do nouzového režimu.
Resetujte svůj PIN pomocí účtu Microsoft
Pokud je vaše zařízení nakonfigurováno pro přihlášení pomocí účtu Microsoft, můžete svůj kód PIN resetovat z přihlašovací obrazovky. Tento proces vyžaduje připojení k internetu, takže se ujistěte, že je váš počítač připojen k síti Wi-Fi nebo Ethernet.

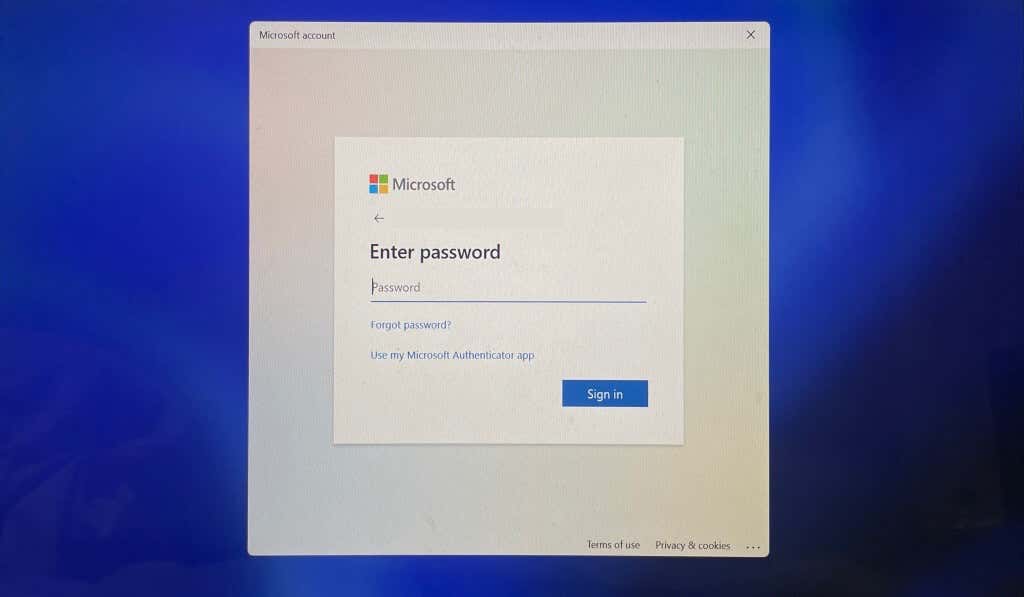
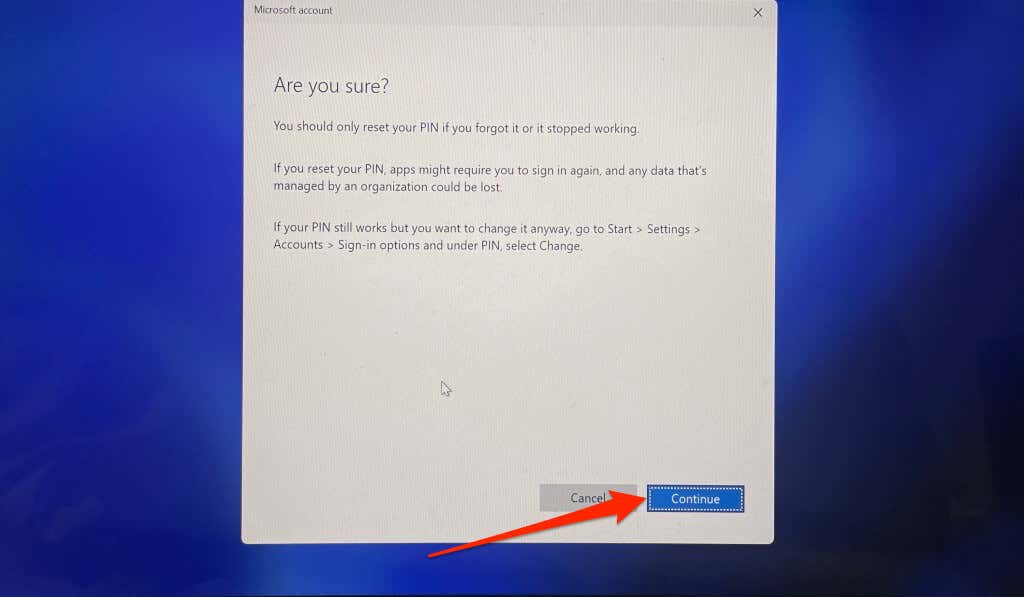
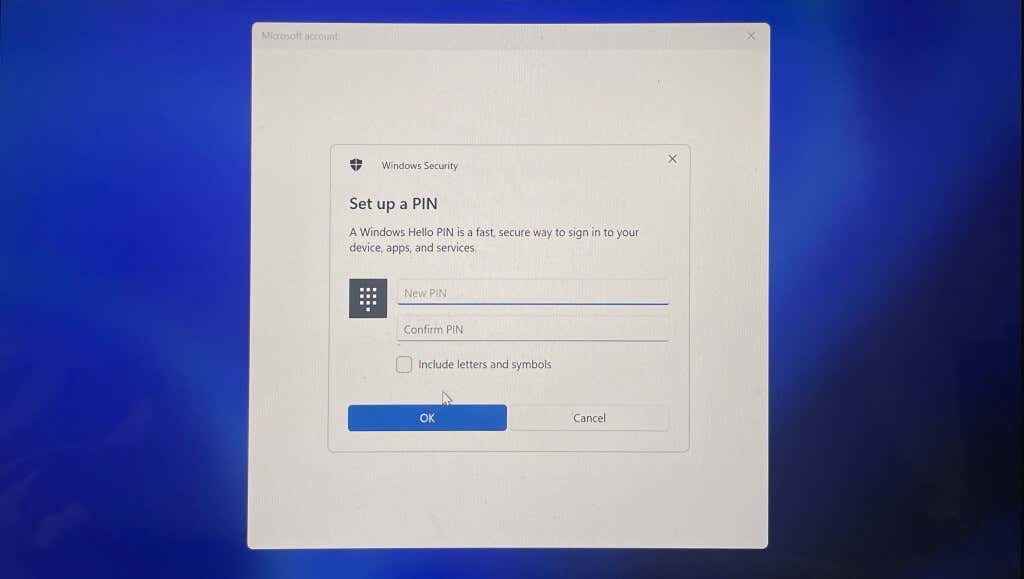
Resetujte svůj PIN v Nastavení systému Windows (prostřednictvím nouzového režimu)
Problém může také vyřešit nová registrace kódu PIN od začátku, zejména pokud se do systému Windows přihlašujete pomocí místního účtu. Místo toho se přihlaste pomocí alternativních možností, jako je heslo nebo otisk prstu, a postupujte podle níže uvedených kroků. Pokud nejsou k dispozici alternativní možnosti přihlášení, spusťte počítač do nouzového režimu.
Chcete-li spustit nouzový režim, vyberte ikonu napájenív levém dolním rohu přihlašovací obrazovky. Poté stiskněte a podržte klávesu Shiftna klávesnici a vyberte možnost Restartovat..
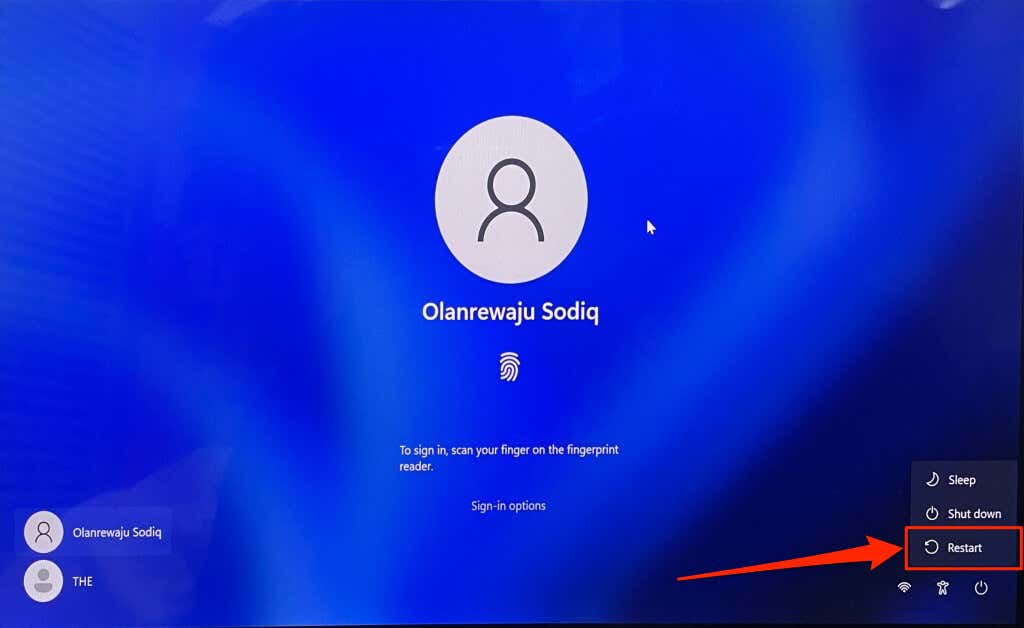
Vyberte Odstraňování problémů>Pokročilé možnosti>Oprava spouštění>Restartovat. Stiskněte číselnou klávesu odpovídající možnosti Povolit nouzový režimna stránce Nastavení spouštění. Tím se váš počítač spustí do nouzového režimu.
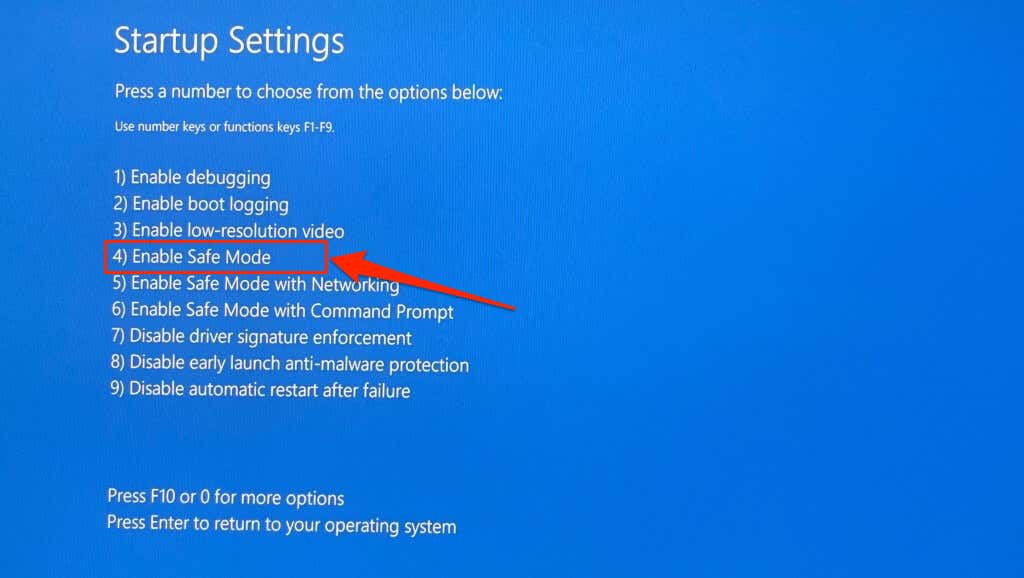
V nouzovém režimu se musíte přihlásit pomocí hesla nebo kódu PIN. Pokud váš PIN stále nefunguje v nouzovém režimu, použijte možnost přihlášení pomocí hesla. Pokud nemůžete vstoupit do nouzového režimu z přihlašovací obrazovky, přečtěte si tento návod pro další způsoby spuštění systému Windows do nouzového režimu.
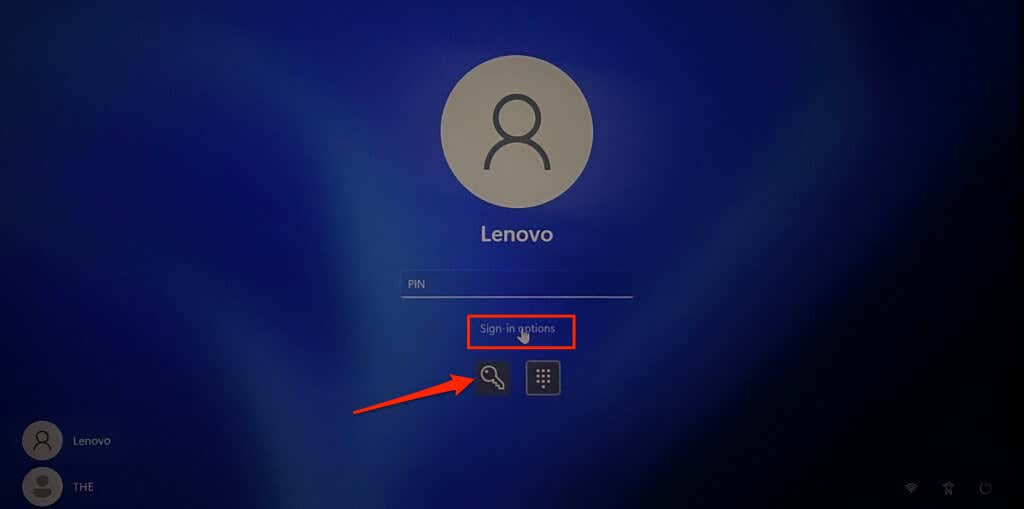
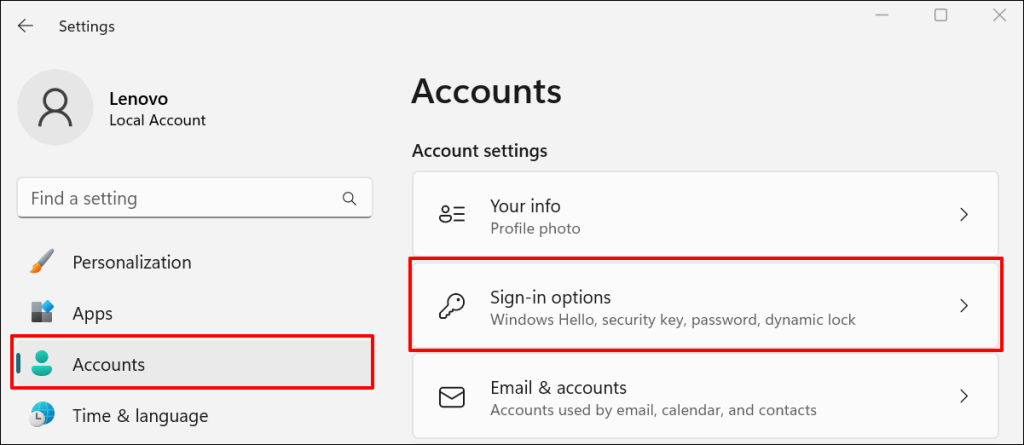
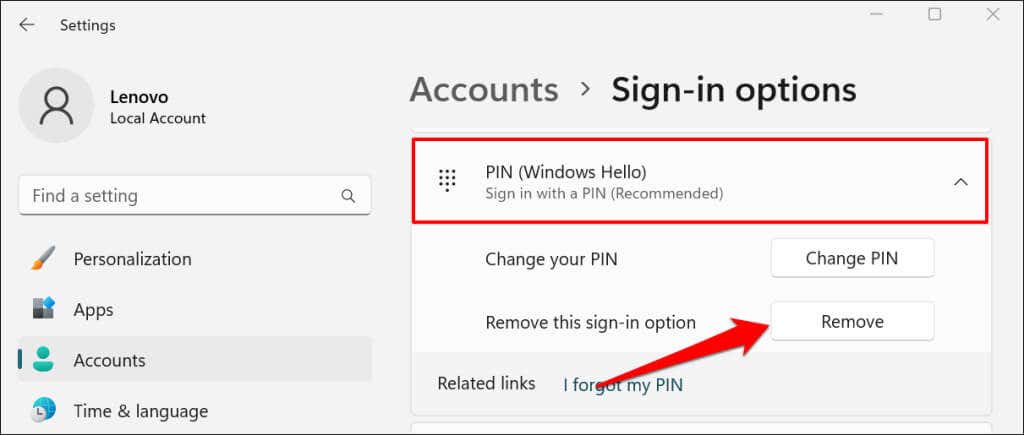
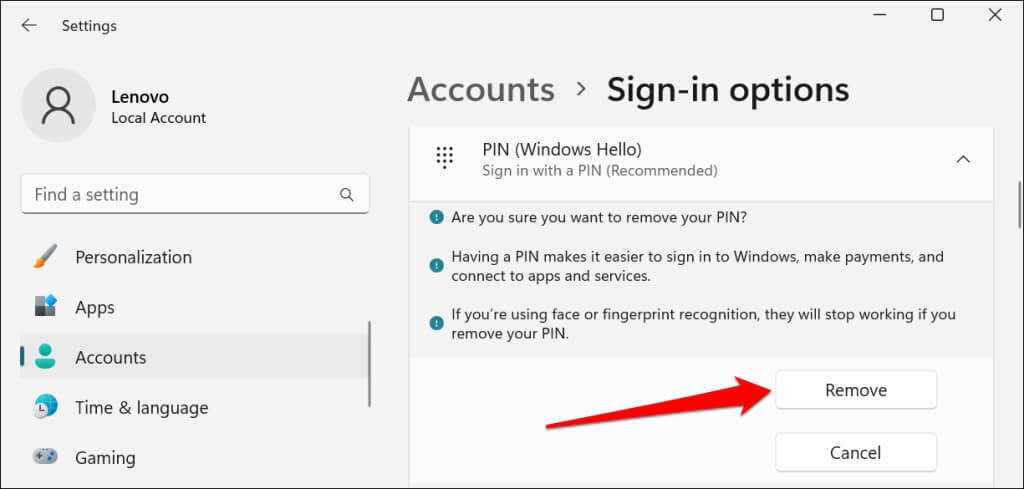
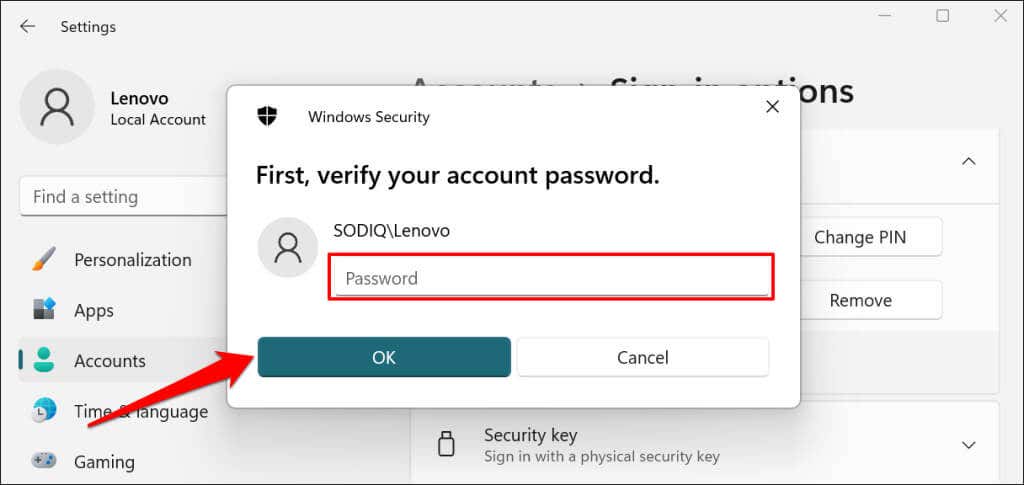
Odstraněním kódu PIN zakážete přihlašování pomocí otisku prstu a rozpoznávání obličeje. Chcete-li na přihlašovací obrazovce znovu aktivovat obě možnosti, znovu nastavte svůj PIN.
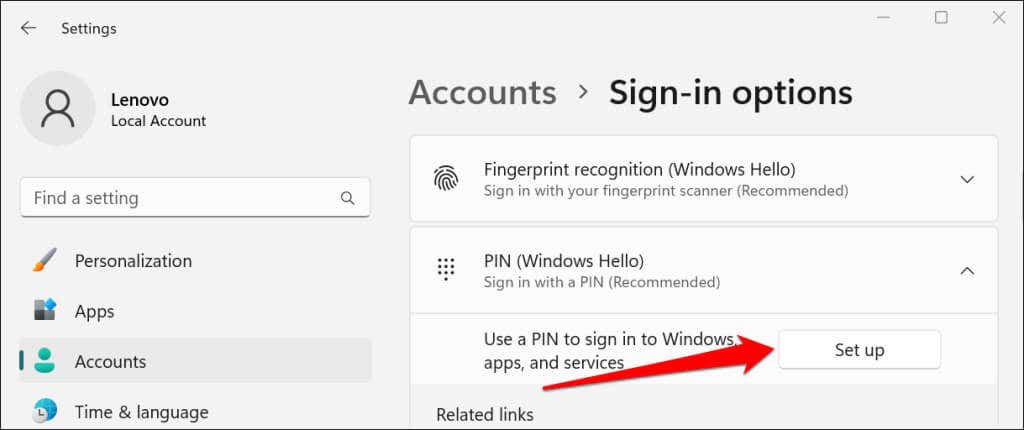
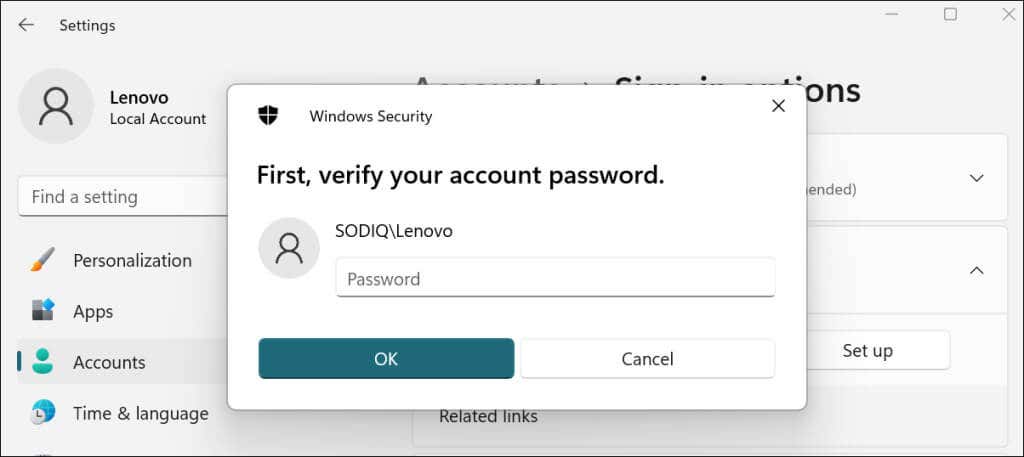
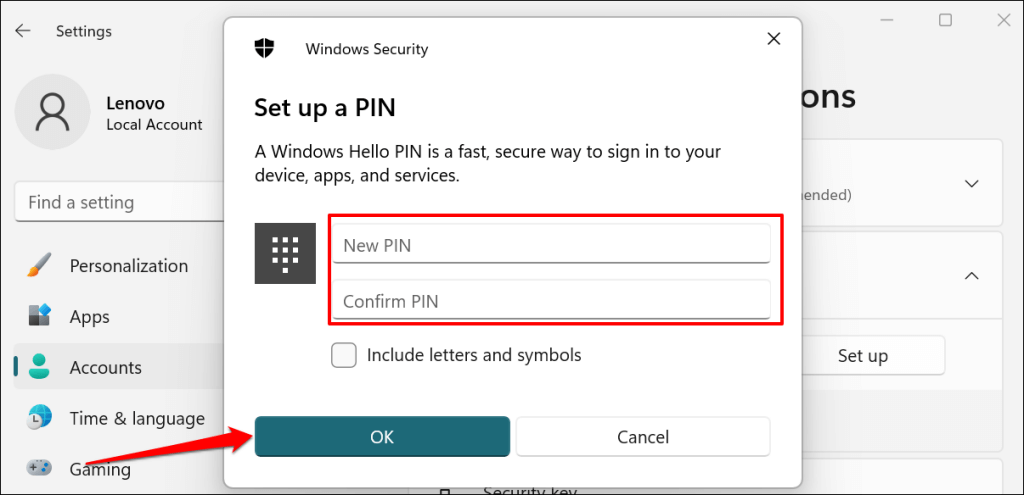
Zamkněte nebo restartujte počítač a zkontrolujte, zda se můžete bez problémů přihlásit pomocí kódu PIN.
Ruční smazání kódu PIN
Systém Windows ukládá kód PIN vašeho počítače a další informace související se zabezpečením do složky Ngc. Pokud jsou data v této složce poškozená, možná se nebudete moci přihlásit pomocí kódu PIN. Smazání složky může pomoci vyřešit problém „Něco se pokazilo a váš kód PIN není k dispozici“ a další související chyby.
Složka Ngc je přístupná přes Průzkumník souborů, takže musíte mít přístup k uživatelskému rozhraní Windows. Přihlaste se pomocí otisku prstu nebo hesla (nebo spusťte systém v nouzovém režimu) a postupujte podle níže uvedených kroků..
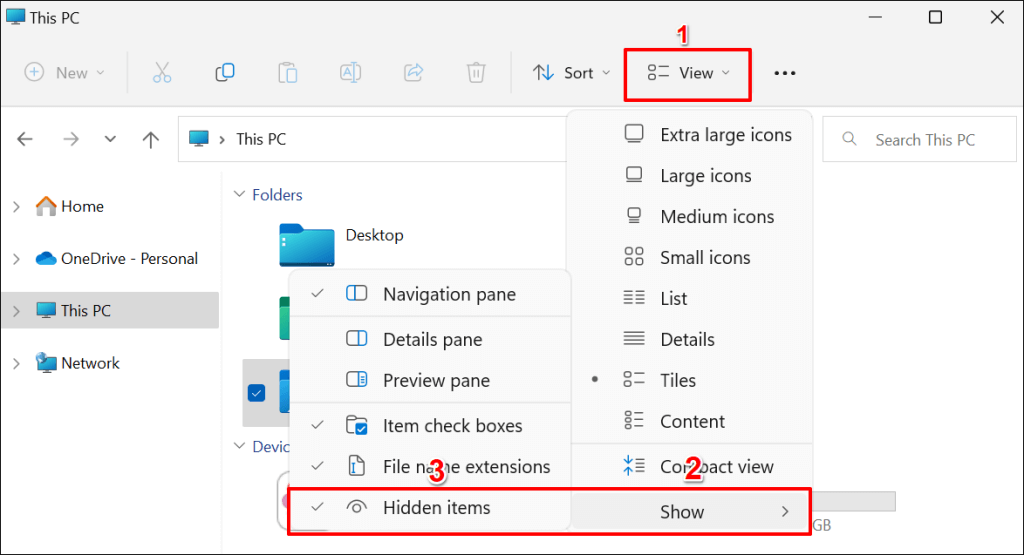
C:\Windows\ServiceProfiles\LocalService\AppData\Local\Microsoft\
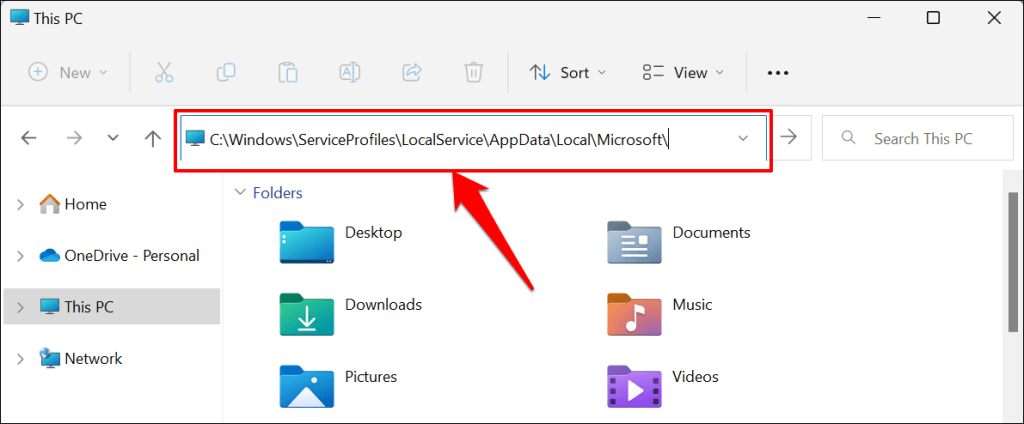
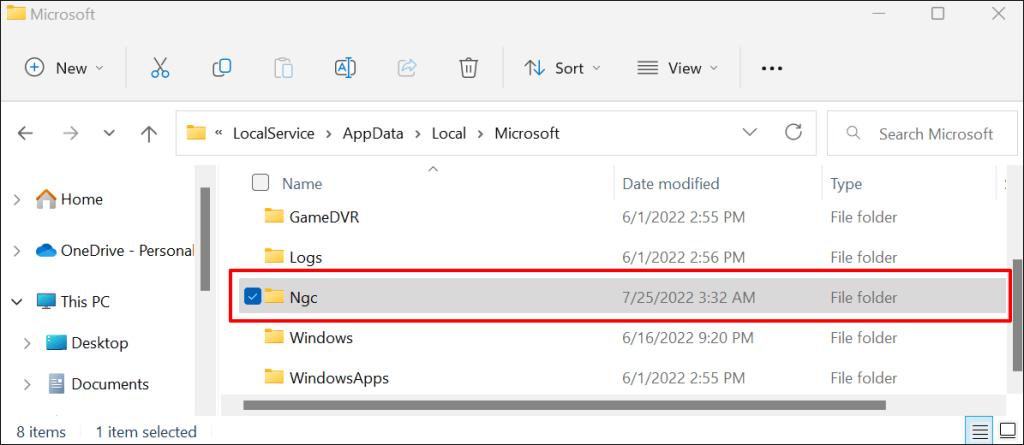
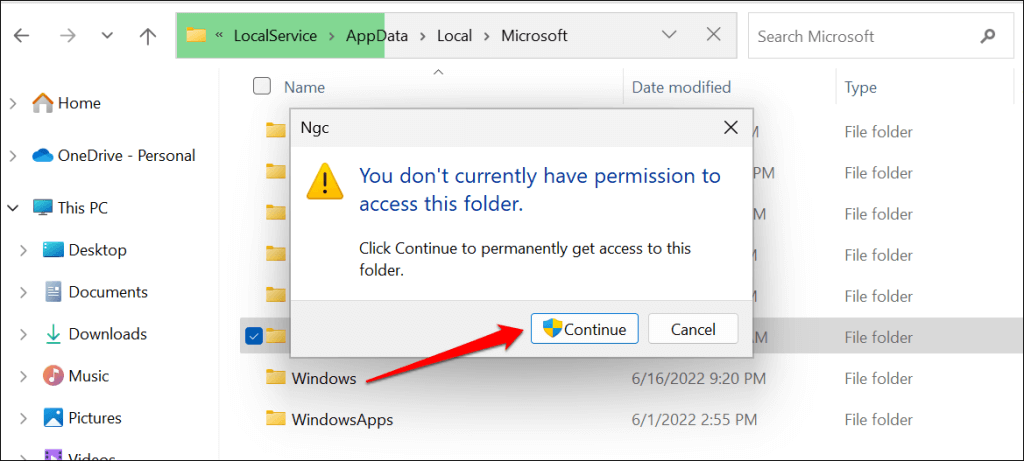
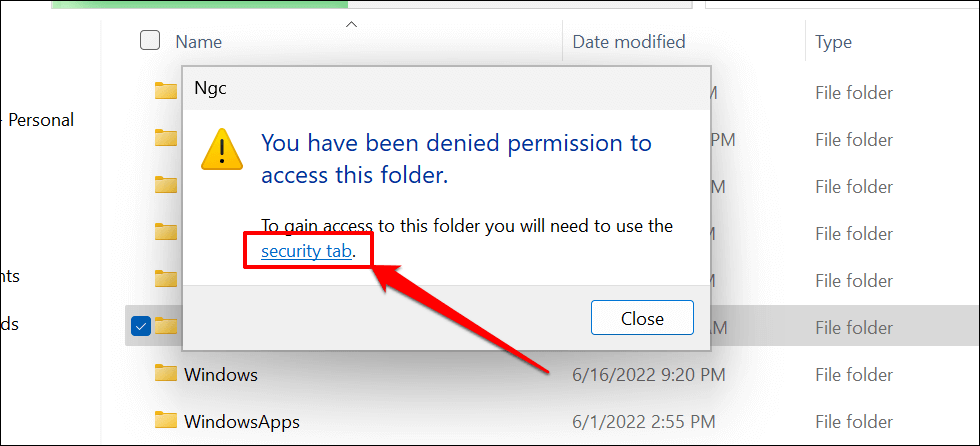
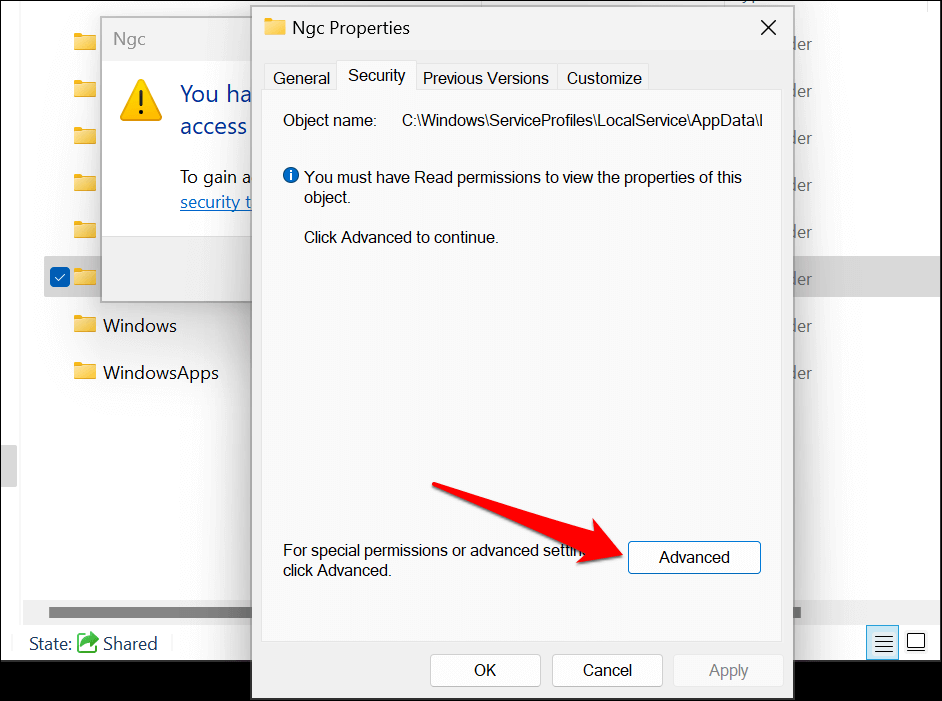
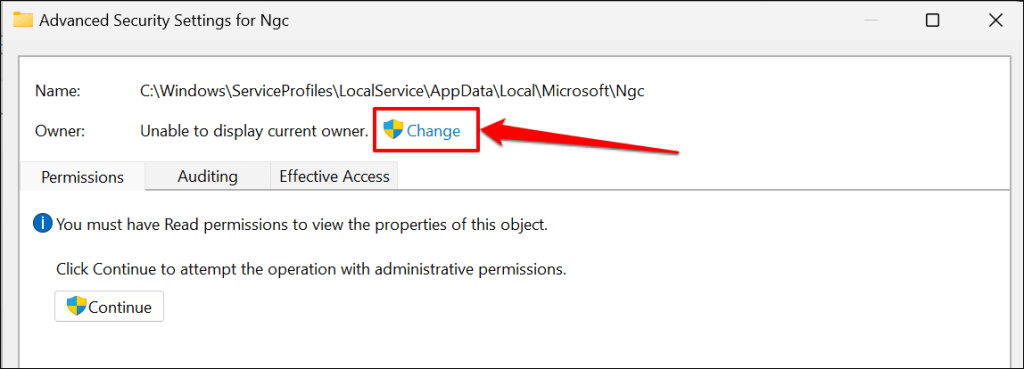
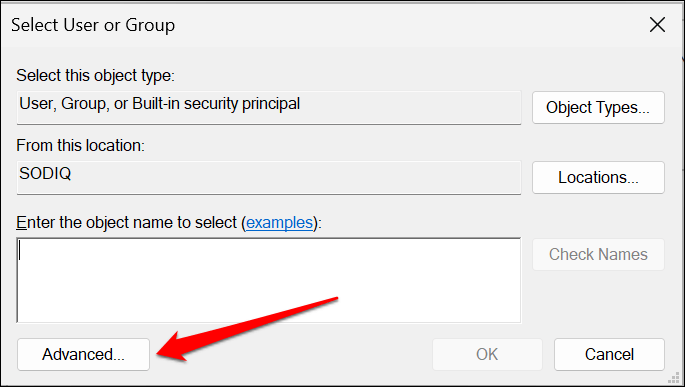
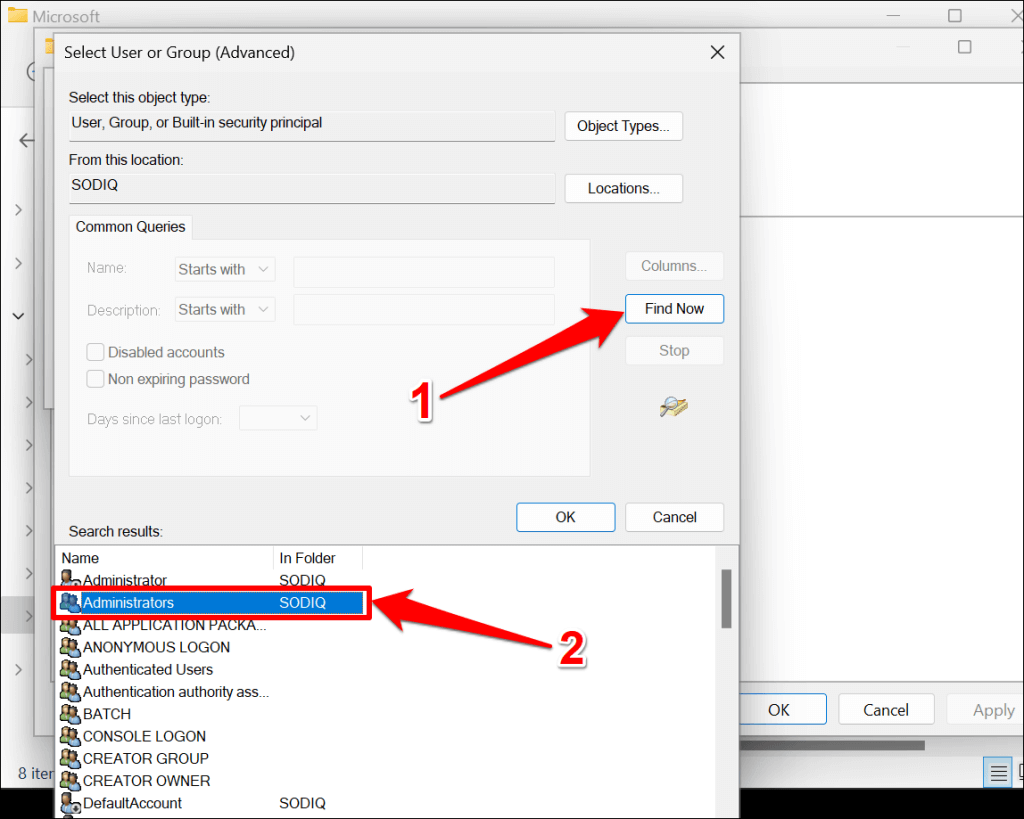
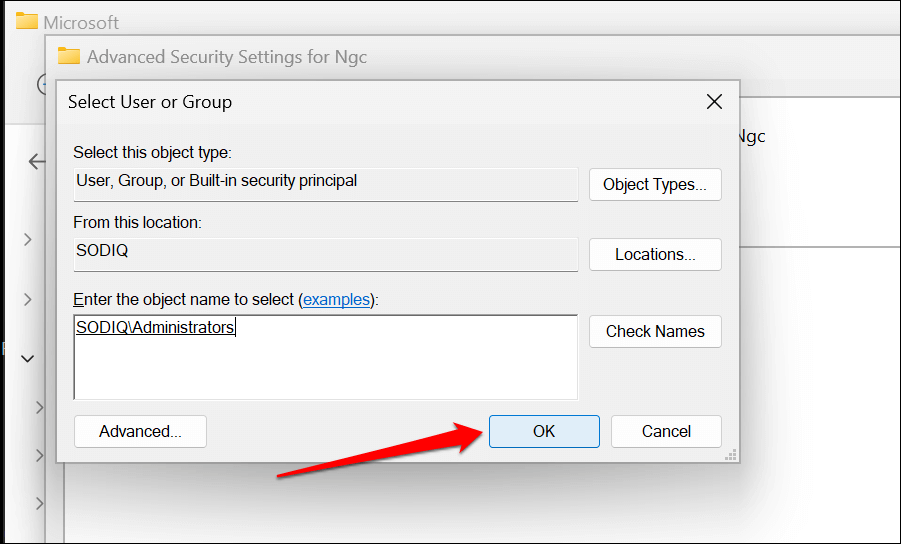
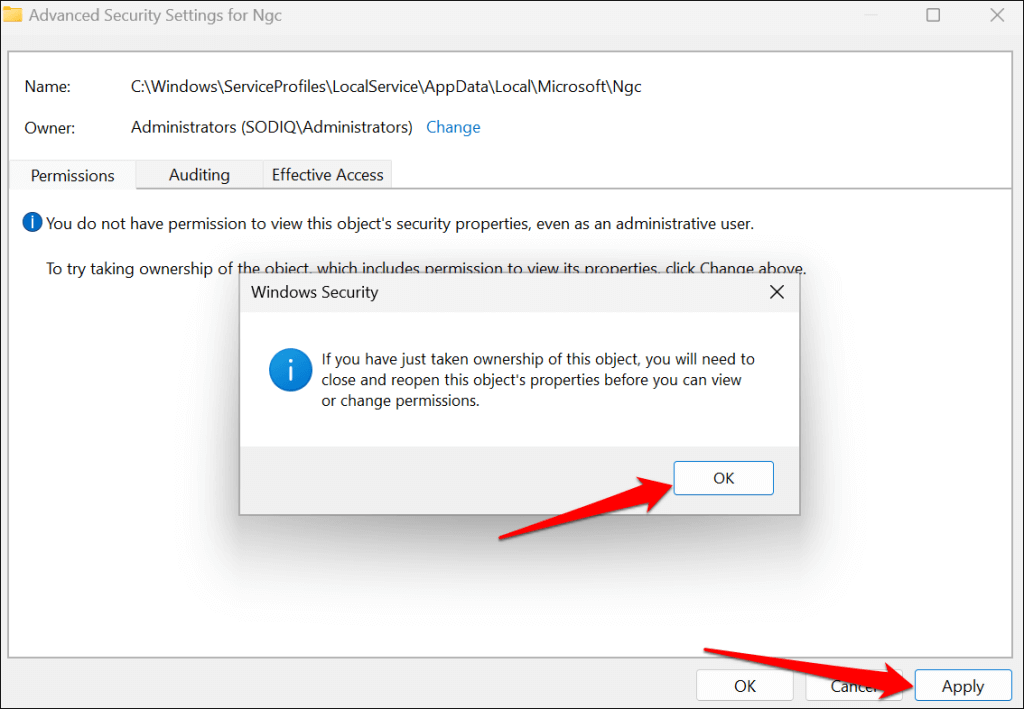
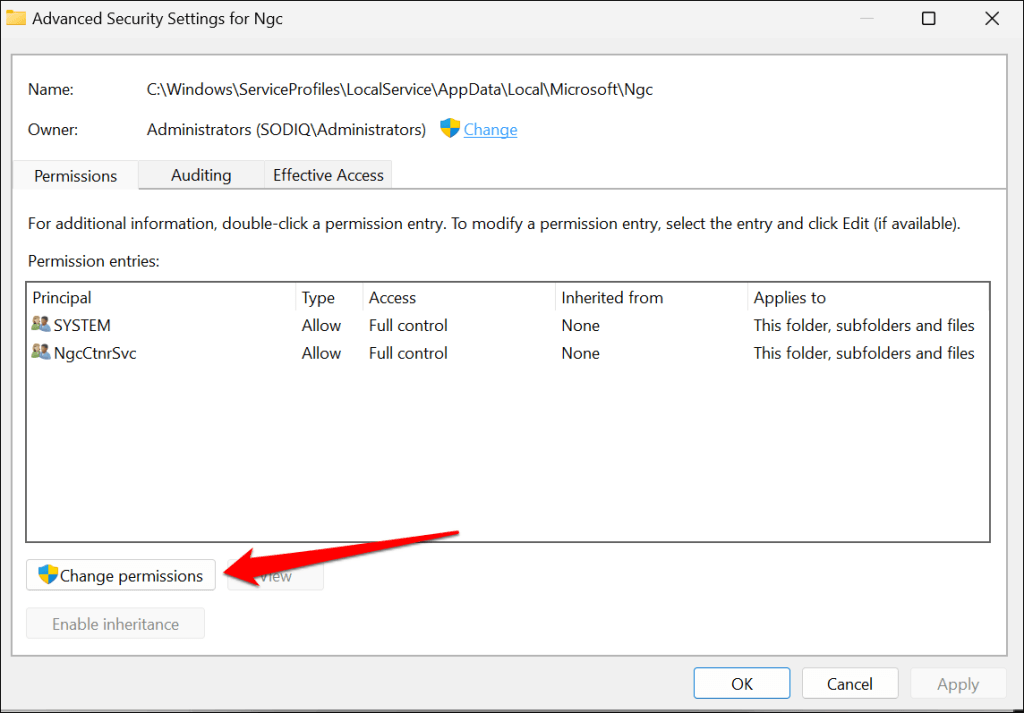
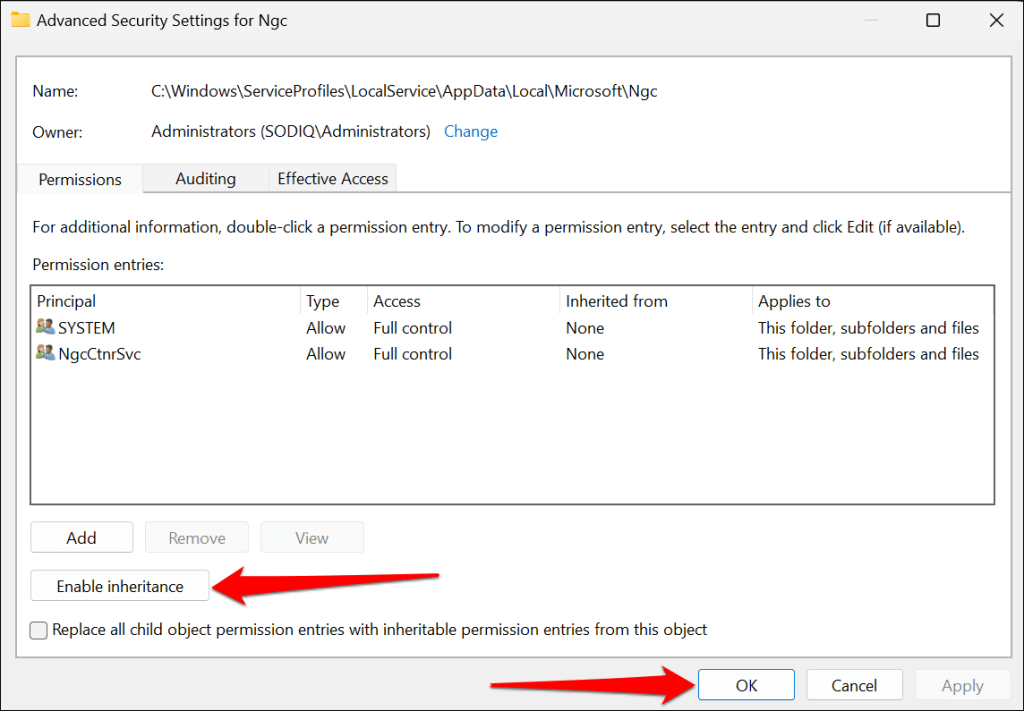
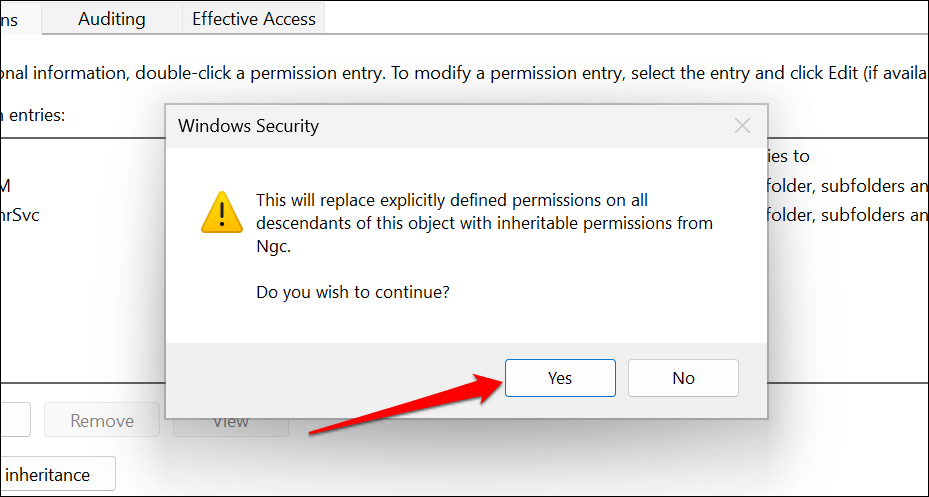
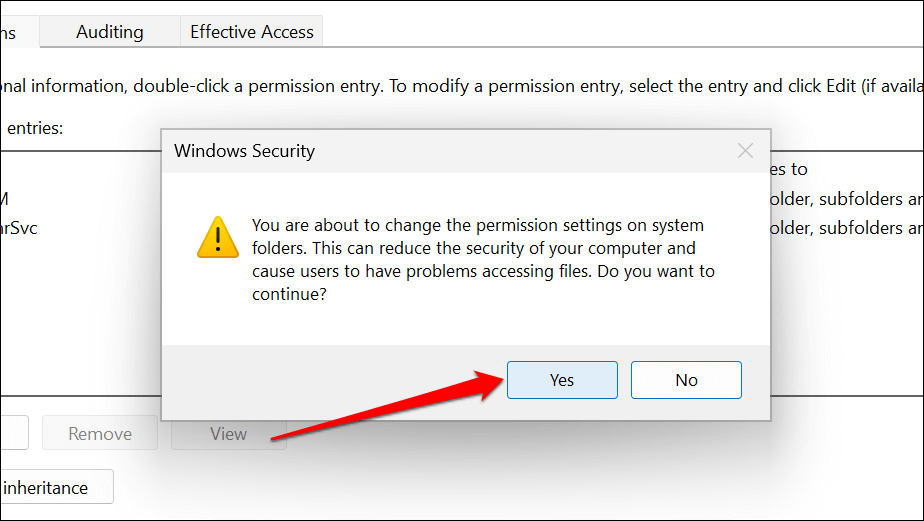
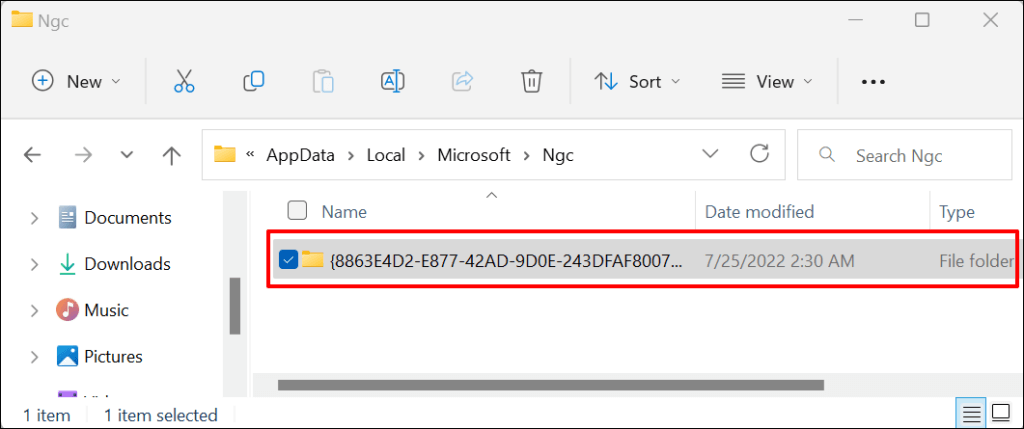
Tímto smažete a resetujete PIN Windows Hello. Pokračujte dalším krokem a nastavte nový PIN..
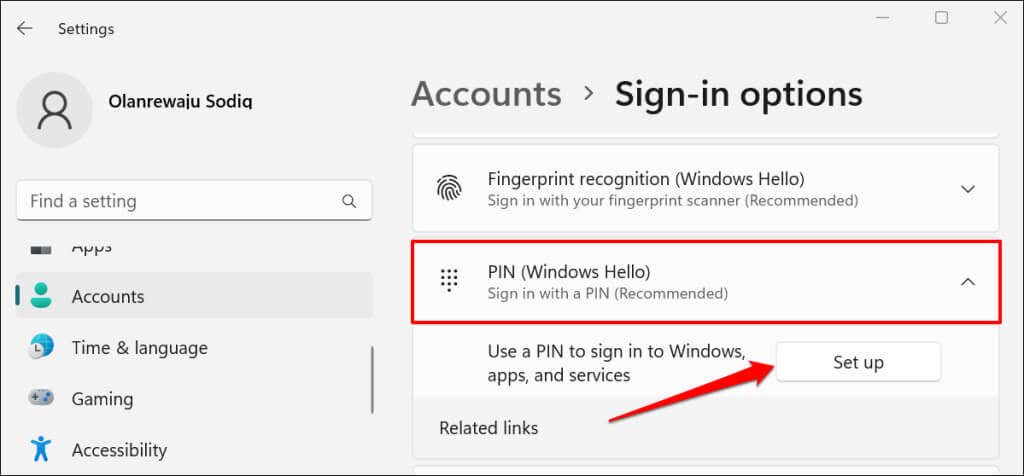
Povolit modul Trusted Platform Module (TPM)
Windows Hello PIN funguje s Trusted Platform Module (TPM) – čipem na základní desce vašeho počítače. Pokud je TPM zakázán v nastavení UEFI (Unified Extensible Firmware Interface) nebo BIOS (základní vstupní/výstupní systém) systému Windows, nemusí systém Windows ověřovat přihlášení pomocí kódu PIN. Zkontrolujte nastavení BIOS nebo UEFI počítače a ujistěte se, že je čip TPM aktivní.
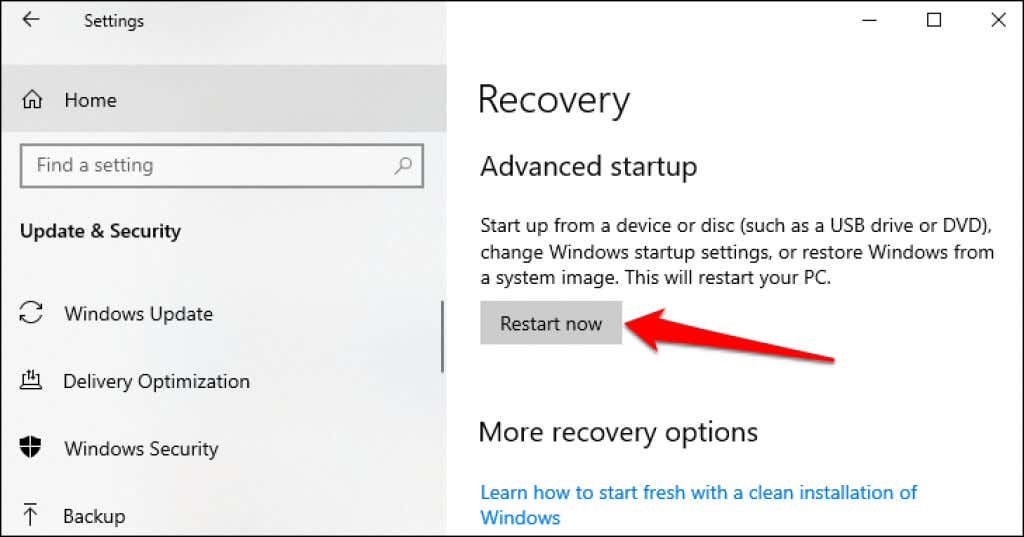
Pokud váš počítač používá Windows 11, přejděte do Nastavení>Systém>Obnovenía vyberte možnost Restartovat nynív řádek „Pokročilé spuštění“.

Pokud se nemůžete přihlásit do systému Windows, restartujte počítač a během spouštění opakovaně stiskněte funkční klávesu F2. V závislosti na modelu počítače opakovaně stiskněte DEL, F8, F10, F12nebo ESCpři spouštění počítače může také načtěte nabídku Pokročilé spuštění.
Další informace naleznete v tutoriál o spouštění možností obnovení systému ve Windows 10 a 11. Chcete-li v počítači povolit modul TPM, postupujte podle následujících kroků.
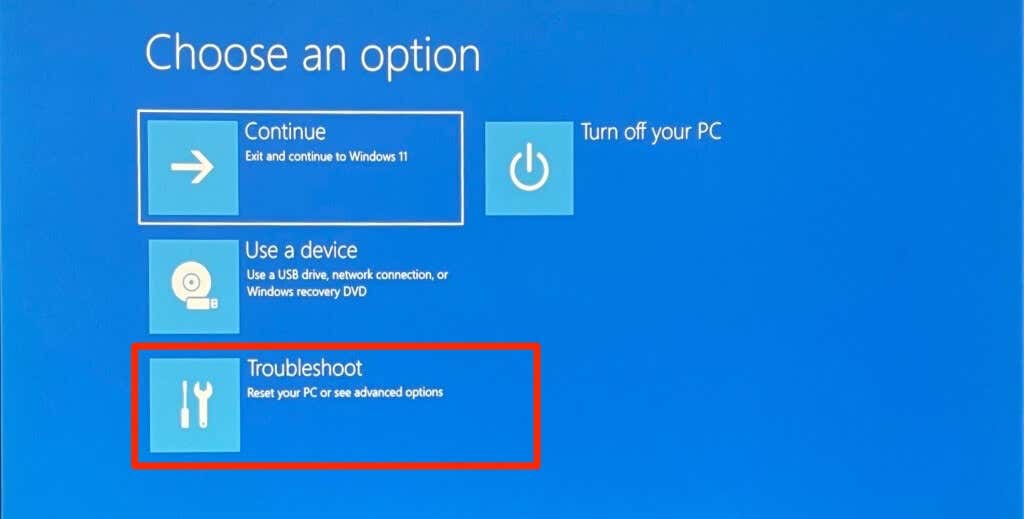
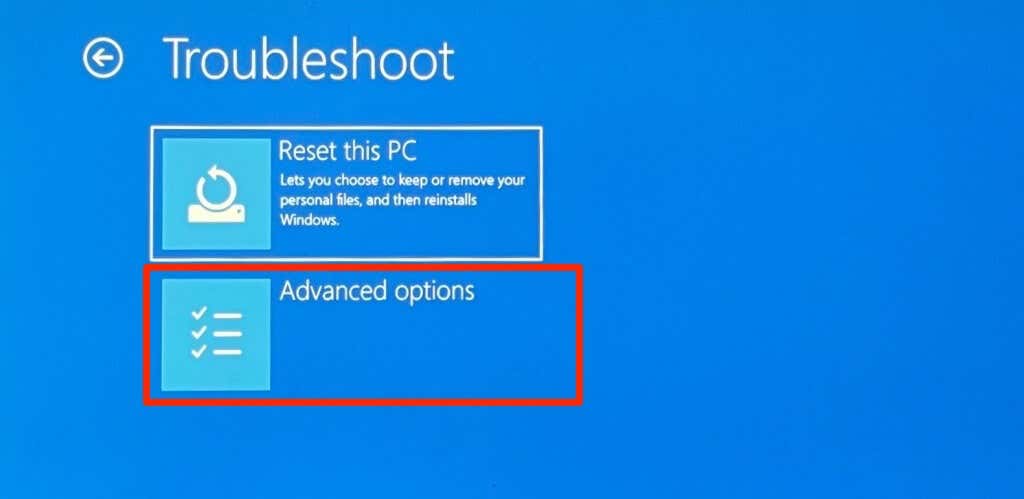
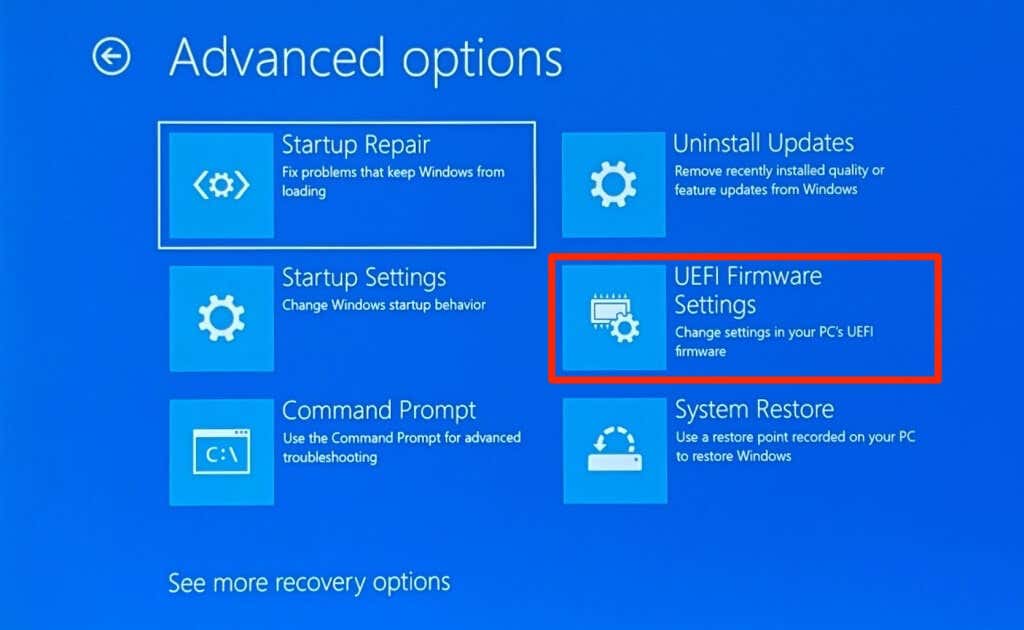
Pokud na stránce nenajdete možnost „Nastavení firmwaru UEFI“, váš počítač nemá povoleno TPM.
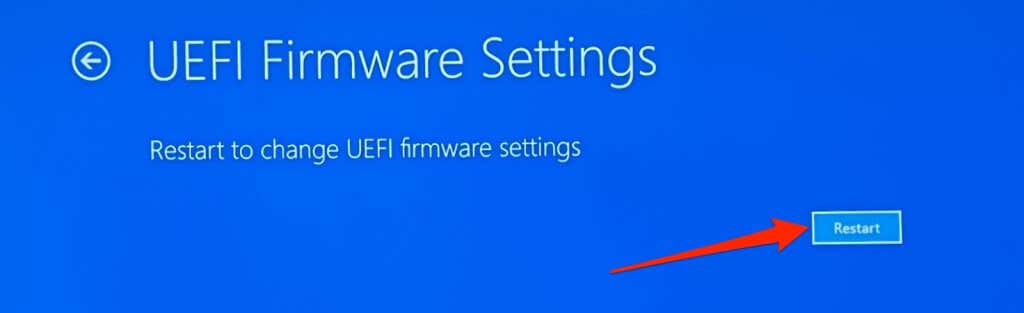
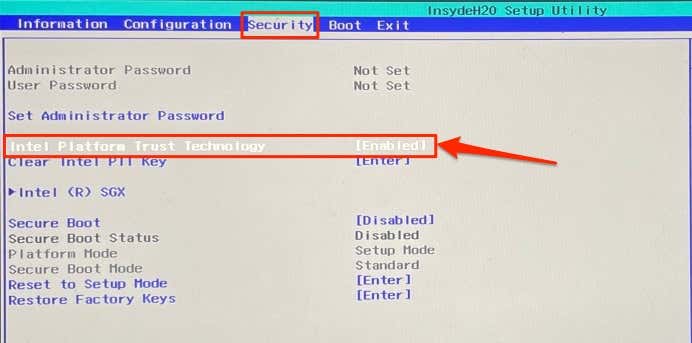
Pokud je TPM deaktivován, stiskněte Enter, pomocí kláves se šipkami na klávesnici vyberte Povolenoa znovu stiskněte Enter. Pamatujte, že výrobci počítačů označují modul TPM svého zařízení odlišně. Pokud nenajdete položku „Intel Platform Trust Technology“, podívejte se na položky „Výběr zařízení TPM“, „Podpora TPM“, „Zabezpečení TPM 2.0“ nebo „Přepínač TPM“..
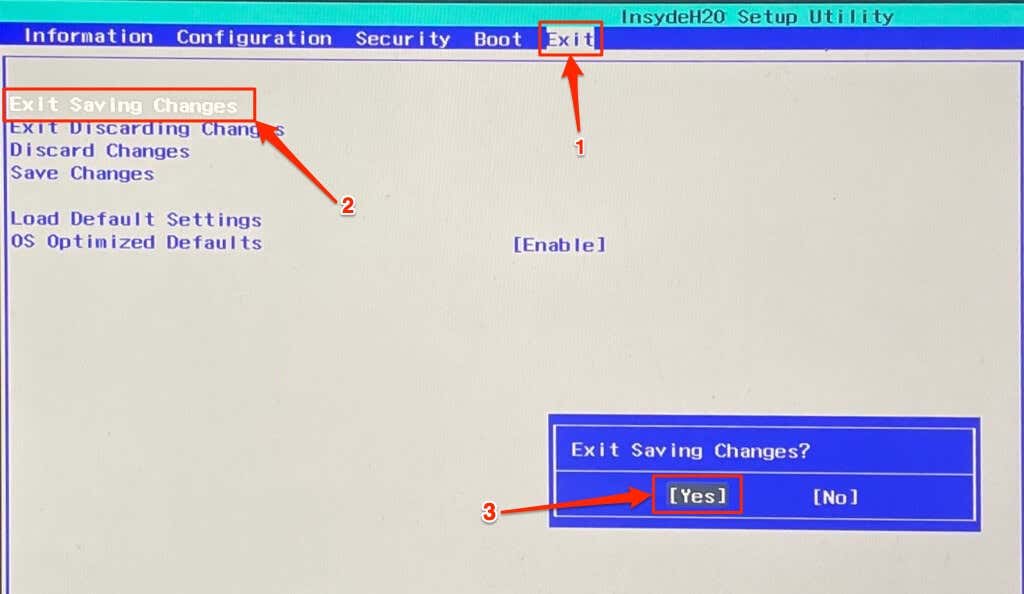
Pokud přetrvává chyba „Něco se stalo a váš kód PIN není k dispozici“, proveďte obnovení systému.
8. Proveďte obnovení systému
Obnovení systému může vrátit zpět poškození souboru, odstranit malware, odinstalovat špatné ovladače a opravit další problémy způsobující nefunkčnost přihlášení pomocí PIN. Spusťte počítač do pokročilé spouštěcí nabídky a postupujte podle níže uvedených kroků.
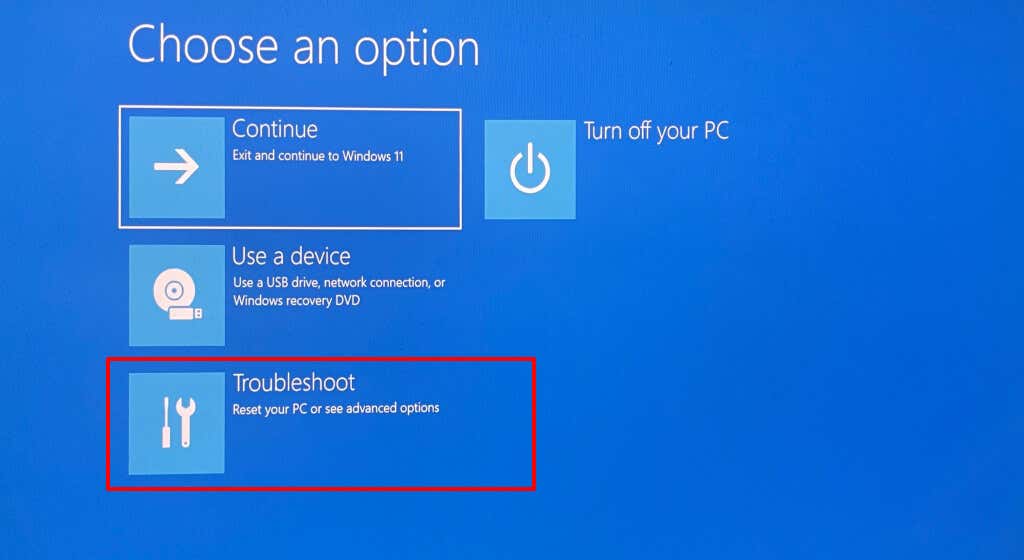
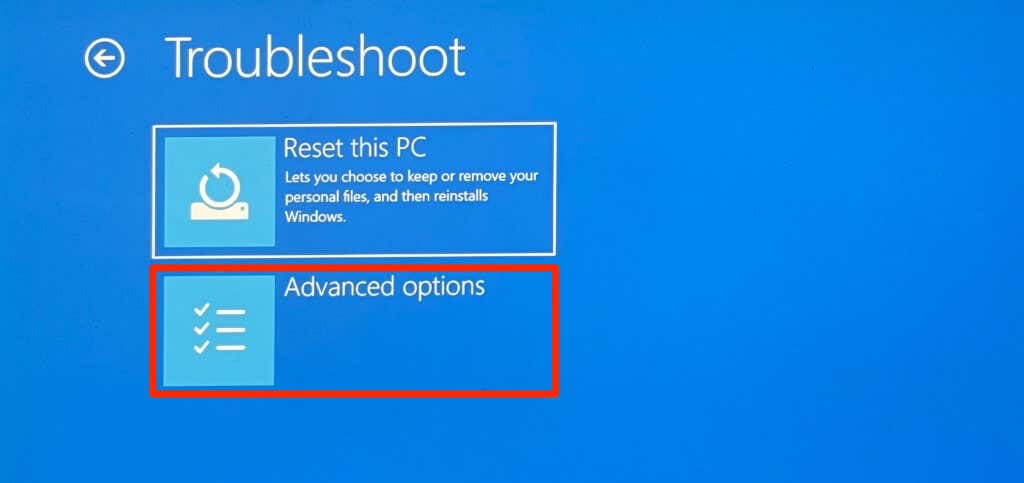
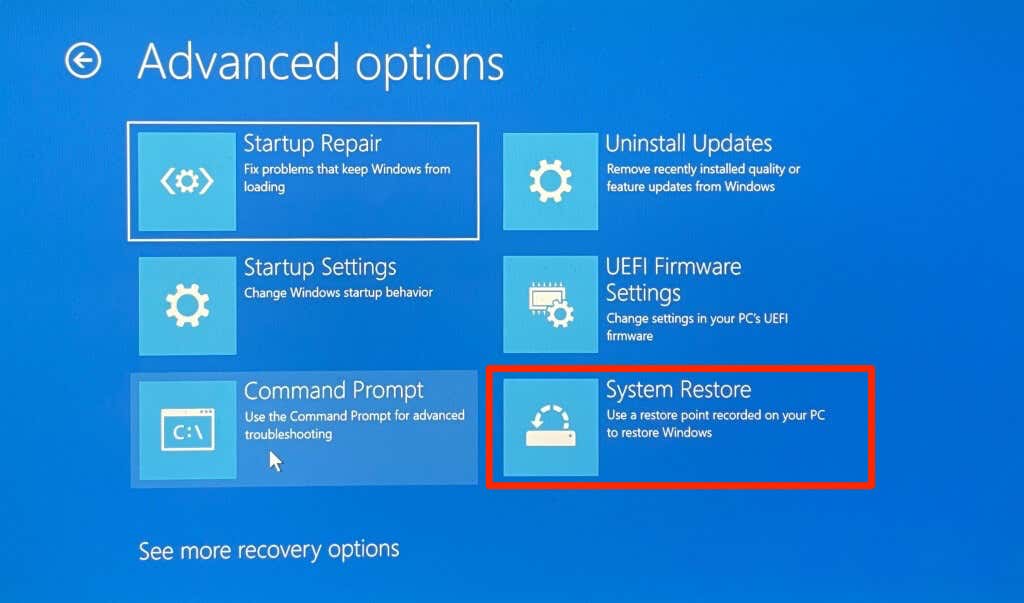
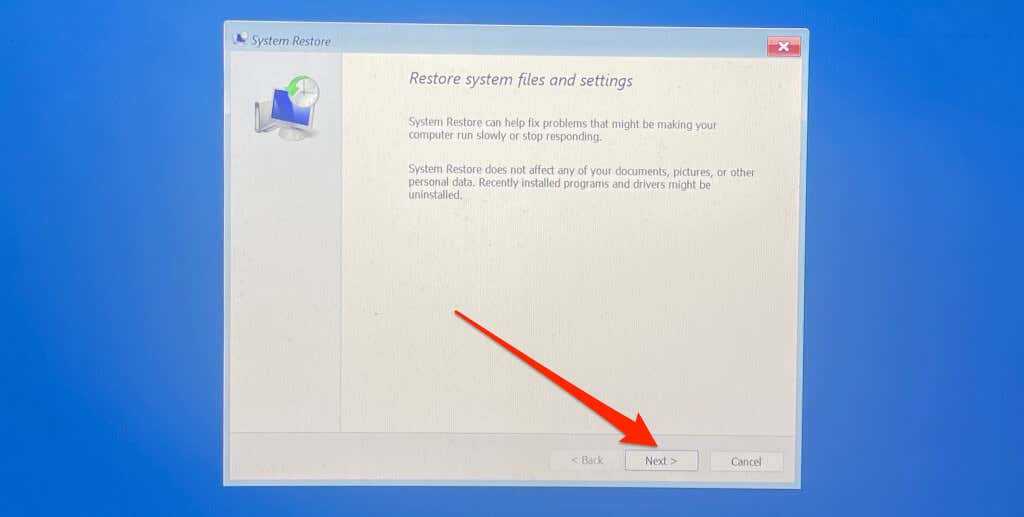
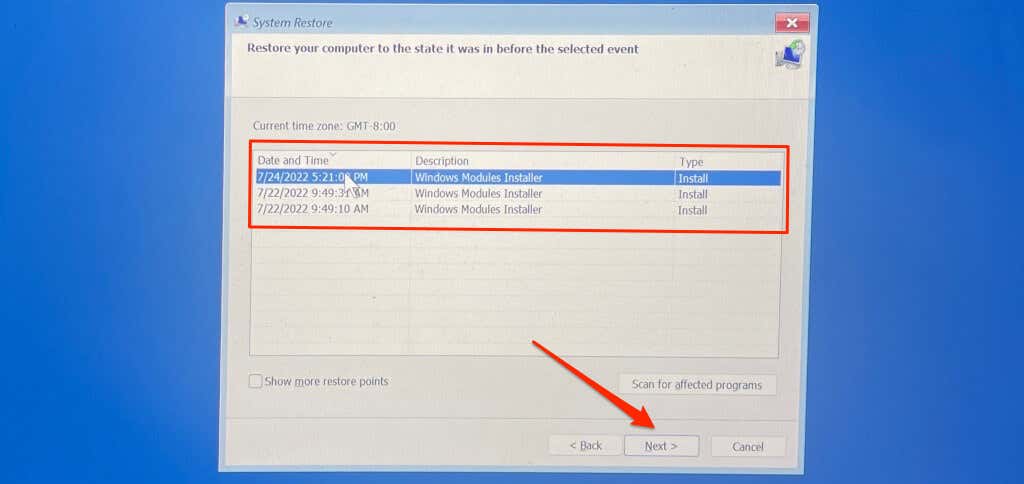
Poslední záchrana: Obnovení výchozího nastavení počítače
Obnovení továrního nastavení počítače (z přihlašovací obrazovky) by měl problém vyřešit. V opačném případě požádejte o technickou podporu kontaktujte podporu společnosti Microsoft nebo výrobce vašeho počítače.
.