Neustále slyšíte, jak vaši přátelé mluví o Linuxu, nebo si možná jen říkáte který OS je pro vás lepší, Windows nebo Linux. Máte pokušení to zkusit, ale nejste si úplně jisti, jestli se vám Linux líbí. Existuje způsob, jak byste si to mohli nejprve vyzkoušet? Naštěstí existuje.
VirtualBox můžete použít k instalaci OS založeného na Linuxu v systému Windows 10. I když byste mohli spustit operační systém Linux společně s Windows, VirtualBox nabízí mnohem čistší břidlici, pokud se rozhodnete opustit OS Linux po několik dní.

Jak nainstalovat Linux na Windows pomocí VirtualBox
Můžete nainstalujte libovolný operační systém Linux pomocí této metody, ale pro tento tutoriál použijeme Ubuntu, protože je nejoblíbenější.
1. Stáhněte si ISO pro Ubuntu
Začněte stažením souboru ISO pro Ubuntu. Nedělejte si starosti s tím, že nebudete mít kolem sebe prázdný prázdný disk nebo flash disk. Protože máte instalace Ubuntu pomocí VirtualBoxu, potřebujete pouze ISO.
Ideální je použít verzi LTS (dlouhodobá podpora). Aktuální verze LTS je Ubuntu 20.04.2 LTS.
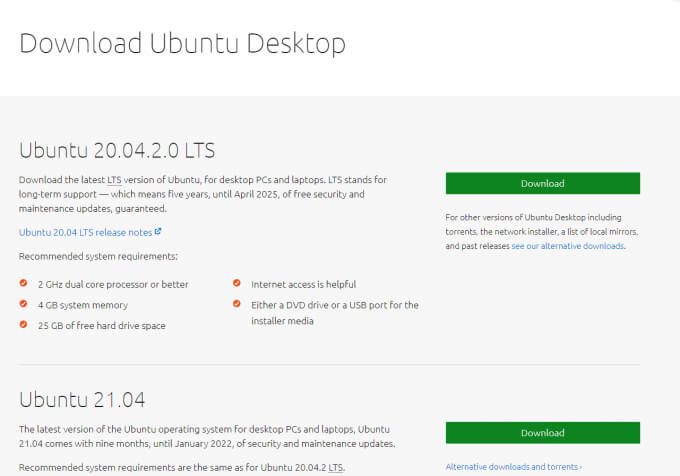
2. Stáhněte si VirtualBox
Budete muset stažení a nainstalovat VirtualBox do svého počítače. Balíček Windows si můžete stáhnout, ale jsou k dispozici i balíčky pro Linux a macOS. Proces instalace se mezi nimi může mírně lišit.
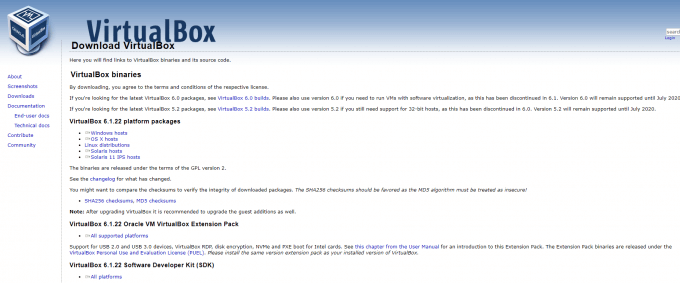
Spusťte instalaci a postupujte podle pokynů. Po instalaci zkontrolujte, zda bylo stahování ISO ISO dokončeno. Pokud ano, můžete se posunout vpřed a konfigurovat VirtualBox pro Ubuntu.
3. Konfigurujte VirtualBox pro Ubuntu
Po spuštění VirtualBoxu se vám zobrazí následující uvítací obrazovka. Proces konfigurace zahájíte kliknutím na Nové.
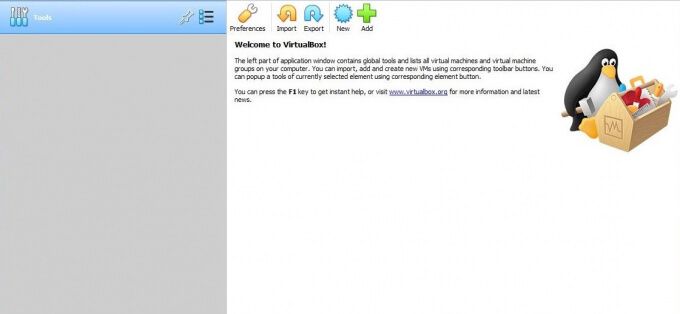
Mělo by se zobrazit dialogové okno. Dále postupujte takto:
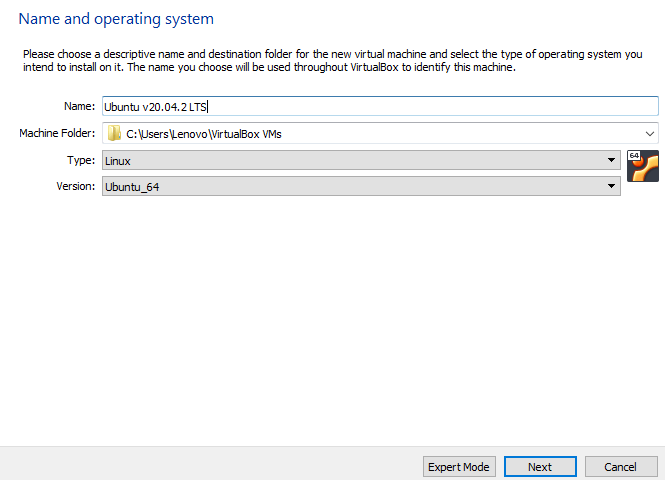
Budete také musíte přidělit část vašeho pevného disku virtuálnímu počítači. Tato část bude přístupná pouze pro váš virtuální operační systém, tj. V tomto případě pro Ubuntu. Na výběr máte ze dvou možností; můžete buď použít Dynamicky přidělenéúložiště, které se bude při používání úložiště dále zvětšovat, nebo přidělit limit úložiště Pevná velikost, který nabízí rychlejší výkon.
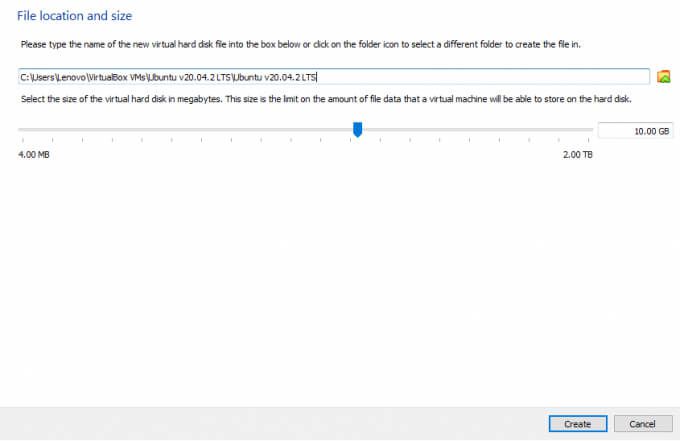
Toto dokončuje první část procesu konfigurace. Náš virtuální stroj byl nastaven, pojďme tedy nyní vpřed a přidáme do virtuálního počítače Ubuntu ISO. Pokud již máte disk CD/DVD Ubuntu, můžete jej vložit do jednotky a použít jej také ve virtuálním počítači.
Před pokračováním se ujistěte, že máte v nastavení biosu povolenou virtualizaci hardwaru. Pokud není povoleno, další kroky nebudou fungovat.
Nyní uvidíte Ubuntu uvedené na levém postranním panelu VirtualBoxu. Vyberte jej a klikněte na Nastavení.
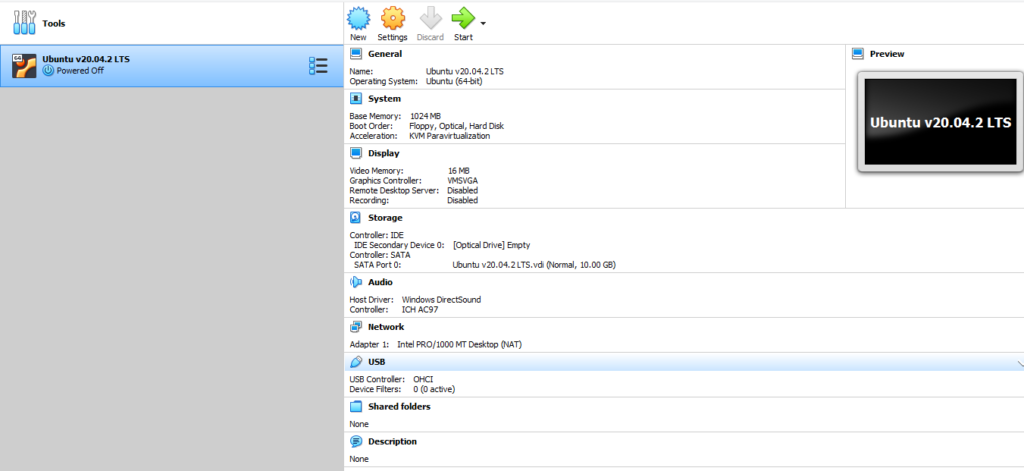
Vyhledejte Úložištěna levém postranním panelu Nastavení dialogové okno. Klikněte na ikonu malého disku v sekci Atributy, vyberte Vybrat soubor na disku, přejděte na ISO a vyberte OK.
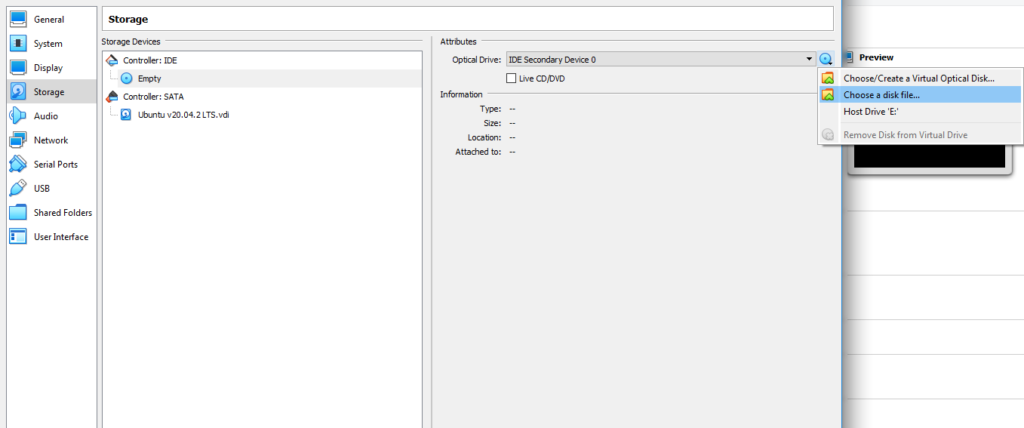
Nyní jste připraveni nainstalovat Ubuntu na svůj virtuální počítač.
4. Zahajte instalaci Ubuntu
Začněte kliknutím na tlačítko Startna domovské obrazovce VirtualBoxu. V dialogovém okně, které se objeví, vyberte Ubuntu ISO jako spouštěcí disk a vyberte Spustit.
Uvidíte, že stroj zahájí proces. Může to trvat několik minut.
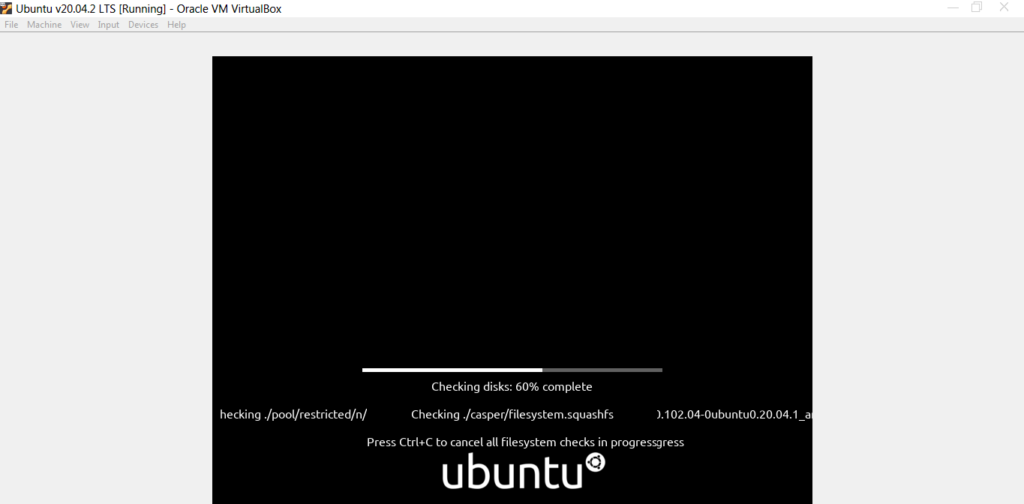
V tuto chvíli máte dvě možnosti. Můžete buď vyzkoušet Ubuntu, než budete pokračovat v instalaci, nebo nainstalovat Ubuntu, pokud se již budete cítit sebejistě.
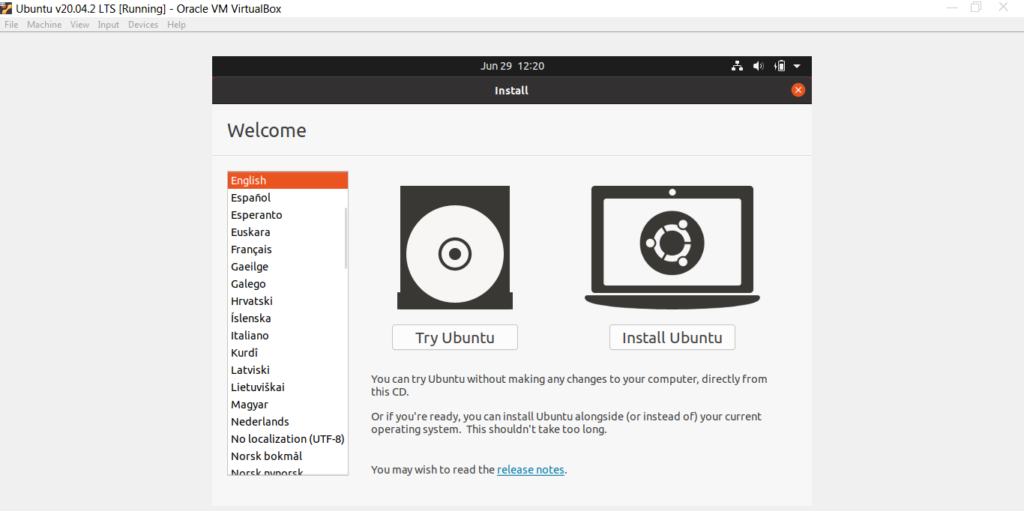
Pokud zvolíte Vyzkoušet Ubuntu, můžete začít používat Ubuntu hned. Alternativně můžete zvolit Instalovat Ubuntu.
Před instalací Ubuntu mějte na paměti, že jej můžete používat jako jakýkoli jiný operační systém, ale nemůžete ukládat žádná data na virtuální stroj. Každé restartování je novým začátkem bez zachování dat z předchozí relace.
Pokud jste se rozhodli pokročit s možností instalace, zahájíte instalaci výběrem Instalovat Ubuntu.
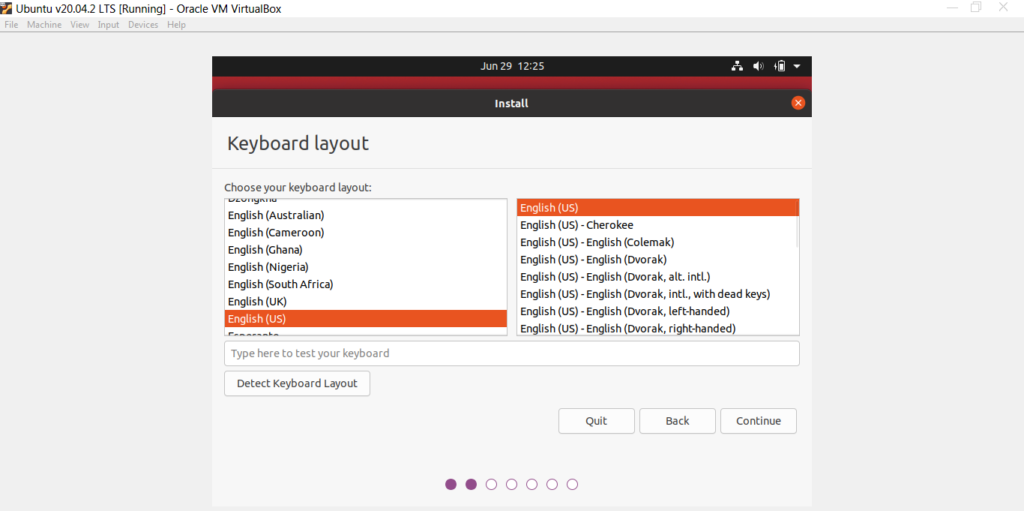
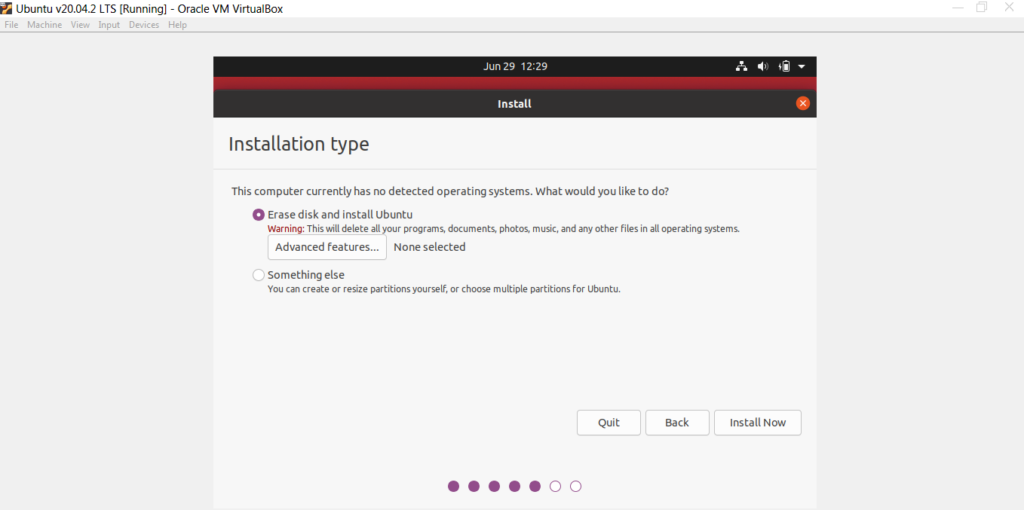
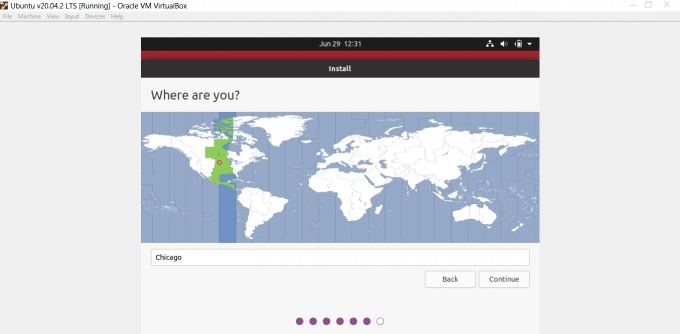
Po dokončení instalace se váš virtuální počítač automaticky restartuje. Znovu spusťte virtuální počítač a měl by se spustit v Ubuntu.
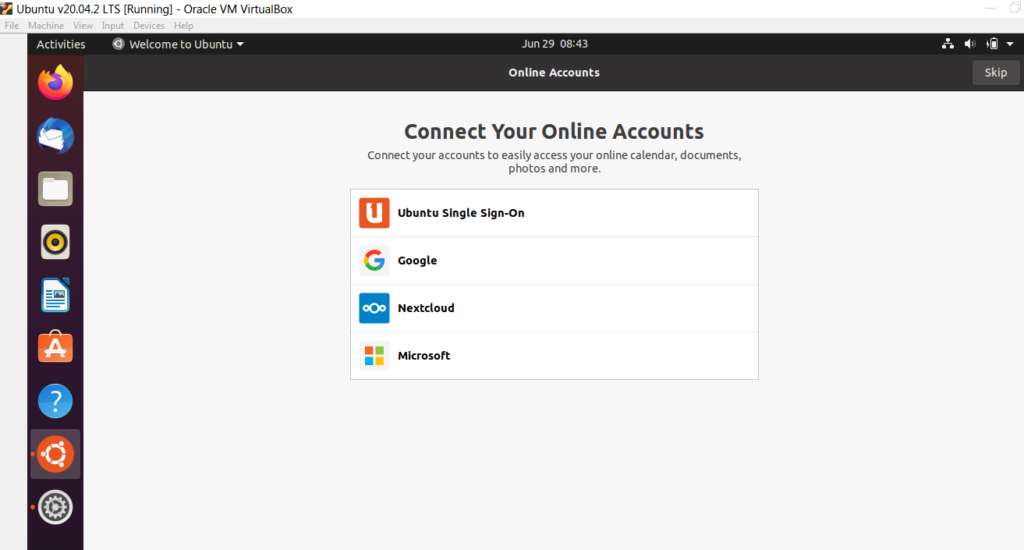
Jste připraveni použít Ubuntu jako primární operační systém?
Mohlo by dojít k pádu zamilovaný do tohoto bezplatného OS s otevřeným zdrojovým kódem natolik, že si jej chcete do svého systému nainstalovat samostatně. Buď si můžete nainstalovat Ubuntu jako primární OS nebo dvojitým spuštěním v systému Windows.