
Chyba 0x8004010f aplikace Microsoft Outlook se obvykle objeví, když se pokoušíte odeslat nebo přijmout e-mail. Chyba vám brání provést zamýšlenou akci. Pokud problém sám o sobě nezmizí a máte potíže s používáním e-mailového klienta, máme pro vás několik řešení.
Některé důvody, proč Outlook nedokáže odesílat a přijímat e-maily a zobrazuje výše uvedenou chybu, jsou, že uživatelský profil aplikace je poškozen, datový soubor je poškozen, antivirový program nebo brána firewall vašeho počítače zasahuje do aplikace a další.
1. Opravte poškozený datový soubor aplikace Outlook
Když se zobrazí chyba „0x8004010F: K datovému souboru aplikace Outlook nelze získat přístup“, první opravou, kterou je třeba použít, je zkusit opravit poškozený datový soubor aplikace Outlook. Tento soubor je vadný je pravděpodobně důvod, proč jste obdrželi výše uvedenou chybu. Oprava souboru by měla vyřešit váš problém.
Outlook obsahuje nástroj pro opravu datového souboru, který můžete použít k automatické opravě datového souboru aktuálního účtu.
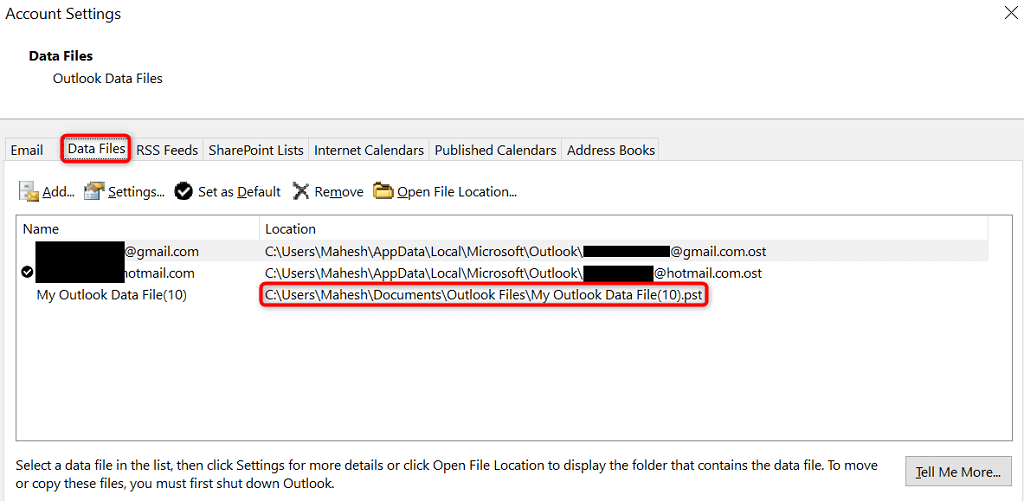
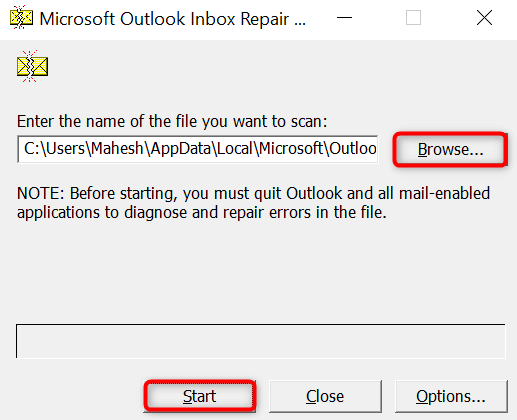
2.Vytvoření a použití nového profilu aplikace Outlook
Pokud oprava datového souboru váš problém nevyřešila, vaše aktuální Uživatelský profil aplikace Outlook může být poškozen. Toto je nejčastější důvod, proč se v aplikaci zobrazuje chyba 0x8004010f. V takovém případě můžete k vyřešení problému vytvořit a použít nový profil v aplikaci Outlook..
Nepřijdete o své e-maily, protože Outlook po přidání účtu znovu synchronizuje položky vašeho účtu. Zde je postup ve třech krocích, jak to udělat.
Krok 1: Najděte aktuální umístění datového souboru aplikace Outlook
Krok 2 : Vytvořte nový profil Outlook
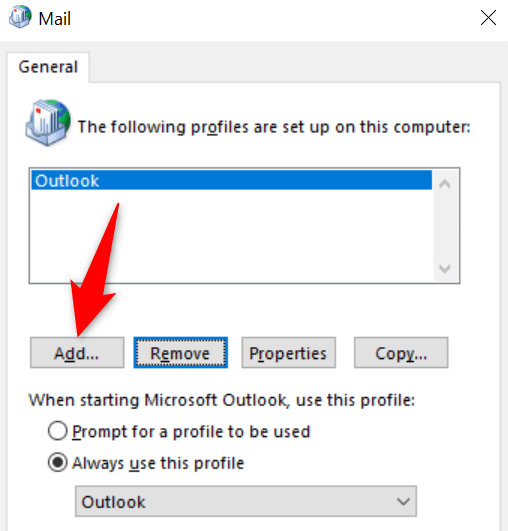
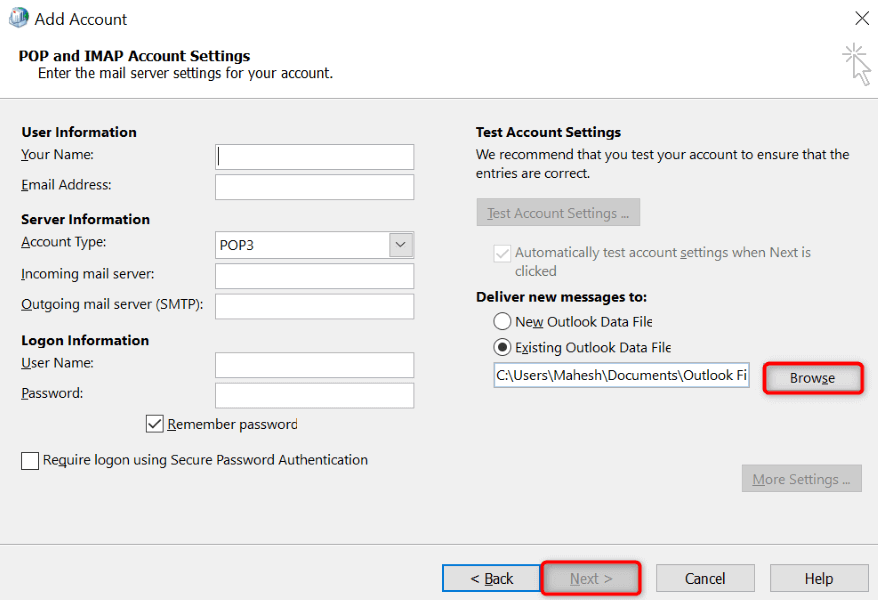
Krok 3: Nastavte Nový profil jako výchozí
Chcete-li zajistit, aby aplikace Outlook automaticky načetla váš nově vytvořený profil při spuštění aplikace, postupujte takto:
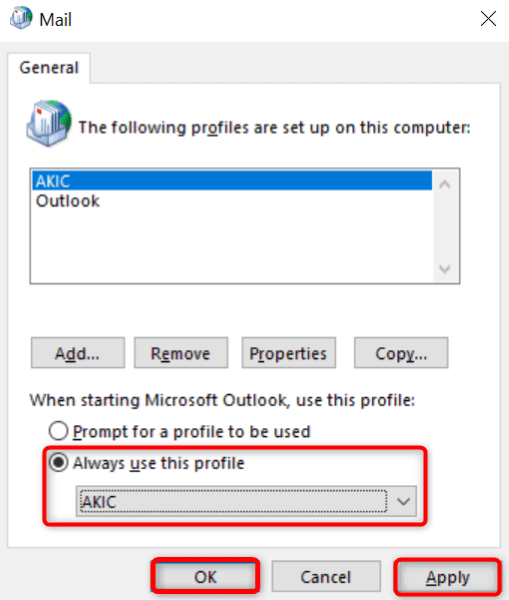
3.Dočasně vypněte antivirus a bránu firewall.
Antivirový program nebo firewall vašeho počítače může způsobovat interferenci s aplikací Outlook. To vám někdy brání v odesílání a přijímání nových e-mailů. V takovém případě dočasně vypněte obě tyto položky a zkontrolujte, zda je váš problém vyřešen.
Jak vypněte antivirus a firewall závisí na programech, které používáte. Pokud používáte Microsoft Defender Antivirus a Microsoft Defender Firewall, budete postupovat podle následujících kroků.
Vypnutí antiviru
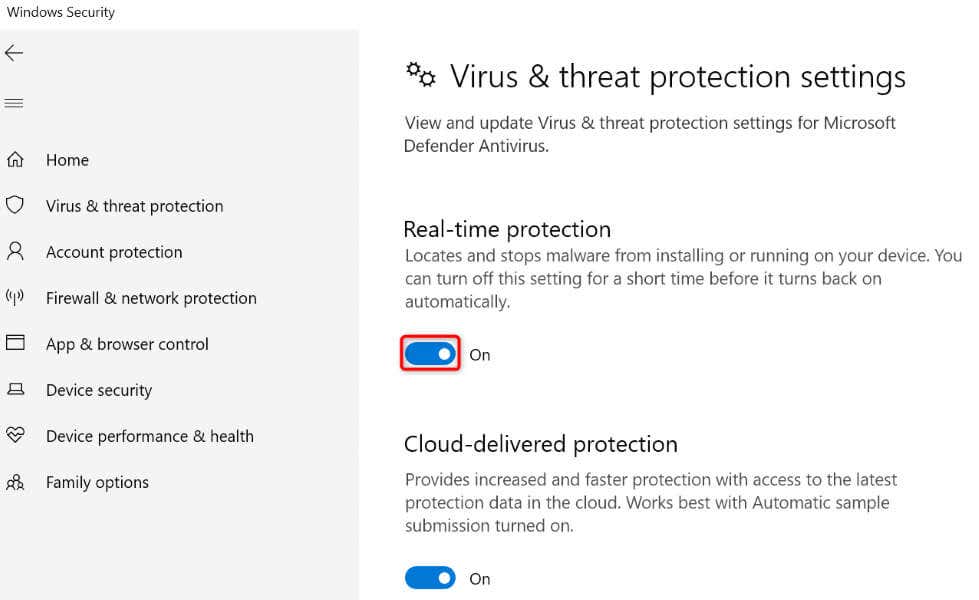
Vypnout bránu firewall
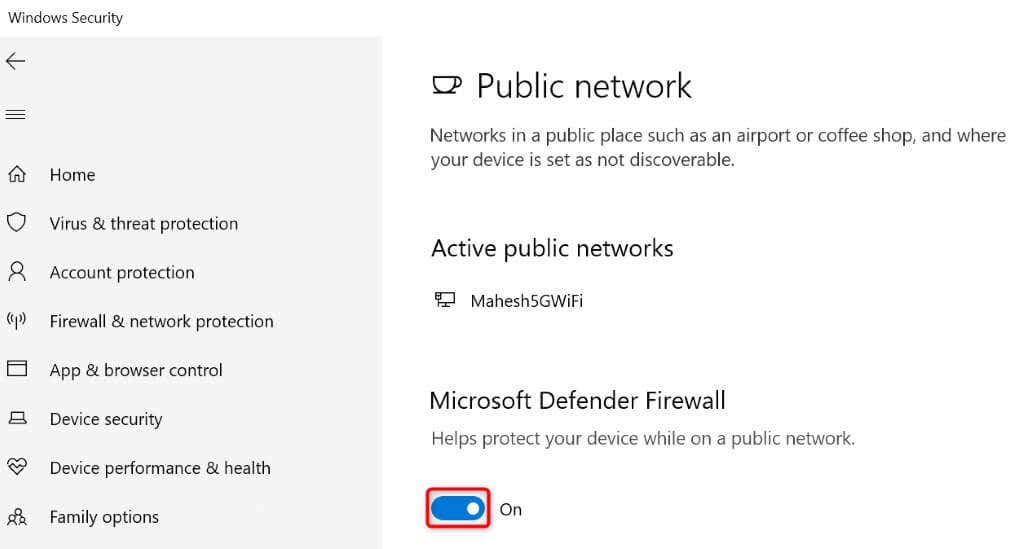
Spusťte Outlooka zkuste odeslat nebo přijmout e-mail. Po dokončení úloh v Outlooku nezapomeňte znovu zapnout antivirus i bránu firewall. Když tyto položky necháte vypnuté, váš počítač bude zranitelný vůči různým hrozbám.
4.Aktualizujte offline adresář
Jedním z důvodů, proč se vám zobrazuje výše uvedená chyba, je poškozená mezipaměť aplikace Outlook. Někdy k tomu dochází kvůli neplatným položkám adresáře. V takovém případě problém vyřešte aktualizací offline adresáře aplikace Outlook.
.
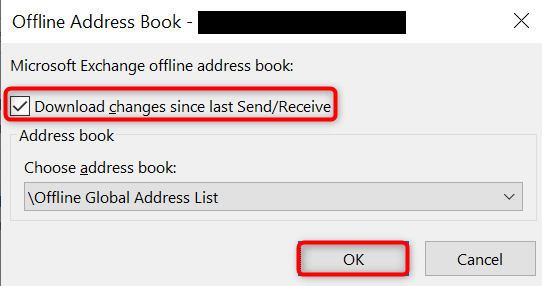
5.Opravit Outlook
Pokud se stále zobrazuje výše uvedená chyba, může být vadný samotný Outlook. V takovém případě použijte k nalezení a odstranění problémů s aplikací vestavěný opravný nástroj Microsoft Office. Tento nástroj vám také pomůže opravit problémy s jinými aplikacemi Office.
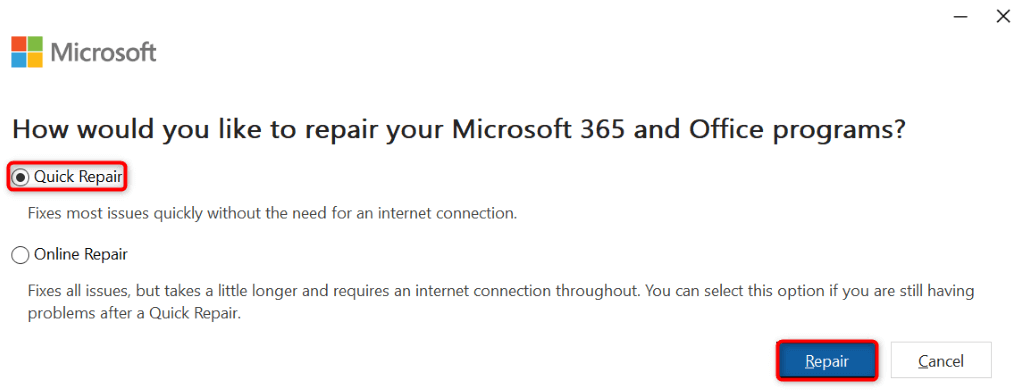
6.Odinstalujte a znovu nainstalujte aplikaci Outlook
Pokud nic nefunguje, poslední možností je odebrat a znovu nainstalovat aplikaci Outlook do počítače. Tím se odstraní všechny soubory aplikace, z nichž některé mohou být vadné, a přinesou se nové pracovní soubory.
Po přeinstalaci aplikace přidáte svůj e-mailový účet, abyste měli přístup ke všem svým e-mailům.
V systému Windows 11
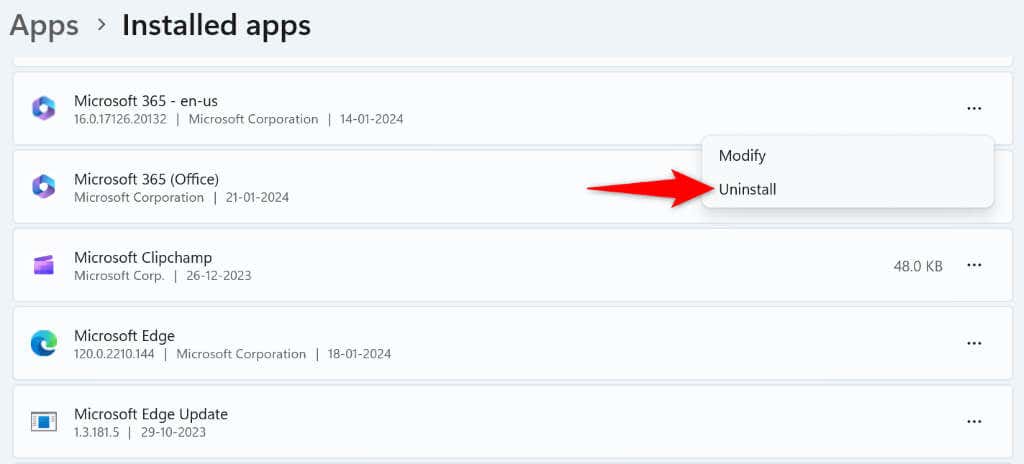
V systému Windows 10
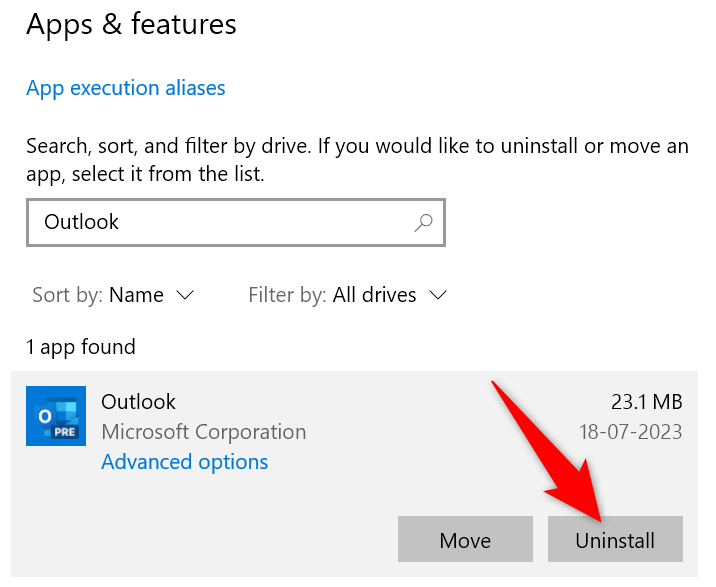
- .
Pomocí instalačního programu sady Microsoft Office přeinstalujte aplikaci Outlook do počítače.
Vyřešte chybu aplikace Outlook, která vám brání v odesílání a přijímání e-mailů
Chyba 0x8004010f aplikace Outlook vám brání v práci s e-maily a narušuje váš pracovní postup. Pokud chyba přetrvává a nemůžete najít způsob, jak ji opravit, výše uvedené metody vám pomohou problém vyřešit. Tyto metody řeší problémy s položkami, které mohou způsobit, že aplikace Outlook zobrazí výše uvedenou chybu, což vám pomůže obnovit prostředí e-mailu. Příjemné zasílání e-mailů!
.