Při pokusu o vložení dat v aplikacích Office (Word, Vynikat, Outlook atd.) bez oprávnění správce se na vašem počítači zobrazí chyba „Sem nelze vložit data vaší organizace“. Chybu mohou spustit také dočasné softwarové závady ve vašem počítači nebo Kancelářské aplikace.
Tento výukový program popisuje pět způsobů, jak opravit problémy způsobující chybu „Sem nelze vložit data vaší organizace“ na počítačích se systémem Windows a Mac.
1. Upravte zásady ochrany aplikací Intune
Společnosti používají Zásady ochrany aplikací Microsoft Intune k ochraně dat na počítačích vydaných zaměstnancům. Pokud nastavení zásad vaší společnosti Microsoft Intune omezuje přenos dat mimo pracovní aplikace, zobrazí se chyba „Sem nelze vložit data vaší organizace“.
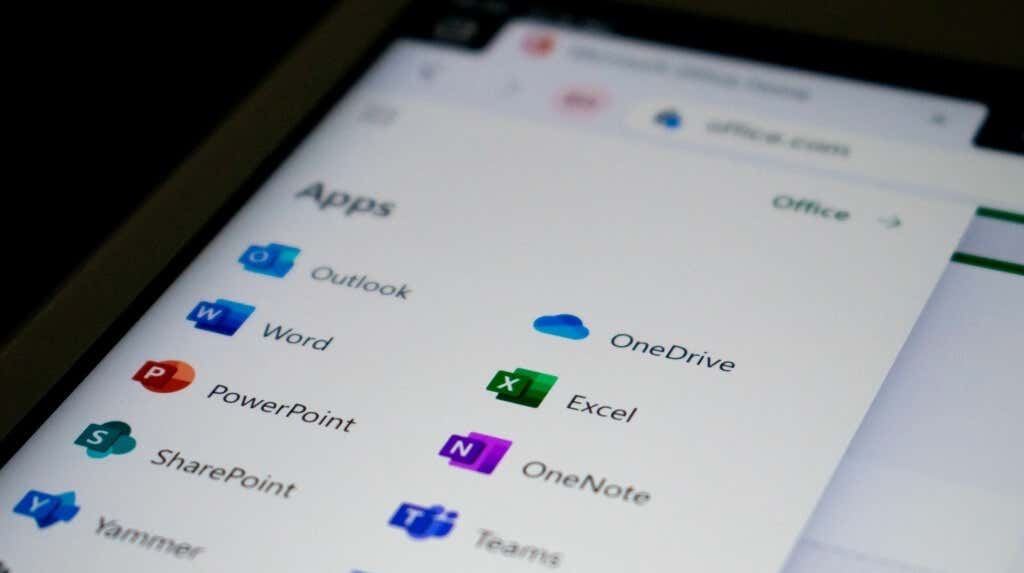
Pokud máte přístup pro správce, upravte firemní zásady ochrany Microsoft Intune tak, aby umožňovaly přenos dat mimo spravované aplikace. Případně vytvořte novou zásadu, která umožní přenos dat mezi jakoukoli aplikací.
Poznámka:Pokud nemáte přístup k řídicímu panelu Microsoft Intune vaší společnosti nebo organizace, obraťte se na svého správce.
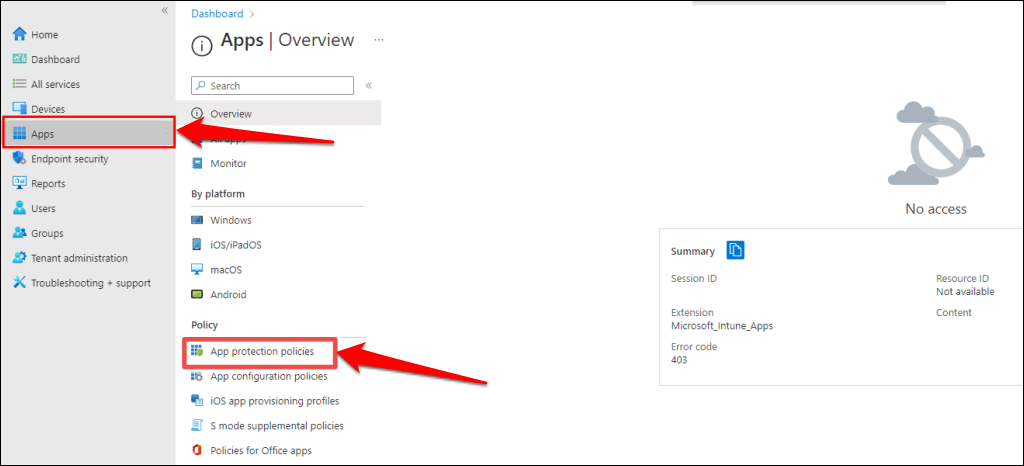
Pokud vaše společnost nebo organizace nemá žádné zásady ochrany aplikací, vyberte možnost Vytvořit zásadya vytvořte je.
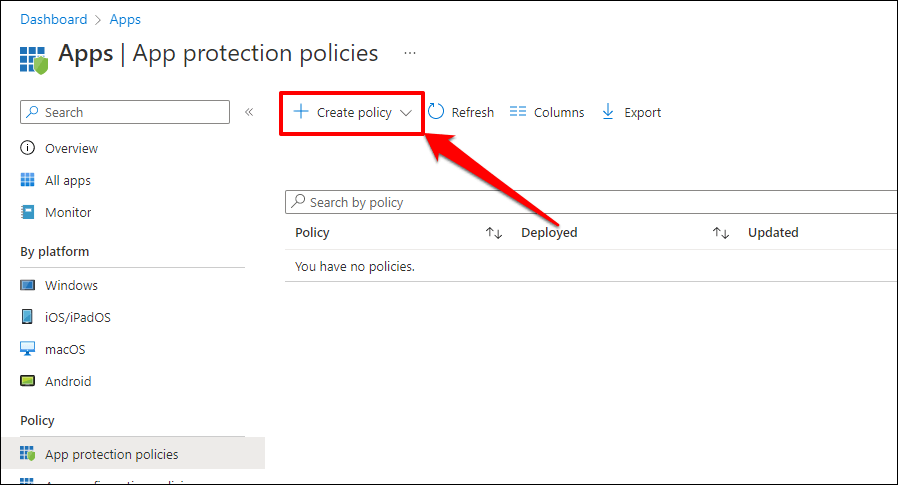
Pokud se po deaktivaci omezení přenosu dat v Microsoft Intune stále zobrazuje chyba „Sem nelze vložit data vaší organizace“, restartujte počítač.
2. Restartujte počítač.
Pokud aplikace Office nereaguje nebo se zpožďuje, můžete narazit na problémy s kopírováním nebo vkládáním dat. Problém může vyřešit zavření aplikace Office a restartování počítače.
Před zavřením aplikace Office nebo restartováním počítače nezapomeňte soubor uložit nebo zálohovat, abyste nepřišli o neuloženou práci.
Restartujte počítač se systémem Windows
Otevřete nabídku Start, vyberte ikonu napájenía vyberte možnost Restartovat.
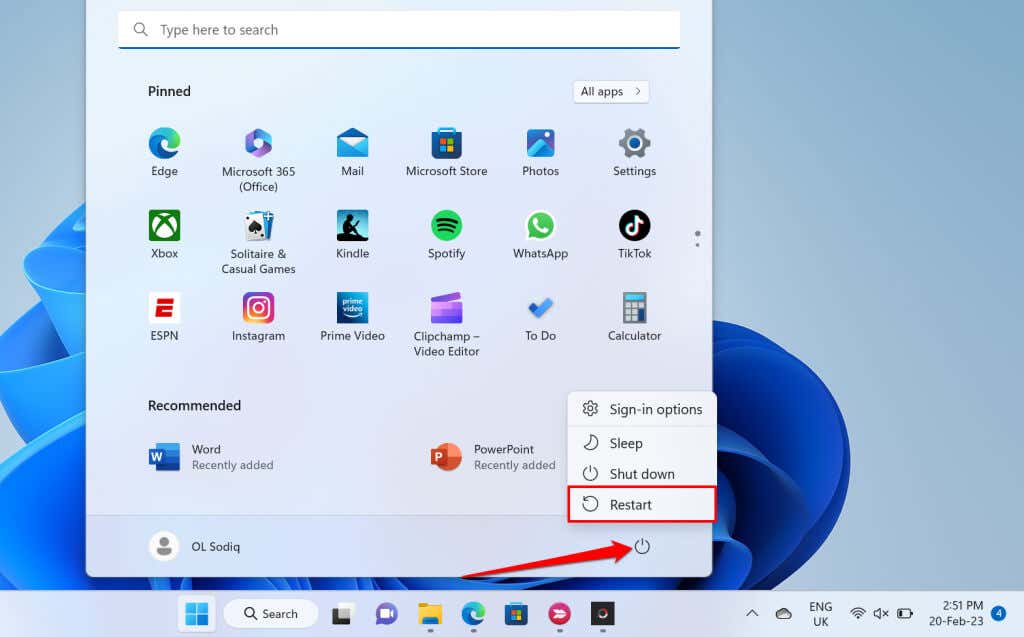
Restartujte počítač macOS
Na liště nabídek vyberte ikonu Applea vyberte možnost Restartovat.
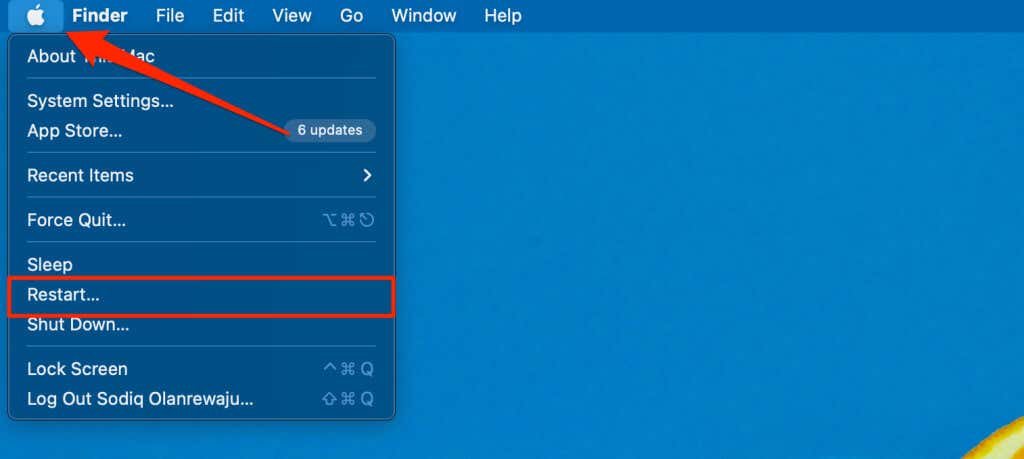
3. Aktualizujte sadu Microsoft Office Suite
Aplikace Microsoft Office někdy selhávají a házejí chybové zprávy, pokud jsou chybné nebo zastaralé. Aktualizujte své aplikace Microsoft Office a zkontrolujte, zda můžete kopírovat nebo vkládat exportovaná data napříč aplikacemi.
Připojte počítač k internetu (Wi-Fi nebo Ethernet) a aktualizujte aplikaci Office podle níže uvedených kroků.
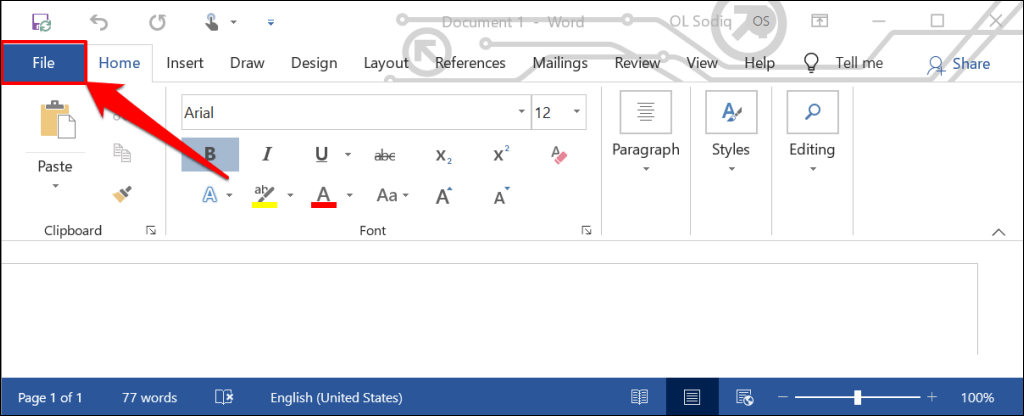
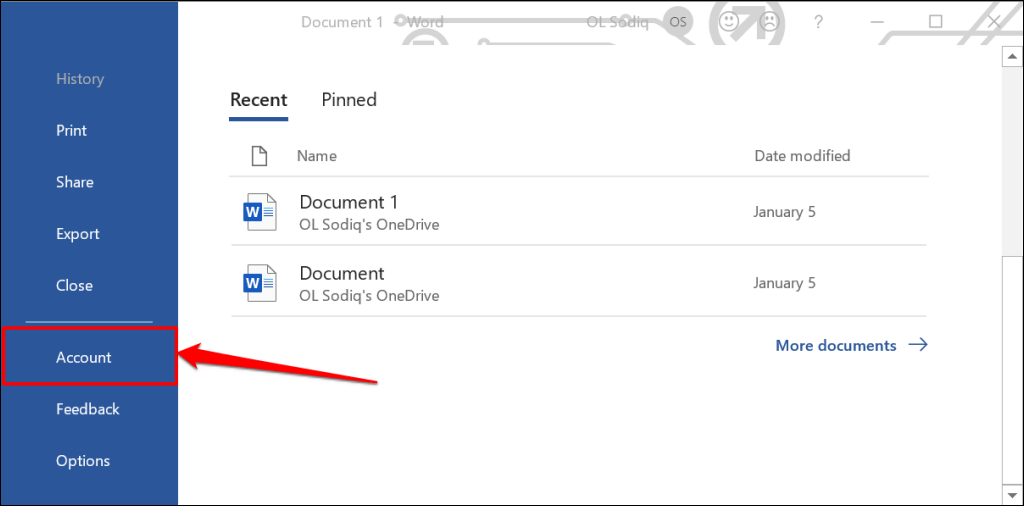
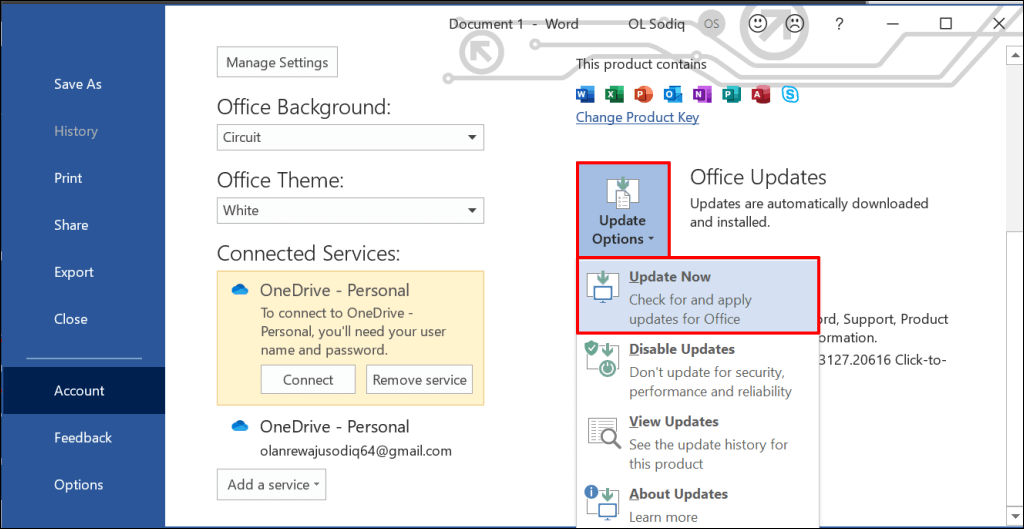
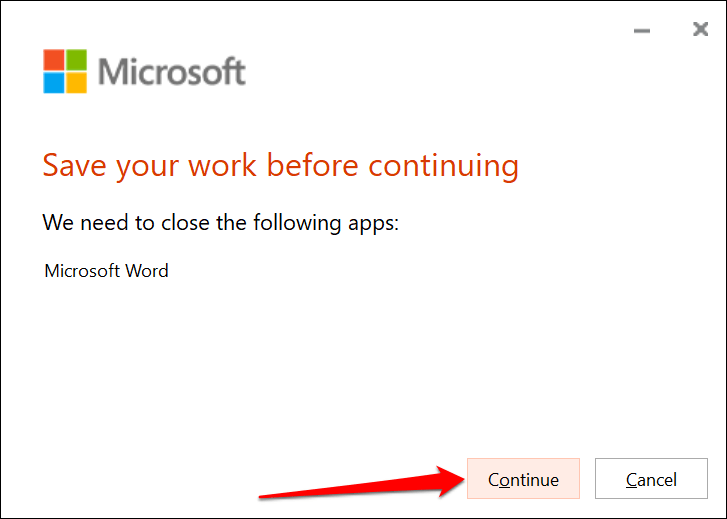

Aplikace sady Office můžete aktualizovat také z obchodu Microsoft Store. Podrobné pokyny naleznete v návod na aktualizaci aplikací Microsoft Office.
4. Vložit do jiného souboru nebo dokumentu
Někdy se chyba „Sem nelze vložit data vaší organizace“ týká konkrétního souboru. Otevřete nový soubor v aplikaci Office a zkontrolujte, zda můžete vložit zkopírovaný text.
Pokud bude úspěšný, dokument/soubor, do kterého nelze vložit, je pravděpodobně poškozený. Jedním ze způsobů, jak tento problém vyřešit, je duplikovat problematický dokument Office a zkontrolovat, zda můžete vložit text do duplicitní kopie..
Pokud chyba přetrvává, opravte dokument. Pokyny naleznete v našem návod na opravu poškozených nebo poškozených dokumentů Office.
5. Povolte úpravy v souboru

Při prvním otevření souboru staženého z internetu v aplikacích Office se soubor otevře v režimu pouze pro čtení. Tento režim se nazývá „chráněné zobrazení“, což je bezpečnostní funkce, která snižuje riziko napadení počítače poškozenými nebo potenciálně škodlivými soubory.
Texty v dokumentech otevřených v chráněném zobrazení nelze vkládat ani upravovat. Aplikace Microsoft Office zobrazují pod pásem karet zprávu „CHRÁNĚNÉ ZOBRAZENÍ“, když soubor nelze upravovat.
Kliknutím na tlačítko Povolit úpravyna konci zprávy povolíte úpravy v dokumentu.
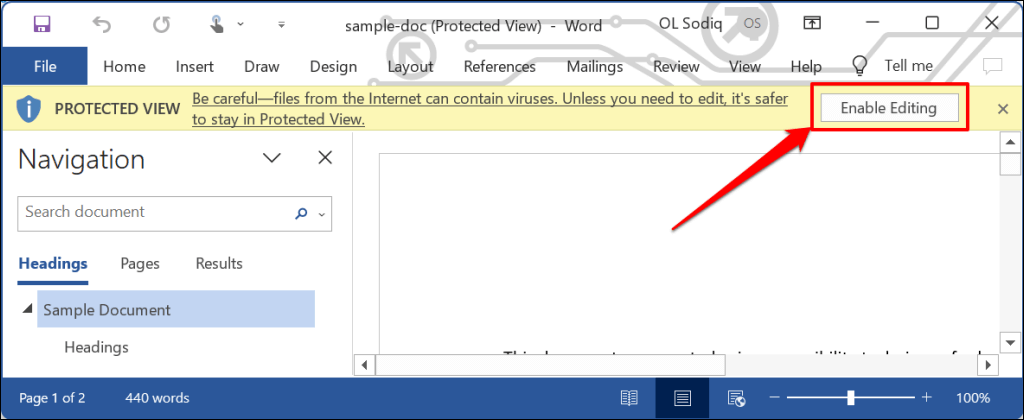
Zkuste do dokumentu vložit text a zkontrolujte, zda deaktivace chráněného zobrazení nezastaví chybu „Sem nelze vložit data vaší organizace“. Pokud chyba přetrvává, zkontrolujte, zda máte oprávnění kopírovat nebo vkládat data do aplikace.
Vkládejte data své organizace kdekoli a kdykoli
Tyto metody odstraňování problémů vám mohou pomoci překonat omezení, která vám brání ve vkládání dat do aplikací Office na vašem počítači. Pokud problém přetrvává, kontaktujte podporu společnosti Microsoft repair the Kancelářské aplikace nebo se obraťte na oddělení IT podpory vaší společnosti.
.