Všechny nás již dříve otravovala dráždivá vyskakovací okna. I když jsou ve vašem prohlížeči Chrome vypnutá vyskakovací okna, některé weby najdou způsob, jak vytvořit výjimku tak, že vás přimějí kliknout na špatné tlačítko.
Pak jsou stránky, které vytvářejí soubory cookie k ukládání a sledování vašich osobních údajů. Soubory cookie můžete samozřejmě zcela zakázat, ale to ztěžuje používání webových služeb, jako je e-mail nebo elektronický obchod.
Nebylo by skvělé, kdybyste si tyto možnosti mohli přizpůsobit web po webu? Ukázalo se, že v prohlížeči Google Chrome můžete. Zde je návod.
Co je nastavení obsahu a proč je důležité?
Nastavení obsahu – nebo nastavení webu, jak se nyní nazývá – umožňuje uživatelům upravit oprávnění webu pro několik aktivit. To zahrnuje soubory cookie, vyskakovací okna, Javascript a synchronizaci na pozadí spolu s věcmi, jako je poloha, fotoaparát a přístup k mikrofonu.
Výhoda použití této metody namísto úplného zakázání souborů cookie a JavaScriptu ve webovém prohlížeči spočívá v tom, že si můžete být selektivní. Můžete se rozhodnout omezit pouze problematické webové stránky a zbytek procházení ponechat beze změny.
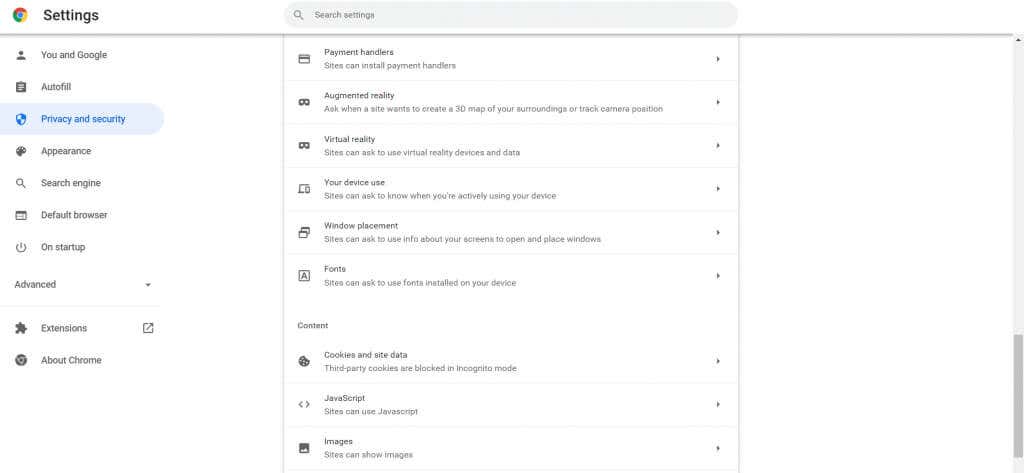
Nejlepší na tom je, jak jsou tato nastavení dostupná. Není to tak dávno, co jste potřebovali proskočit hromadou obručí, abyste našli něco podobného. Nyní vám Chrome umožňuje upravit každý aspekt vašeho prohlížení pomocí několika kliknutí.
Přístup k nastavení obsahu v prohlížeči Google Chrome
Přístup k nastavení obsahu je snadný. V dřívější verzi Chromu jste museli přejít na chrome://settings/content , což bylo těžké si zapamatovat. Nyní jej naleznete v běžném nastavení prohlížeče Google Chrome.
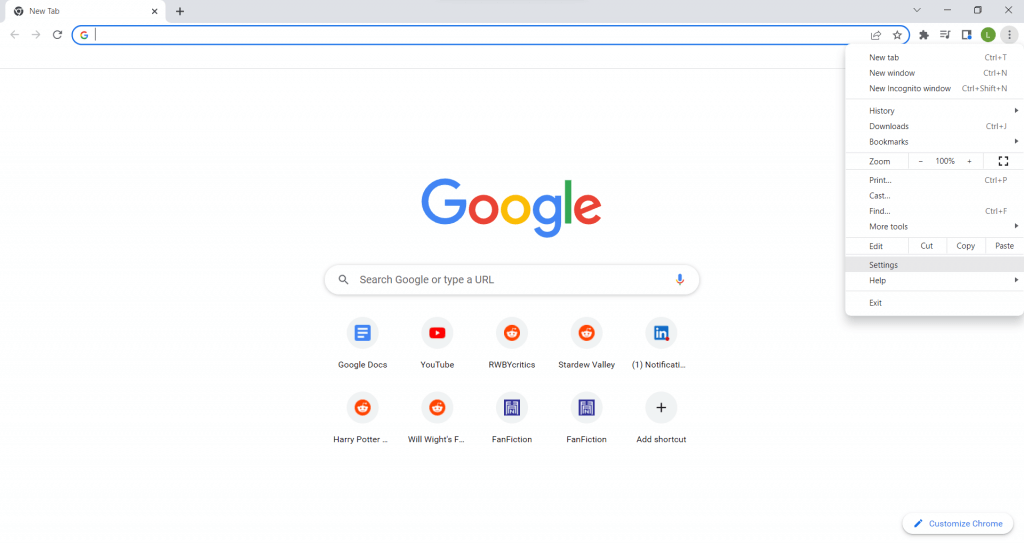
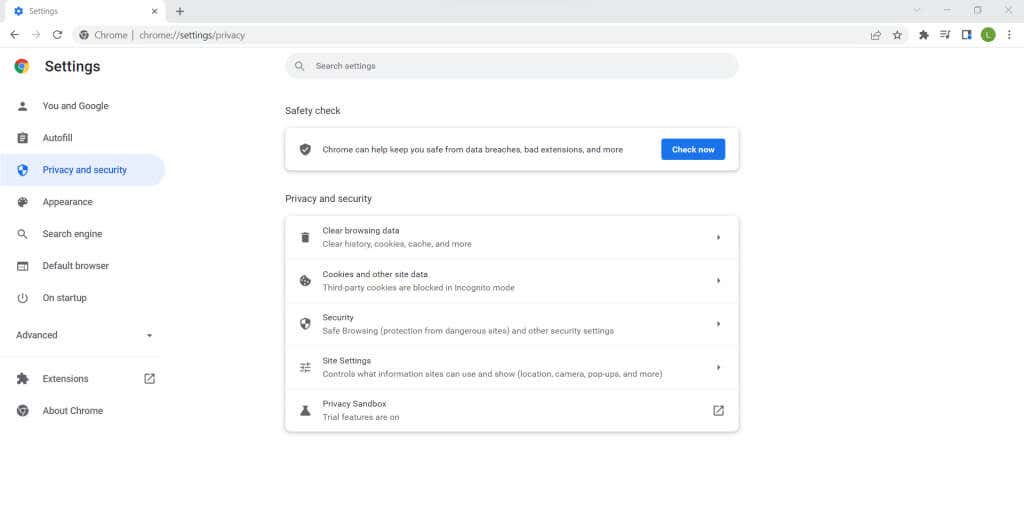
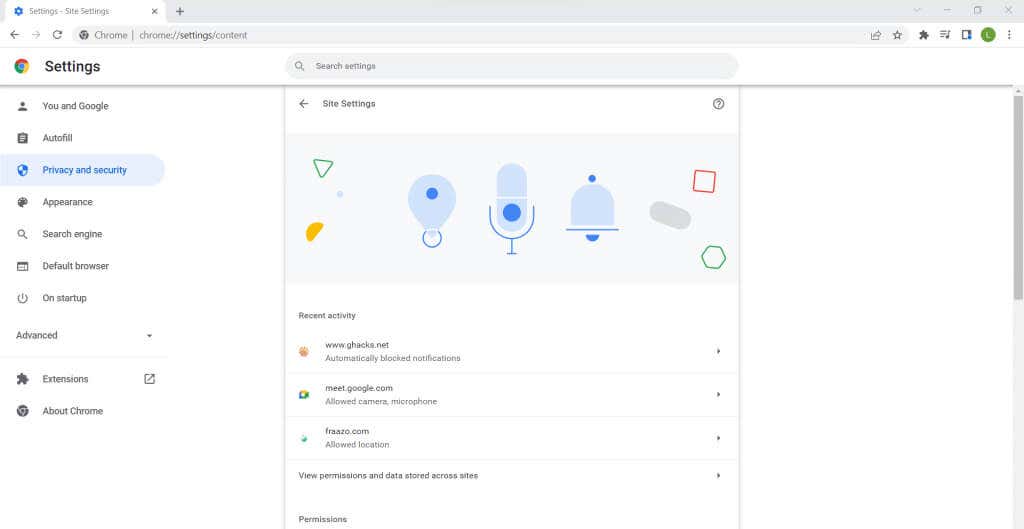
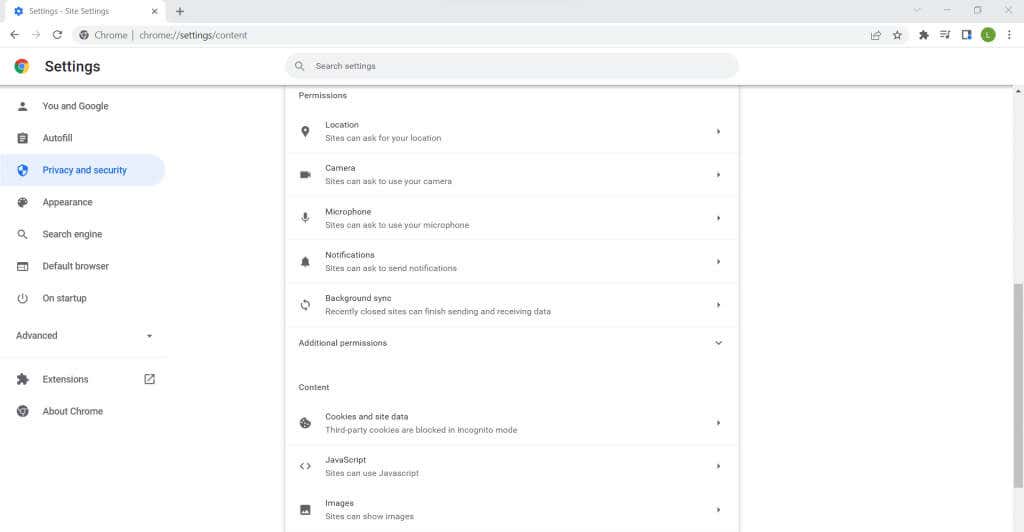
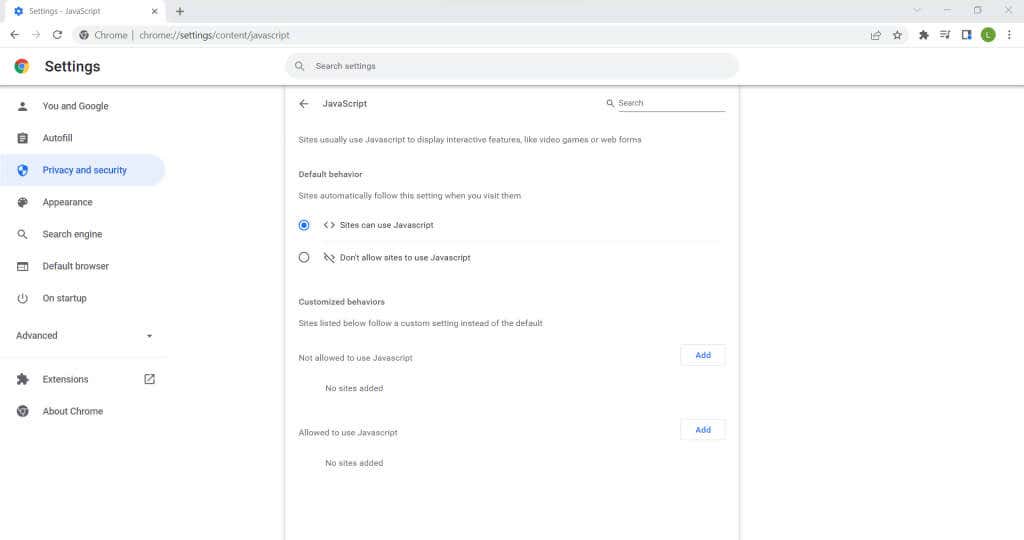
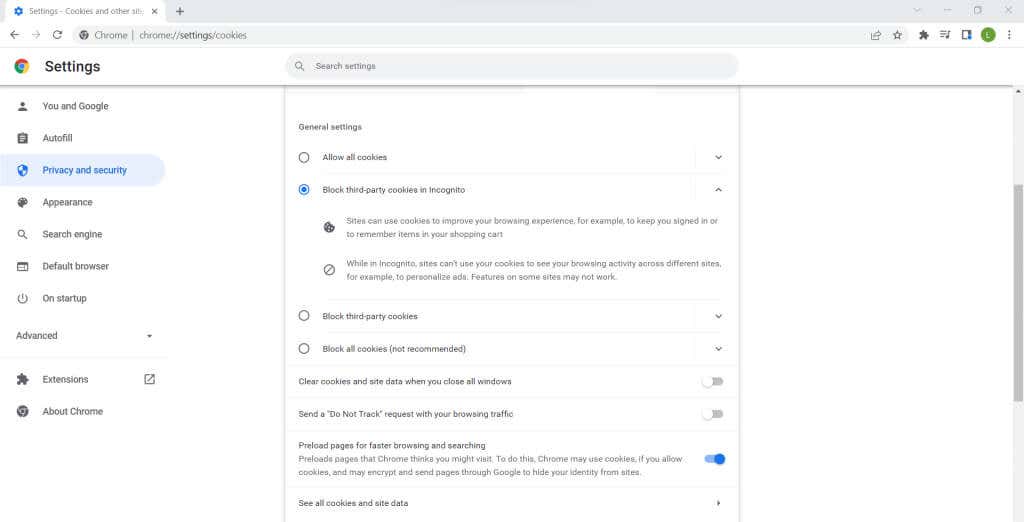
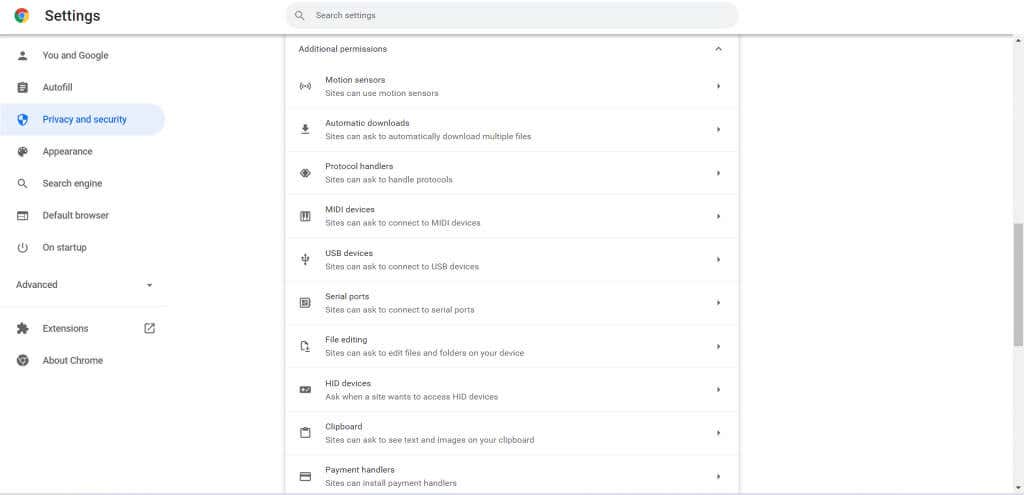
8 dalších oprávnění
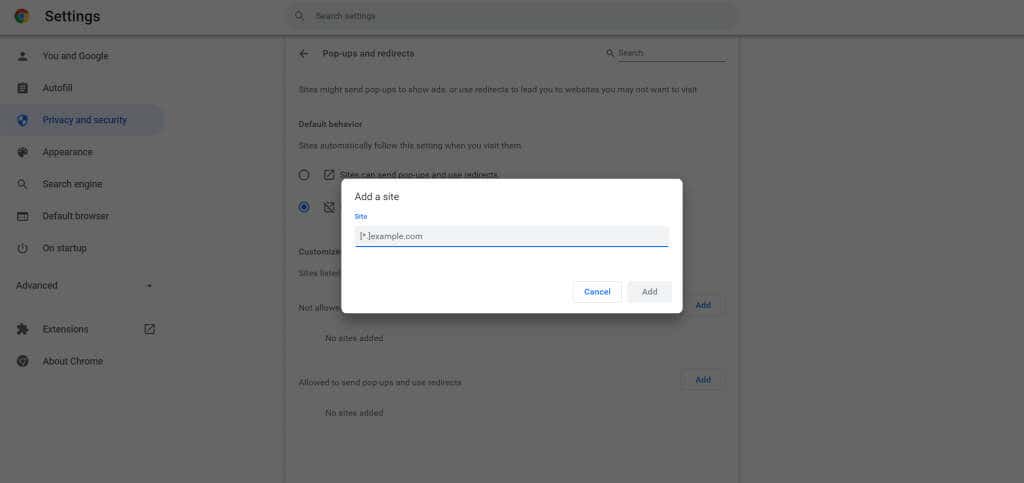
A to je vše. Oprávnění webu můžete přizpůsobit pro jakékoli nastavení uvedené v seznamu, od všech webů až po přizpůsobená nastavení pro jednotlivé weby. Změny se uloží do vašeho účtu Google, takže budete mít přístup ke stejnému profilu na libovolném počítači, ke kterému se přihlásíte.
Změna nastavení obsahu z omnibaru
Nemusíte pokaždé, když chcete změnit nastavení obsahu, chodit do nastavení prohlížeče Google Chrome. Omnibar – v podstatě lišta obsahující pole adresy – vám umožňuje upravit tato nastavení mnohem pohodlněji.

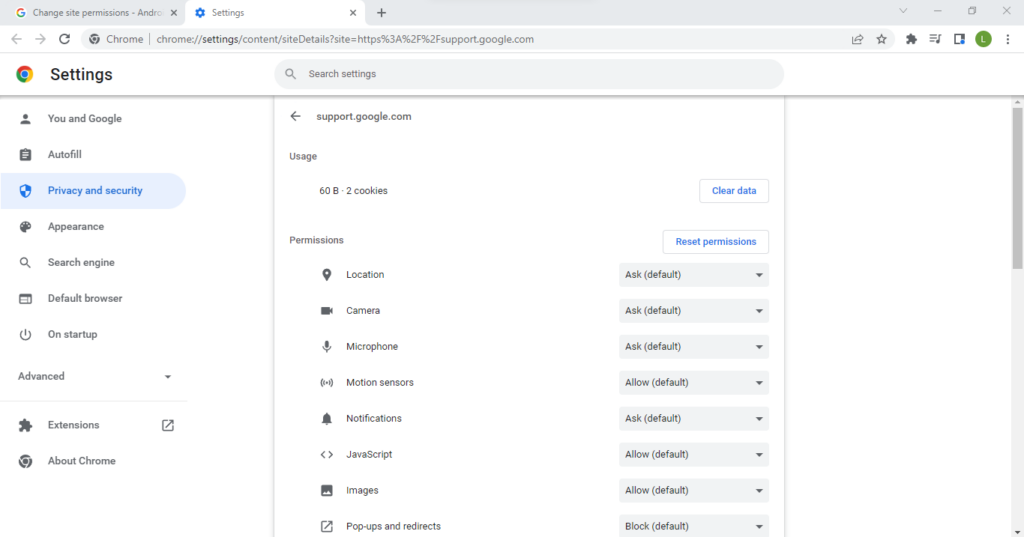
Mějte na paměti, že tato metoda funguje u jednotlivých stránek, takže pokud chcete provést rozsáhlé a plošné změny, je nejlepší použít nastavení prohlížeče Google Chrome.
Pokud ale chcete omezit oprávnění pro otravné stránky (nebo pro ně udělat výjimku), toto je správná cesta.
Která nastavení obsahu se vyplatí upravit?
Problém s nastavením obsahu je, že je jich příliš mnoho. Pro běžného uživatele může být složité zjistit, se kterými možnostmi si pohrát a které ponechat ve výchozím nastavení. Zde je krátký přehled některých nastavení, která stojí za to upravit.
Vyskakovací okna
V dnešní době je vzácné narazit na vyskakovací okna, ale ještě nevymřeli. Některé webové stránky, zejména ty zamořené reklamami, se vždy pokusí přerušit vaše prohlížení vyskakovacími reklamami.
Ve výchozím nastavení vás Google Chrome před zobrazením vyskakovacích oken požádá o povolení. Vzhledem k tomu, že není mnoho případů použití, kdy byste chtěli nějaký vidět, můžete je také úplně zakázat. Můžete dočasně povolit vyskakovací okna pro zvláštní situace na některých důvěryhodných webech.
Zvuk
Obvykle chcete, aby stránky mohly přehrávat zvuk. Ale když prohlížíte web a hledáte informace, může být nepříjemné, když se z vašich reproduktorů náhle ozve nějaký zvuk, zvláště pokud jste na pracovišti. To je důvod, proč je často dobré zakázat oprávnění ke zvuku v Nastavení obsahu. I když když zapomenete, co jste udělali, možná si budete myslet v prohlížeči Google Chrome nefunguje zvuk. Chcete-li to obejít, můžete přidat výjimky pro užitečné weby, jako je YouTube.
Reklamy
Pokud jde o reklamy, budete zklamáni, když zjistíte, že Chrome neumožňuje úplně vypnout reklamy. Reklamy jsou koneckonců způsob, jakým je zpeněžována většina služeb Google, takže vám nedovolí je úplně deaktivovat.
Co můžete udělat, je blokovat rušivé nebo zavádějící reklamy, což funguje na méně renomovaných webech. Pokud chcete blokovat reklamy ve velkém, je lepší použít místo toho Blokovač reklam.
Synchronizace na pozadí
Mnoho uživatelů to ví, ale stejně jako aplikace mohou běžet na pozadí vašeho počítače, některé weby stále běží na pozadí vašeho prohlížeče. Toto je navrženo tak, aby vám poskytlo citlivější internetovou zkušenost..
Například stránky sociálních médií vás mohou upozornit, jakmile obdržíte novou zprávu, a to neustálou synchronizací s webovým serverem. I když to samo o sobě není škodlivé, může vést k nadměrnému využívání zdrojů, a dokonce i k vyčerpání baterie u notebooků.
Můžete mít také obavy o ochranu soukromí v souvislosti s procesem, který se neustále synchronizuje na pozadí. Proto se často doporučuje vypnout synchronizaci na pozadí z Nastavení obsahu. Pokud chcete, můžete jej kdykoli znovu aktivovat.
Měli byste upravit nastavení obsahu Google Chrome?
Výchozí nastavení jsou většinou dostačující. Většina těchto oprávnění je nastavena tak, aby byla povolena pouze na požádání, což vám umožní potvrdit věci, jako je synchronizace na pozadí, automatické stahování atd.
Zbytek jsou základní funkce, které jsou příliš nepohodlné na to, aby je bylo možné vypnout, jako je JavaScript a soubory cookie. Pro tyto je efektivnější vytvořit výjimky pro webové stránky, které vás zajímají, a nechat ostatní webové stránky načíst normálně.
A pokud máte obavy o své soukromí, zde také najdete všechna oprávnění pro váš prohlížeč specifická pro daný web. Můžete například omezit přístup k potenciálním vektorům sběru dat, jako je váš mikrofon nebo pohybový senzor, a povolit je pouze pro webové aplikace, které potřebujete a používáte.
.