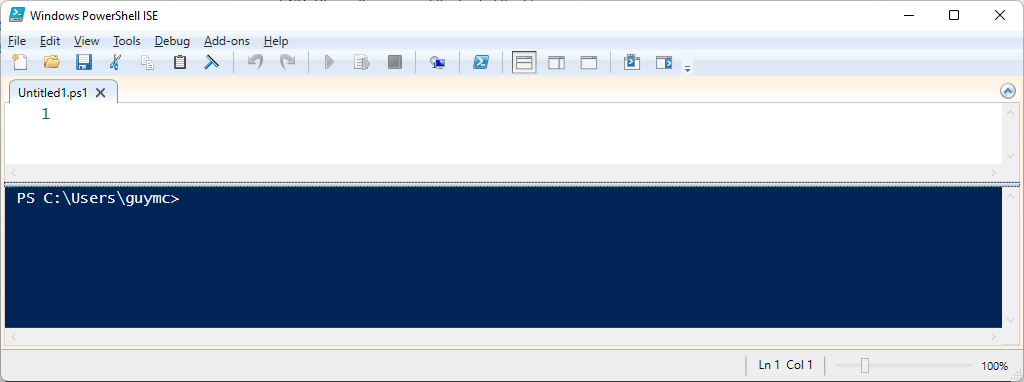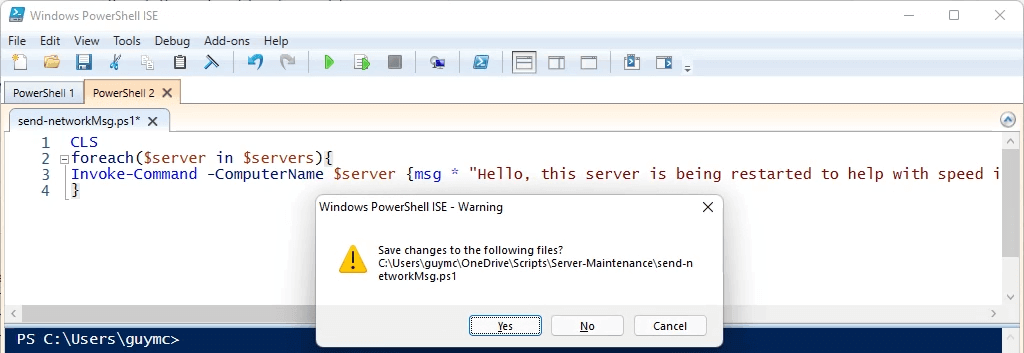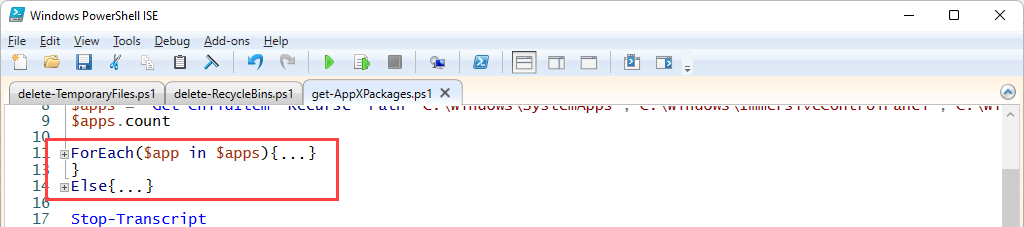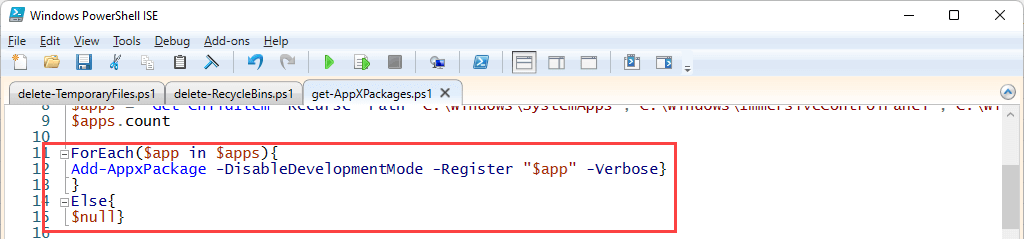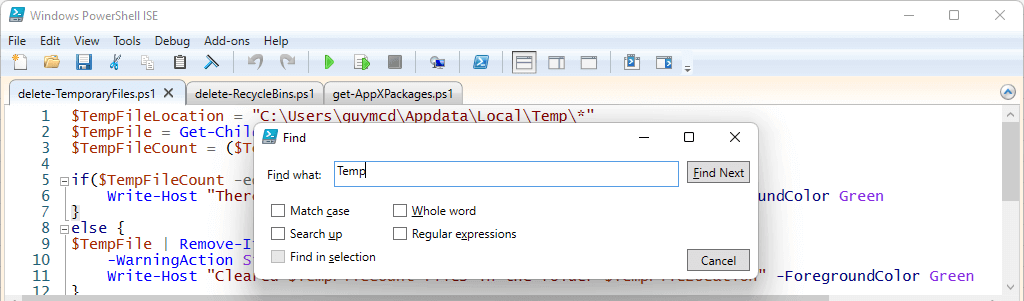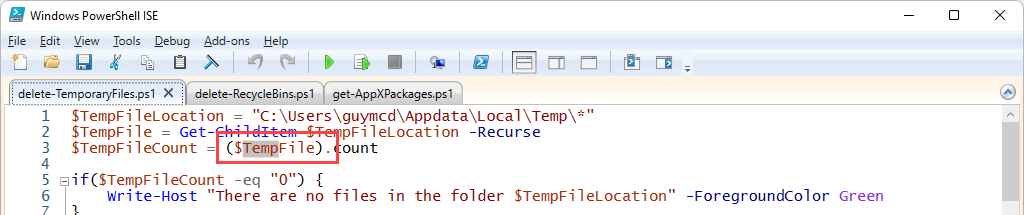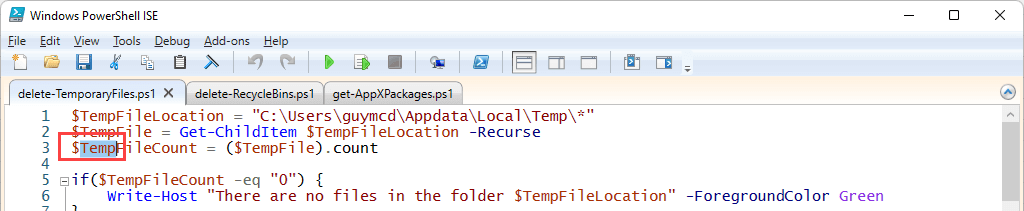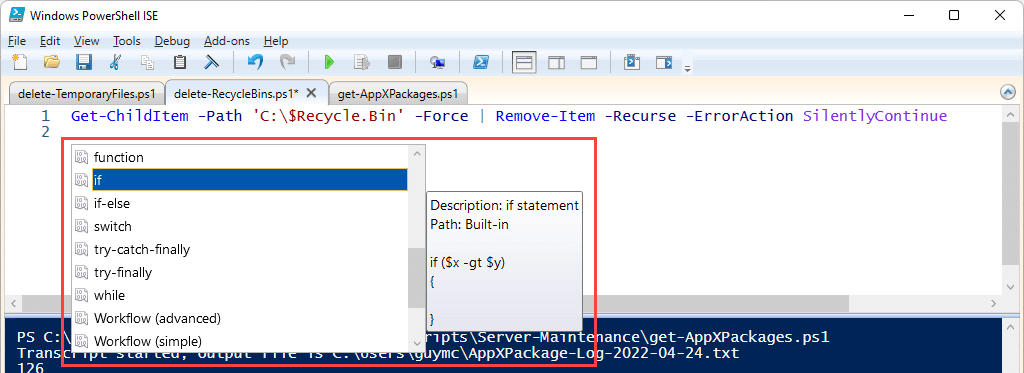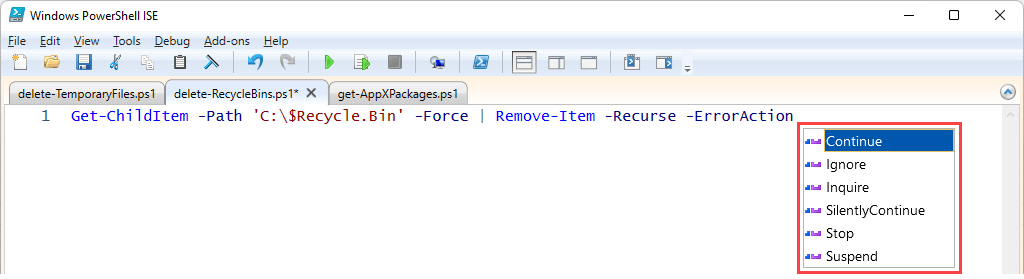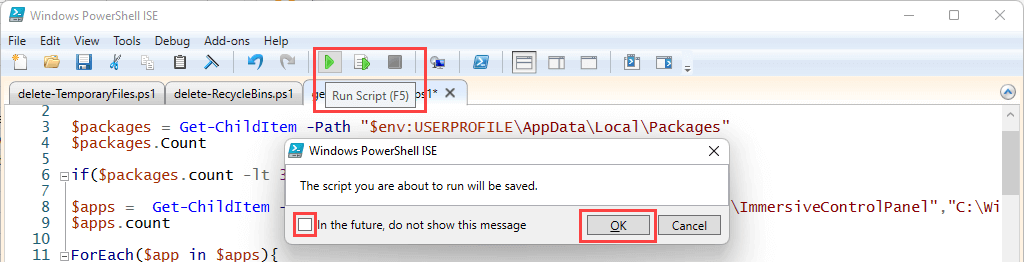Jsme příznivci všeho, co usnadňuje používání nebo správu počítačů. Takže přirozeně jsme fanoušky zkratek. Windows klávesové zkratky a kombinace kláves vše usnadňují. Je logické, že klávesové zkratky Microsoft PowerShell pouze vylepšují PowerShell.
Pokud PowerShell neznáte, máme pro vás Příručka pro začátečníky PowerShell. Je to skvělé pro domácí uživatele i IT profesionály. PowerShell nabízí více než jen skriptovací jazyk. Tyto klávesové zkratky platí pro Microsoft Windows PowerShell ISE a PowerShell Console.
I když se PowerShell rozšiřuje na další operační systémy – jako je macOS verze 10.12 a novější a dokonce i několik distribucí Linuxu – tyto zkratky nemusí fungovat ve všech operačních systémech nebo ve všech verzích PowerShellu. Ale i pár vám ušetří minuty, ne-li hodiny, při sestavování vašich skriptů.
Nejlepší klávesové zkratky pro Windows PowerShell ISE
Prostředí PowerShell Integrated Scripting Environment (ISE) je místo, kde můžete vyvíjet a testovat skripty a aplikace PowerShellu. Všechny verze operačního systému Microsoft Windows, ať už Windows Server, Pro nebo Home, zahrnují PowerShell ISE.
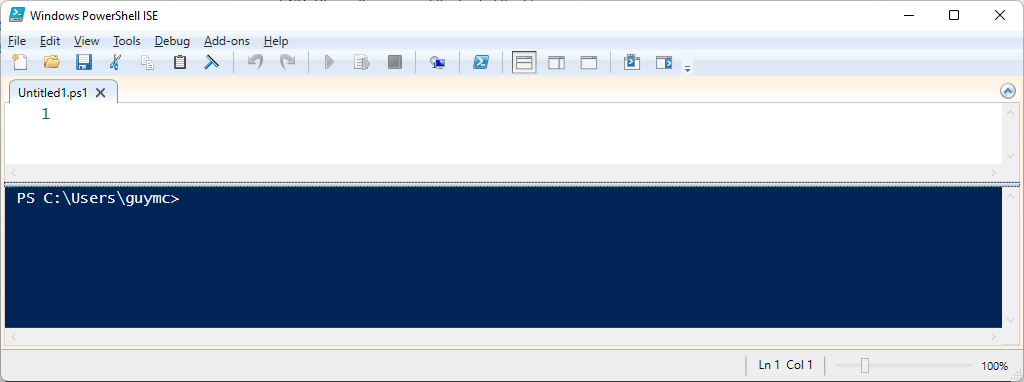
Protože Windows Powershell ISE je prostředí pro úpravy, používají se nejběžnější Zástupci Microsoft Office, například Ctrl + C pro kopírování a Ctrl + V pro vložení. Níže uvedené zkratky jsou specifické pro Powershell ISE.
Ctrl + Tab a Ctrl + Shift + Tab: Přesune zaměření PowerShell ISE z karty na kartu. Ctrl + Tab vás přesune doprava a Ctrl + Shift + Tab vás zavede doleva.
 Ctrl + T: Otevře nový pracovní prostor PowerShellu. Můžete to použít k oddělení věcí, jako jsou projekty aplikací využívající více skriptů. Všimněte si, jak jsou naše původní tři skripty otevřeny v pracovním prostoru PowerShell 1 . Chcete-li pracovat na jiném projektu, vyberte pracovní prostor PowerShell 2 .
Ctrl + T: Otevře nový pracovní prostor PowerShellu. Můžete to použít k oddělení věcí, jako jsou projekty aplikací využívající více skriptů. Všimněte si, jak jsou naše původní tři skripty otevřeny v pracovním prostoru PowerShell 1 . Chcete-li pracovat na jiném projektu, vyberte pracovní prostor PowerShell 2 . Ctrl + W: Zavře aktuální pracovní prostor PowerShellu a všechny otevřené skripty. Pokud skript ještě není uložen, otevře se dialogové okno s dotazem, zda chcete změny uložit nebo ne.
Ctrl + W: Zavře aktuální pracovní prostor PowerShellu a všechny otevřené skripty. Pokud skript ještě není uložen, otevře se dialogové okno s dotazem, zda chcete změny uložit nebo ne..
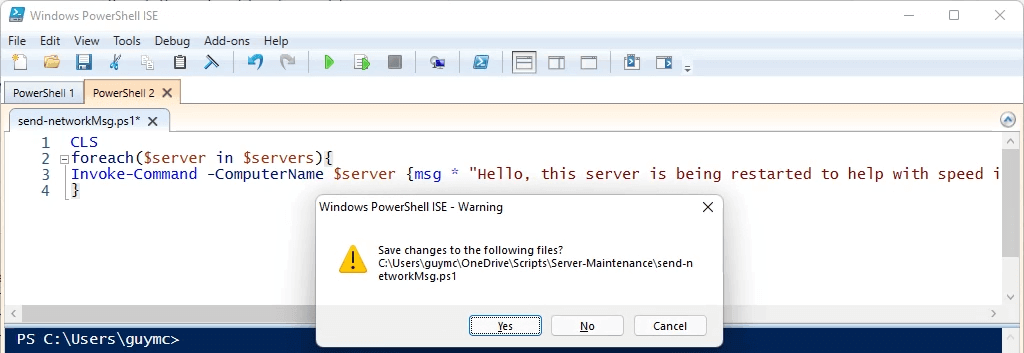 Ctrl + M: Sbalí nebo rozbalí obrys. Všimněte si níže uvedené klauzule ForEach a znamének + a – vedle ní. První obrázek ukazuje sbalenou klauzuli ForEach; druhý ukazuje rozbalený skript.
Ctrl + M: Sbalí nebo rozbalí obrys. Všimněte si níže uvedené klauzule ForEach a znamének + a – vedle ní. První obrázek ukazuje sbalenou klauzuli ForEach; druhý ukazuje rozbalený skript.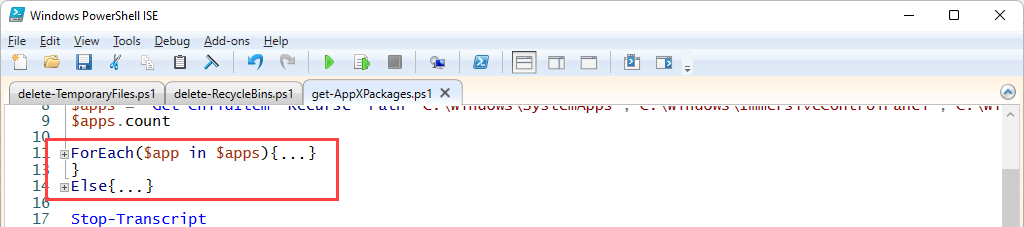
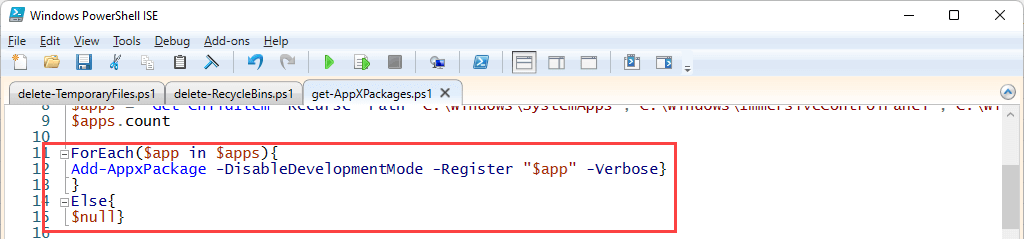 Ctrl + F: Vyhledání konkrétního textu ve skriptu. Tato klávesová zkratka otevře okno Najít. Uvidíte parametry, které můžete použít při vyhledávání, jako je Malá velká písmena , Celé slovo , Vyhledat , Najít v výběr . Můžete také použít Regulární výrazy . Vyhledávání začíná tam, kde je ve skriptu umístěn kurzor.
Ctrl + F: Vyhledání konkrétního textu ve skriptu. Tato klávesová zkratka otevře okno Najít. Uvidíte parametry, které můžete použít při vyhledávání, jako je Malá velká písmena , Celé slovo , Vyhledat , Najít v výběr . Můžete také použít Regulární výrazy . Vyhledávání začíná tam, kde je ve skriptu umístěn kurzor.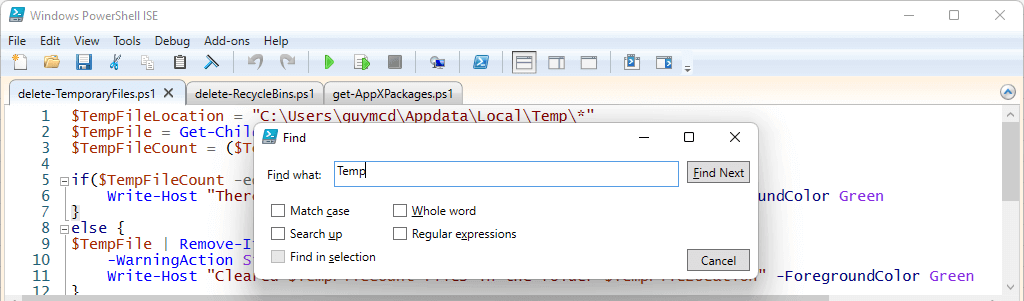 F3: Najde další výskyt parametrů vyhledávání. Můžete použít tlačítko Najít další v okně Najít , ale okno vám překáží. Zkuste vybrat F3 pro přechod na další výskyt. Bude mít zvýraznění kurzoru.
F3: Najde další výskyt parametrů vyhledávání. Můžete použít tlačítko Najít další v okně Najít , ale okno vám překáží. Zkuste vybrat F3 pro přechod na další výskyt. Bude mít zvýraznění kurzoru.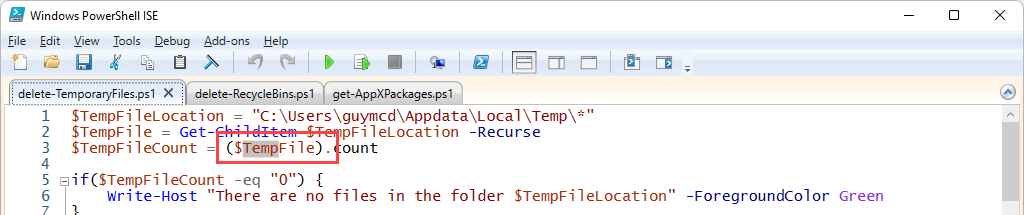 Shift + F3: Co když překročíte to, co potřebujete, pomocí F3? Jednoduše použijte Shift + F3 k nalezení předchozího výskytu. Bude mít také zvýraznění kurzoru.
Shift + F3: Co když překročíte to, co potřebujete, pomocí F3? Jednoduše použijte Shift + F3 k nalezení předchozího výskytu. Bude mít také zvýraznění kurzoru.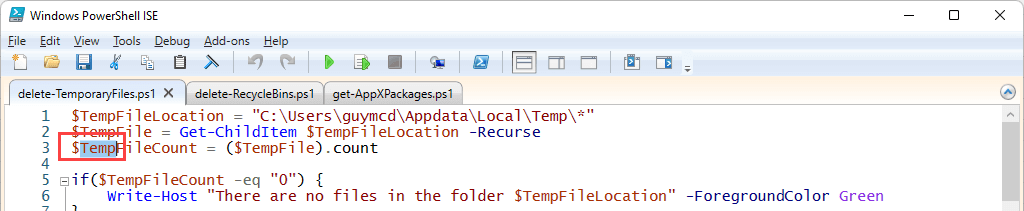 Ctrl + H: Vyhledá a nahradí jakýkoli text ve skriptu jiným textem. Na tento nástroj můžete použít stejné parametry jako na nástroj Najít.
Ctrl + H: Vyhledá a nahradí jakýkoli text ve skriptu jiným textem. Na tento nástroj můžete použít stejné parametry jako na nástroj Najít. Ctrl + J: Otevře pole pro výběr úryvků. Střípky jsou malé kousky kódu se správnou syntaxí. Dvojitým kliknutím vložte úryvek a poté přidejte své parametry.
Ctrl + J: Otevře pole pro výběr úryvků. Střípky jsou malé kousky kódu se správnou syntaxí. Dvojitým kliknutím vložte úryvek a poté přidejte své parametry.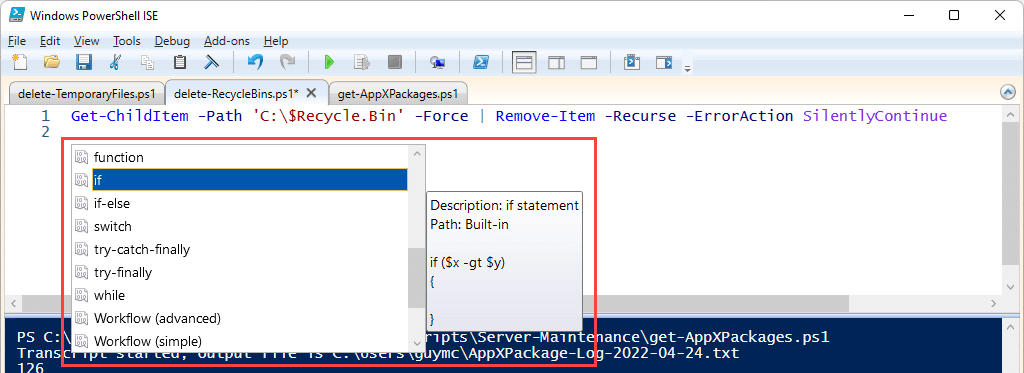 Ctrl + Mezerník: Podobně jako při zobrazování úryvků tento příkaz otevře Intellisense. Intellisense představuje kontextově specifické možnosti, jako jsou parametry nebo komparátory. V tomto případě zobrazuje možné hodnoty parametru -ErrorAction pro rutinu Remove-Item. Kliknutím na jednu ji vyberete.
Ctrl + Mezerník: Podobně jako při zobrazování úryvků tento příkaz otevře Intellisense. Intellisense představuje kontextově specifické možnosti, jako jsou parametry nebo komparátory. V tomto případě zobrazuje možné hodnoty parametru -ErrorAction pro rutinu Remove-Item. Kliknutím na jednu ji vyberete.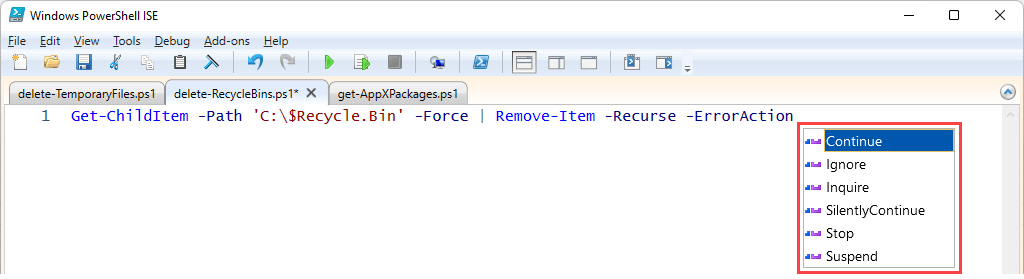 F5: Spustí celý skript a vyzve k jeho uložení. Zaškrtněte políčko vedle položky V budoucnu tuto zprávu nezobrazovat a poté OK pro spuštění a uložení stisknutím klávesy F5 v budoucnu. Je to stejné jako výběr tlačítka Spustit skript .
F5: Spustí celý skript a vyzve k jeho uložení. Zaškrtněte políčko vedle položky V budoucnu tuto zprávu nezobrazovat a poté OK pro spuštění a uložení stisknutím klávesy F5 v budoucnu. Je to stejné jako výběr tlačítka Spustit skript ..
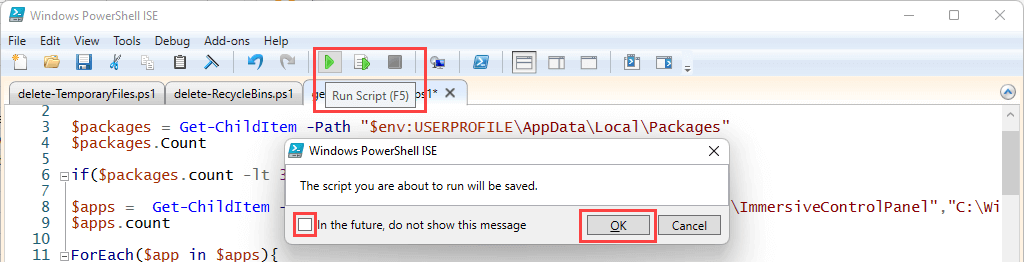 F8: Vyberte část skriptu PowerShell a stisknutím klávesy F8 spusťte pouze tento fragment. To pomáhá ladit skript jeden kus po druhém. Je to stejné jako výběr tlačítka Spustit výběr .
F8: Vyberte část skriptu PowerShell a stisknutím klávesy F8 spusťte pouze tento fragment. To pomáhá ladit skript jeden kus po druhém. Je to stejné jako výběr tlačítka Spustit výběr . Ctrl + C nebo Ctrl + Break: Zastaví skript, když je spuštěn. Pokud jste vybrali nějaký text, Ctrl + Break zastaví operaci v tomto okamžiku. Toto je další zkratka užitečná pro ladění vašich skriptů. Výběr tlačítka Zastavit operaci má stejný účinek.
Ctrl + C nebo Ctrl + Break: Zastaví skript, když je spuštěn. Pokud jste vybrali nějaký text, Ctrl + Break zastaví operaci v tomto okamžiku. Toto je další zkratka užitečná pro ladění vašich skriptů. Výběr tlačítka Zastavit operaci má stejný účinek.
Nejlepší klávesové zkratky pro konzolu Windows PowerShell
Pokud jste použili Příkazový řádek (cmd), zjistíte, že konzola Windows PowerShell je pouze příkazový řádek přizpůsobený pro použití skriptů a rutin PowerShellu na příkazovém řádku. Konzole vypadá hodně jako stará konzole příkazového řádku.

Pokud nevytváříte automatizační aplikace nebo balíčky pro správu serveru Windows, můžete pomocí konzoly spustit několik příkazů PowerShellu. Konzole PowerShell má však ještě pár funkcí a zkratek. V konzole PowerShell fungují také obvyklé zkratky příkazové konzole, jako je šipka nahoru (^ ) a šipka dolů (˅ ) pro vyvolání posledních příkazů.
Písmeno + F8: Nevzpomínáte si na rutinu, kterou jste nedávno použili, ale víte, že začínala písmenem S? Stisknutím S + F8 zobrazíte seznam všech nedávno použitých rutin začínajících písmenem S. Na obrázku níže vidíte, že první písmeno má jinou barvu, abychom věděli, že jsme právě hledali na S. Alt + F7: Vymaže všechny poslední příkazy z historie konzole. Je to jako vymazání schránky . To je užitečné, když jste toho v konzole udělali hodně a šipky nahoru a dolů už nepomáhají k přeskakování mezi potřebnými příkazy.
Shift + Enter: Chcete-li zadat několik řádků příkazů, použijte Shift + Enter na konec každého řádku před zadáním dalšího řádku. Poté vyberte Enter a všechny je spusťte postupně.
Alt + F7: Vymaže všechny poslední příkazy z historie konzole. Je to jako vymazání schránky . To je užitečné, když jste toho v konzole udělali hodně a šipky nahoru a dolů už nepomáhají k přeskakování mezi potřebnými příkazy.
Shift + Enter: Chcete-li zadat několik řádků příkazů, použijte Shift + Enter na konec každého řádku před zadáním dalšího řádku. Poté vyberte Enter a všechny je spusťte postupně..
 F8: Prohledávejte položky v historii příkazů, které začínají tím, co je ve výzvě. V níže uvedeném příkladu bylo na příkazovém řádku zadáno Get. Opětovným výběrem F8 byste našli další příkaz, který začíná příkazem Get, pokud nějaký existuje.
F8: Prohledávejte položky v historii příkazů, které začínají tím, co je ve výzvě. V níže uvedeném příkladu bylo na příkazovém řádku zadáno Get. Opětovným výběrem F8 byste našli další příkaz, který začíná příkazem Get, pokud nějaký existuje. Ctrl + Mezerník: Funguje jako Intellisense, ale v konzole. V příkladu bylo zadáno pouze Get-Item. Pomocí Ctrl + mezerník zobrazíte další rutiny s tímto začátkem a jejich syntaxí. Mezi rutinami můžete přecházet pomocí šipek doleva a doprava.
Ctrl + Mezerník: Funguje jako Intellisense, ale v konzole. V příkladu bylo zadáno pouze Get-Item. Pomocí Ctrl + mezerník zobrazíte další rutiny s tímto začátkem a jejich syntaxí. Mezi rutinami můžete přecházet pomocí šipek doleva a doprava. Karta: Funguje jako automatické doplňování, ale opakovaným stisknutím prochází možnosti. V prvním příkladu je pouze začátek parametru pomlčkou (– ). Výběrem karty procházíte možnosti, dokud nezískáte tu, kterou chcete. V tomto případě je to -Recurse .
Karta: Funguje jako automatické doplňování, ale opakovaným stisknutím prochází možnosti. V prvním příkladu je pouze začátek parametru pomlčkou (– ). Výběrem karty procházíte možnosti, dokud nezískáte tu, kterou chcete. V tomto případě je to -Recurse .

Nyní máte sílu PowerShellu
Když Microsoft v roce 2006 vydal PowerShell, IT profesionálové byli zaneprázdněni používáním grafických rozhraní a dávkových souborů ke správě věcí. Nyní jsou tyto metody automatizace a konfigurace řešeny s méně práce a rychleji díky PowerShellu.
.
Související příspěvky: