Všechno, co vidíte na obrazovce počítače, ať už jde o zařízení se systémem Windows, Mac nebo Linux, je generováno systémovými procesy, které řídí vše od vašeho síťového připojení až po uživatelské rozhraní. Uživatelé systému Windows mohou být s některými z nich obeznámeni, včetně nástroje explorer.exe pro zobrazení vaší pracovní plochy, ale ostatní budou méně obeznámeni.
Systémové procesy jako dwm.exe jsou běžnou a nedílnou součástí operačního systému Windows. Zejména Dwm.exe pomáhá vytvářet grafické uživatelské rozhraní pro Windows, ale někdy může způsobit vysoké využití procesoru. Pokud je to váš případ, je třeba problém vyřešit.

Co je Dwm.exe?
Proces dwm.exe (Desktop Window Manager) je důležitý systémový proces odpovědný za vaše grafické uživatelské rozhraní. Zejména pomáhá generovat vizuální efekty, jako jsou průhledná okna a miniatury na hlavním panelu, které uvidíte, když používáte Windows.
Důvodem je přístup, který systém Windows používá k vytváření těchto druhů účinky. Když otevřete nový software, návrh uživatelského rozhraní se zaznamená do paměti Windows, což umožní generování návrhu. Windows poté vezmou tyto návrhy oken a manipulují s nimi, aby zajistily, že budou použity vlastní vizuální efekty.
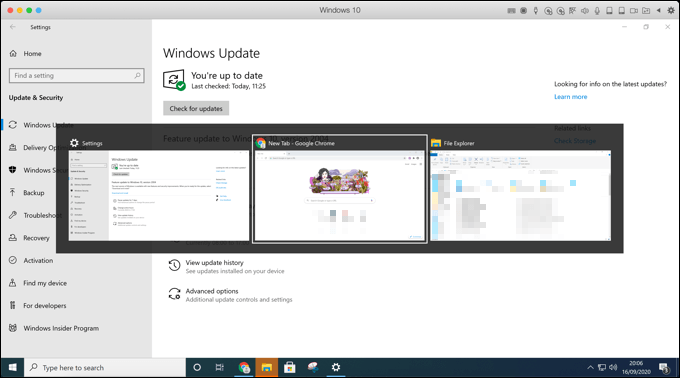
Windows používá hardwarovou akceleraci, která uživatelům usnadňuje plynulý provoz a využívá vaše grafický hardware v procesu, i když může výchozí vykreslování softwaru, pokud to vaše grafická karta (nebo integrovaná grafická čipová sada) nedokáže.
Co způsobuje Dwm .exe vysoké využití procesoru a může to být malware?
Windows budou k vytváření vizuálních efektů využívat plný výkon vašeho počítače, ať už používáte standardní motiv Windows nebo použijete nová vizuální témata do vašeho počítače.
In_content_1 vše: [300x250] / dfp: [640x360]->Pokud však proces dwm.exe využívá velké množství využití procesoru ve Správci úloh systému Windows, znamenalo by to problém s konfigurací hardwaru nebo systému.
Spíše než spoléháte-li se na to, že při vytváření vizuálních efektů vám pomůže grafická karta, místo toho se k jejich vytvoření použije procesor. Pokud je váš počítač trochu starší, může to mít dopad na výkon vašeho systému. Vyšší využití CPU může ve výsledku znamenat vyšší teploty a nestabilnější systém.
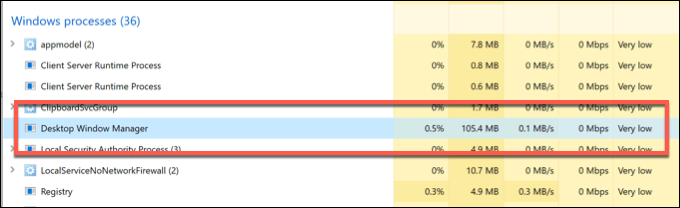
Zatímco malware není typickou příčinou vysokého využití procesoru v procesu dwm.exe, nemůže být vyloučen. Bylo hlášeno, že se některý malware pokouší replikovat proces DWM, a proto se skrývá na očích.
Dalšími příčinami dwm.exe způsobujících vysoké využití procesoru mohou být zastaralé ovladače nebo chybějící aktualizace systému Windows, stejně jako interní grafika (nikoli externí grafická karta) používaná ke generování vizuálních efektů.
Jak zakázat nebo odebrat proces Správce oken plochy (dwm.exe)
Zatímco starší verze systému Windows vám umožnily proces Správce oken plochy (dwm.exe) vypnout, v systému Windows 10 to již není možné.
Proces DWM je nyní pevně integrován do uživatelského prostředí systému Windows, což znamená, že grafické uživatelské rozhraní, které používáte, závisí na jeho fungování. I když některé z vizuálních efektů, které vidíte, lze v Nastavení systému Windows deaktivovat, nemůžete zastavit spuštění procesu dwm.exe.
Také jej nelze odebrat. Dwm.exe je zásadní systémový proces, takže pokud nechcete Windows 10 úplně rozbít (a ve výsledku budete nuceni vymazat a obnovit Windows ), měli byste to nechat na pokoji.
Potenciální opravy pro vysoké využití procesoru Dwm.exe
Proces Správce oken plochy nelze vypnout nebo deaktivovat, ale existuje několik možných oprav můžete to zkusit, pokud zjistíte, že to vyčerpává vaše systémové prostředky, zejména pokud je vaše využití procesoru neobvykle vysoké.
Zkontrolujte aktualizace systému Windows
První (a pravděpodobně nejdůležitější) oprava pro uživatele Windows je udržujte svůj systém aktualizovaný. Společnost Microsoft pravidelně opravuje chyby a upgraduje systémy, což může pomoci zlepšit celkovou stabilitu systému, zejména u novějšího hardwaru.
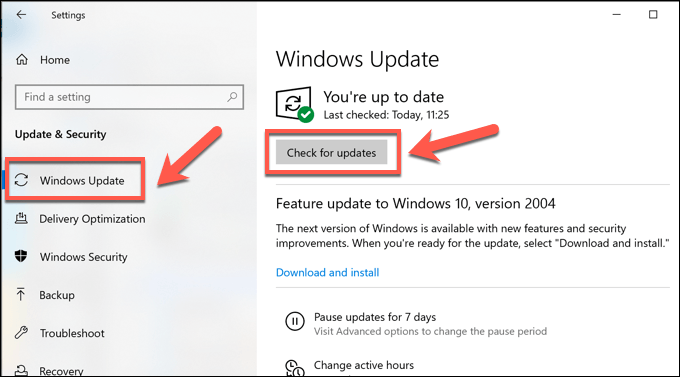
Po aktualizaci restartujte počítač a zkontrolujte, zda mají aktualizace nějaký vliv na proces dwm.exe.
Zkontrolujte aktualizace grafického ovladače
Pokud je Windows aktuální, dalším krokem je zajistit, aby byly aktuální i vaše grafické ovladače. Možná zjistíte, že je třeba zkontrolovat na webu výrobce nejnovější vydání ovladačů, protože ovladače se často dostanou do systému aktualizací Windows mnohem později.

Například vlastníci karet NVIDIA by museli zkontrolujte web NVIDIA získat nejnovější aktualizace, které jsou často vydávány společně s hlavními verzemi her nebo hardwaru. Přicházejí také s nejnovějšími opravami chyb, které mohou pomoci vyřešit neobvyklé problémy, jako je vysoké využití procesoru.
Zkontrolujte, zda se vaše grafická karta používá
Pokud jste nainstalována nová grafická karta a ovladače jsou aktualizovány, měli byste také zkontrolovat, zda se karta používá správně.
Pokud jste omylem připojili kabel monitoru k základní desce a ne ke grafické kartě, bude vaše grafická karta ignorována. To by mohlo vést k tomu, že Windows místo toho nastaví softwarovou akceleraci vizuálních efektů.
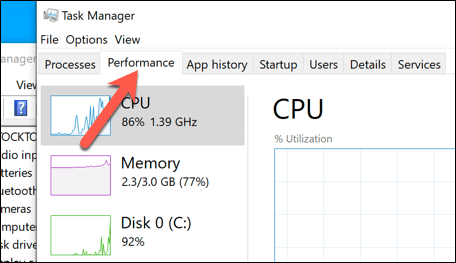
Zde se zobrazí zařízení s více než jednou GPU (například počítače s integrovaným GPU na základní desce a externí grafickou kartou), které jsou uvedeny jako GPU 0, GPU 1atd. Pokud je využití zdrojů pro interní grafický čip vyšší, znamenalo by to, že se vaše grafická karta nepoužívá.
Pomůže to vyřešit , zkontrolujte připojení mezi monitorem a grafickou kartou, abyste se ujistili, že se používá správné zařízení.
Vyhledat malware ve Windows
Pokud je váš systém aktuální a správně fungující, pak vysoké využití procesoru může ukazovat na infekci malwarem.
Nezapomeňte důkladně prohledat Windows 10 na malware, včetně spuštění kontroly na úrovni bootování Zabezpečení systému Windows nebo jiný antivirus. Pokud se obáváte, že proces dwm.exe není oficiálním procesem systému, můžete to zkontrolovat ve Správci úloh systému Windows.
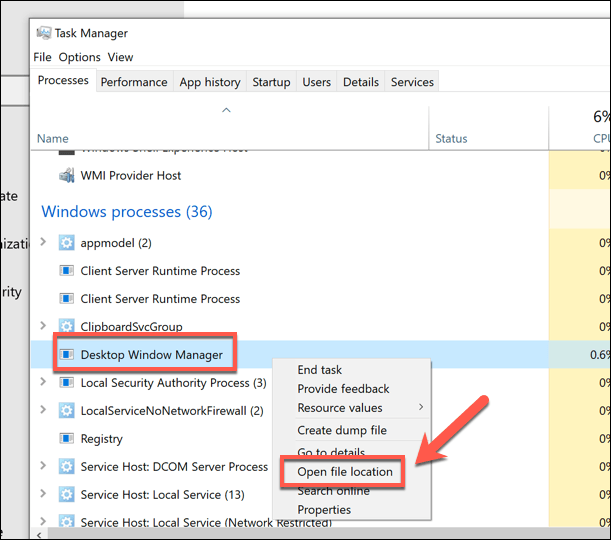
Tím se dostanete do umístění Proces správce oken na ploše. Pokud umístění souboru není složka C: \ Windows \ System32, pak spuštěný proces není oficiálním souborem dwm.exe.
Pokud je to váš případ, spusťte další skenování malwaru a pokud nic jiného nefunguje, možná budete muset přemýšlet o obnovení systému Windows do továrního nastavení, abyste zajistili novou konfiguraci.
Další důležité systémové procesy ve Windows 10
Proces Desktop Window Manager (dwm.exe) je jen jedním z mnoha důležitých systémových procesů, o kterých jste možná dříve neslyšeli . Stejně jako svchost.exe a další může být dwm.exe někdy spojen s hroty využití procesoru. Ale v mnoha případech to lze opravit aktualizací počítače a kontrola malwaru.
I když není možné deaktivovat dwm.exe, můžete vypnout některé z novějších Vizuální efekty Windows 10 v Nastavení systému Windows. To může pomoci vypořádat se s hroty CPU, pokud příčinou není malware. Pokud se váš počítač potýká, možná budete muset hledat alternativy, včetně upgrade vašeho hardwaru.