Pokud používáte jakýkoli počítač, potřebujete zabezpečené heslo k ochraně důležitých dat. Nemáte smysl používat obecná, snadno uhodnutelná hesla správce, pokud nejste rádi, že ohrožujete své soubory a osobní údaje. Je důležité uchovávat záznamy o heslech, jako jsou tato, protože bez nich budete ve svém počítači ponecháni uzamčení.
Samozřejmě, že jsou časy, kdy budete možná muset obejít ztracené heslo správce. Pokud vám bylo přiděleno staré PC s existujícím uživatelským účtem, nemusíte mít k dispozici podrobnosti, které potřebujete otřete počítač, a znovu je použít. Chcete-li obnovit tovární nastavení systému Windows 10 bez hesla správce, musíte provést tyto kroky.
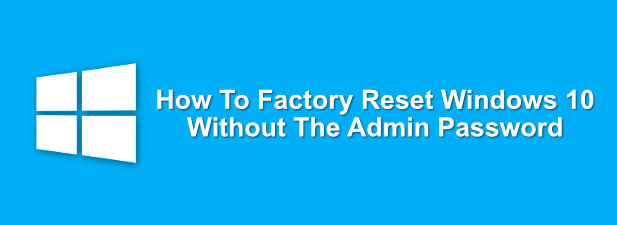
Jak obnovit tovární nastavení systému Windows 10 z přihlašovací obrazovky
Pokud nemáte heslo správce pro počítač se systémem Windows, můžete z přihlašovací obrazovky docela snadno obnovit tovární nastavení systému Windows 10.
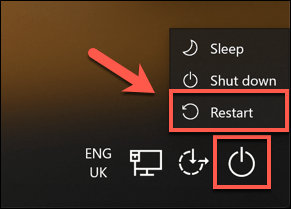
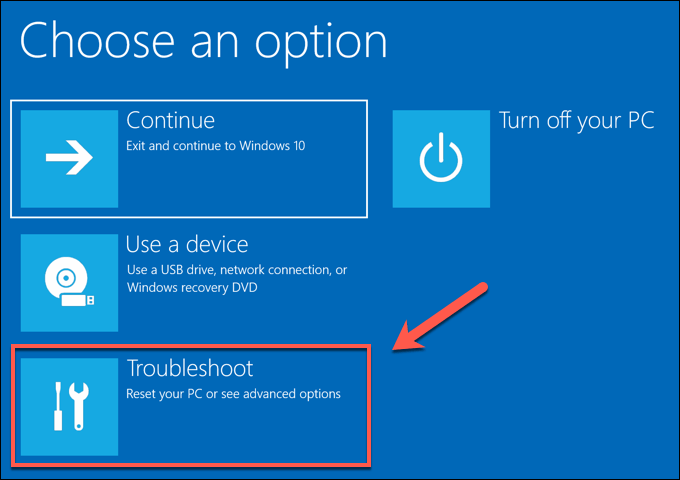
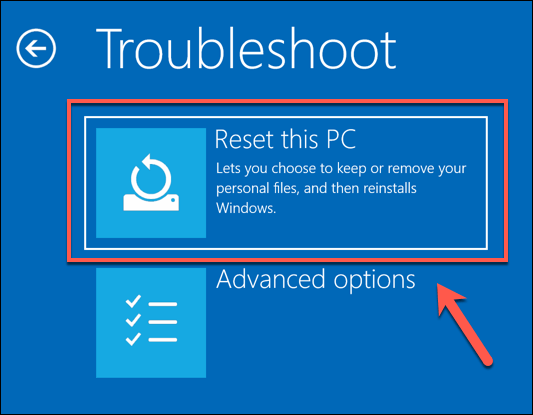
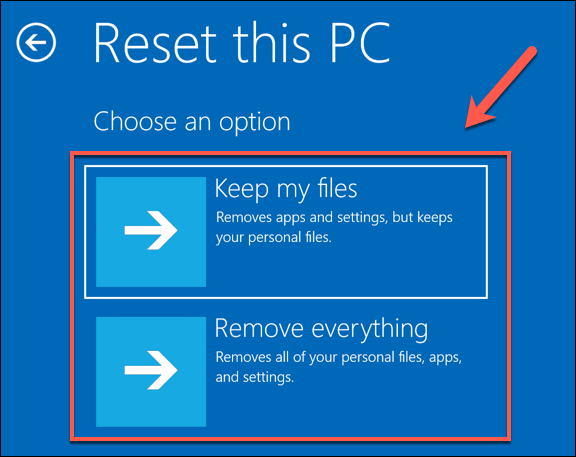
Tím se spustí proces resetování a budete možná muset postupovat podle dalších pokynů na obrazovce. Po dokončení procesu budete moci nastavit svůj počítač se systémem Windows pomocí nového uživatelského účtu a zcela obejít staré heslo správce.
Obnovení nebo přeinstalace systému Windows pomocí instalačních médií systému Windows
Nejjednodušší metodou pro obnovení továrního nastavení počítače se systémem Windows 10 bez hesla správce je použití výše uvedené metody. Pokud však váš počítač má problémy, můžete se rozhodnout otřete pevný disk úplně, pomocí instalačního média systému Windows přeinstalovat nebo resetovat systém Windows.
Můžete stáhnout bitovou kopii instalačního disku systému Windows 10 z webu společnosti Microsoft. To lze vypálit na čerstvé DVD nebo na flash disk USB. Pokud máte k dispozici druhý počítač se systémem Windows 10, můžete tento soubor ISO flashovat na jednotku USB pomocí Blikající nástroj Rufus.
In_content_1 vše: [300x250] / dfp: [640x360]->Uživatelé Linuxu to mohou udělat WoeUSB, zatímco uživatelé MacOSů mohou používat oficiální aplikaci Boot Camp Assistant, která je nainstalována na všech zařízeních Mac.
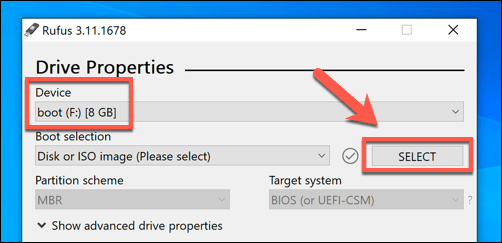
- Z nabídky pro výběr souboru vyberte váš ISO soubor pro instalaci systému Windows 10 a poté klikněte na Otevřít
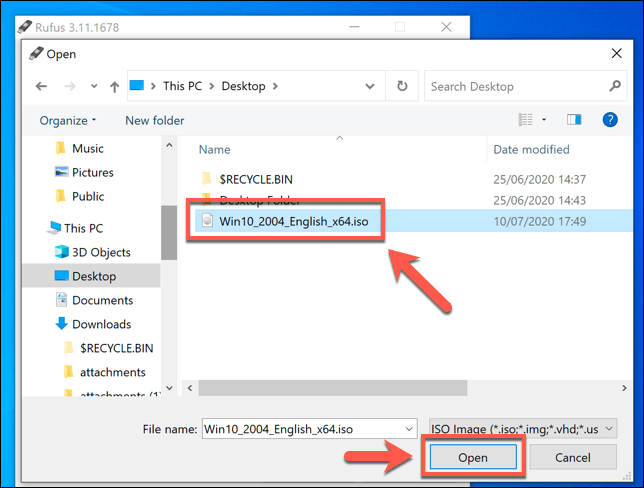
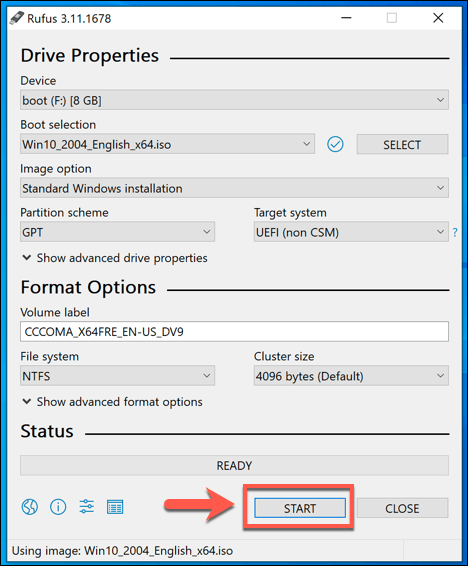
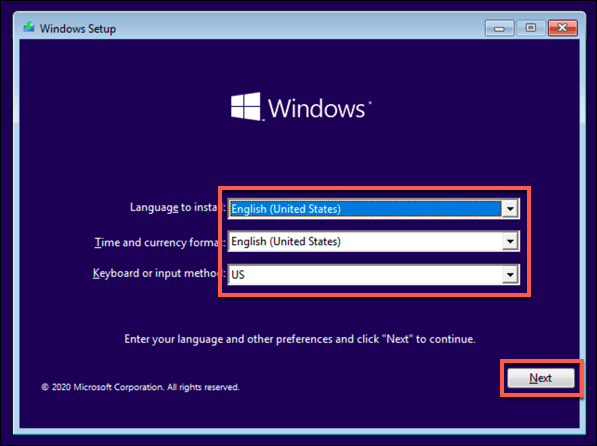
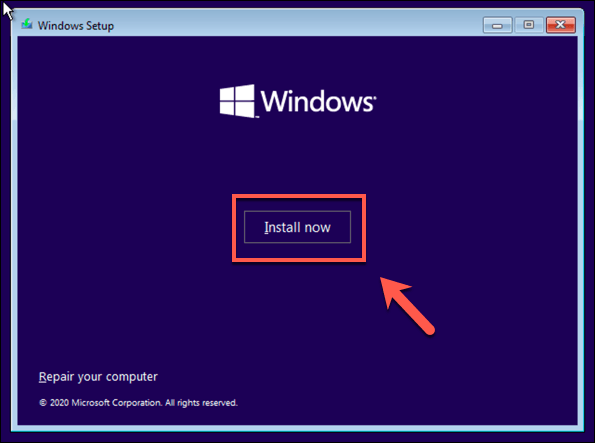
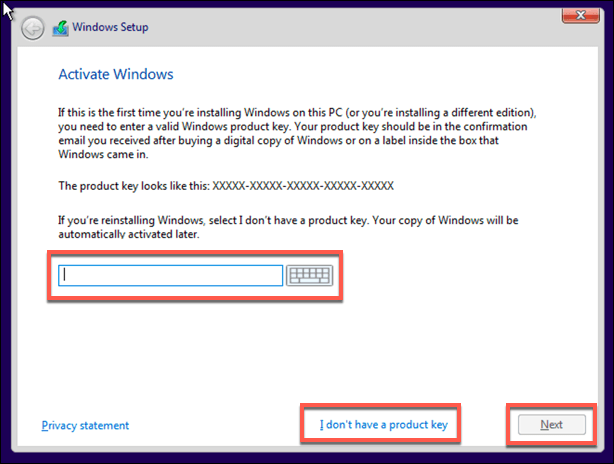
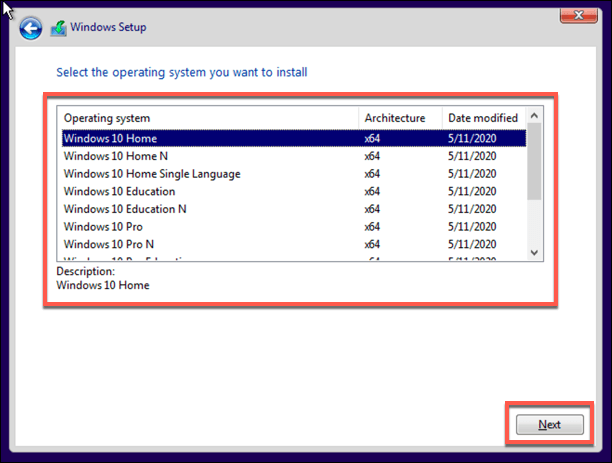
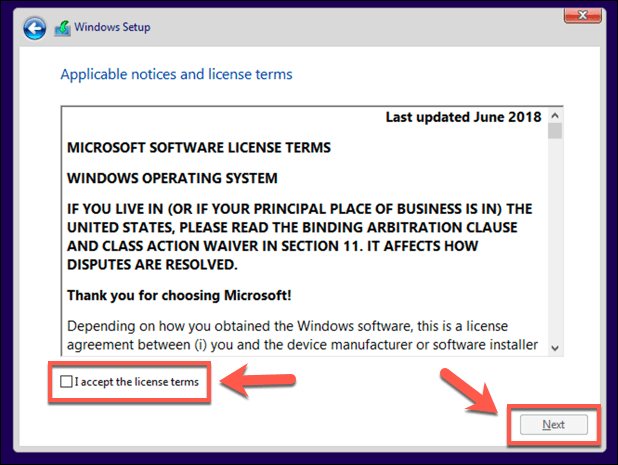
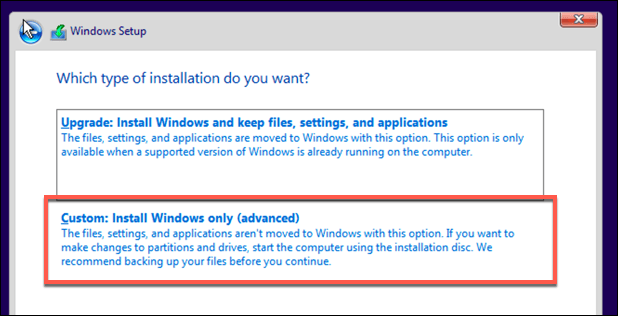
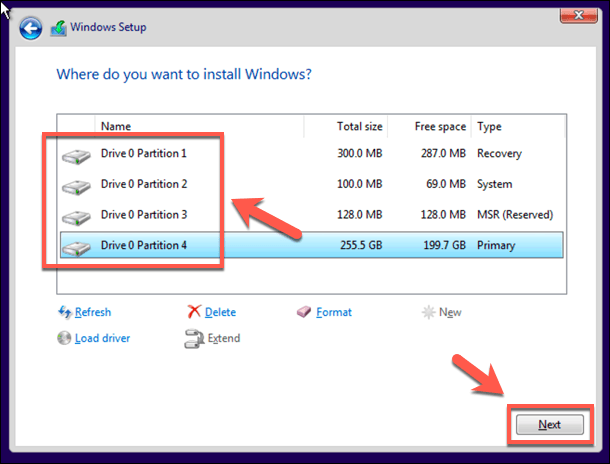
V tomto okamžiku začne systém Windows vymazávat jednotku a kopírovat soubory pro novou instalaci. Systém Windows se restartuje a zahájí další fázi instalačního procesu, což vám umožní vytvořit nový uživatelský účet, jakmile bude proces dokončen a umožní vám znovu použít počítač.
Obnovení hesla správce Používání souborů pro obnovení výrobce
Někteří výrobci počítačů a notebooků obsahují speciální jednotku pro obnovení, která vám umožňuje obnovit instalaci systému Windows 10 zpět na výchozí tovární nastavení. To lze obvykle aktivovat restartováním počítače a stisknutím určité klávesy na klávesnici během procesu spouštění.
Klávesa, kterou stisknete, se bude lišit v závislosti na výrobci zařízení. Například některé počítače HP vyžadují, abyste při spouštění počítače stiskli a přidrželi klávesu F11na klávesnici.

Každý výrobce má své vlastní pokyny na obrazovce, jak tento proces aktivovat a spustit. V uživatelské příručce k počítači nebo notebooku najdete zvláštní pokyny k použití oddílu pro obnovení ve vašem počítači a také k určení správné klávesy pro stisknutí.
Pokud váš počítač nemá Pokud je k dispozici oddíl pro obnovení, budete muset místo toho resetovat Windows 10 pomocí jedné z výše uvedených metod.
Začínáme znovu v systému Windows 10
Jednou víte, jak resetovat Windows 10 bez hesla administrátora do ruky, jste připraveni začít znovu. Vaším prvním úkolem je použít správce hesel, který vám pomůže vygenerovat bezpečné heslo pro váš počítač. Můžete nastavit Windows bez účtu Microsoft, ale ztratíte přístup k některým dalším funkcím systému Windows.
Mohli byste přepnout na přihlášení bez hesla v systému Windows 10, abyste mohli zcela zrušit hesla . Jakmile je počítač resetován a připraven k použití, budete muset přemýšlet o nový software, který budete muset okamžitě nainstalovat, od nového webového prohlížeče po antivirus, aby váš počítač zůstal bezpečné před malwarem.