Aktualizace systému Windows 10 je zásadní. I když vás nezajímají nové funkce, neustále aktualizace zabezpečení chrání váš systém před vnějším rušením. Společnost Microsoft tomu věří pevně, a proto je náročné vyhnout se automatickým aktualizacím systému Windows 10.
Bohužel, mnoho uživatelů hlásilo přijetí chybové zprávy zabraňující úspěšné aktualizaci systému Windows. Je to děsivé a frustrující postavení, ale je to docela snadné opravit. Zde je šest způsobů, jak opravit chybu „Windows nemohl nakonfigurovat jednu nebo více systémových součástí“.

Co je chyba „Windows nemohl nakonfigurovat jednu nebo více systémových součástí“?
Pokud jde o chybové zprávy, „Windows nemohl nakonfigurovat jednu nebo více systémových součástí. Chcete-li nainstalovat Windows, restartujte počítač a poté restartujte instalaci. “je zdlouhavé a vágní.
Pravděpodobně se zobrazí pouze při aktualizaci počítače, a protože se automatické aktualizace systému Windows 10 neustále opakují, neexistuje snadný způsob, jak se v této chvíli vyhnout této chybě. Ještě horší je, že restartování se problém zřídka vyřeší. 12
K této chybě může dojít z několika možných důvodů. Podobně jako v případě obnovení poškozeného videa neexistuje ani jeden způsob, jak tuto chybu opravit. Možná budete muset vyzkoušet několik metod ukázaných v tomto článku. Pokud se vám nedaří spustit počítač normálně, spuštění do nouzového režimu.
Pro větší pohodlí si přečtěte část „Windows nemohl nakonfigurovat jednu nebo více systémových součástí“ jako Chyba systémových součástív tomto článku.
In_content_1 all: [300x250] / dfp: [640x360]->Odebrat internetové informační služby
Windows 10 je dodáván s funkcemi, které vyhovují všem. Ať už jste běžný každodenní uživatel nebo zkušený síťový inženýr práce se servery Windows a .NET aplikace, můžete nainstalovat stejný operační systém a získat stejnou funkčnost hned po vybalení z krabice.
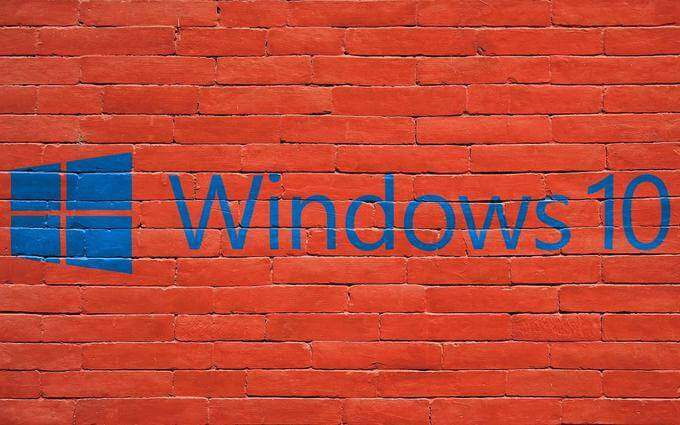
Bohužel za chybu systémových komponent může být zodpovědný software webového serveru s názvem Internetová informační služba (IIS). Postupujte podle jednotlivých oddílů a zakažte IIS jako příčinu.
Zakázat internetové informační služby

Odstranit strojní klíče IIS
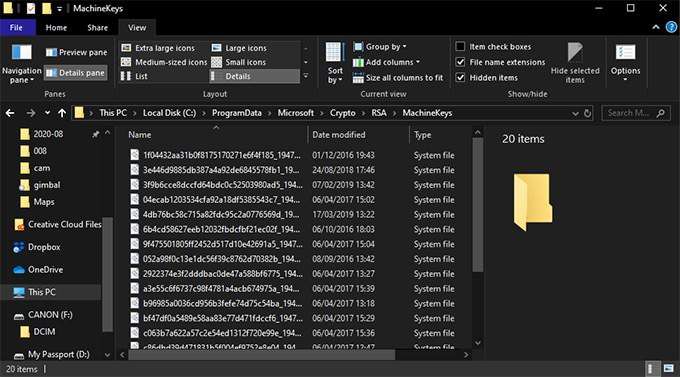
Jednou z možných příčin chyby systémových součástí je strojový klíč používaný službou IIS k hašování a šifrování informací . Během aktualizace instalátor najde tyto klíče a selže. Toto je pravděpodobně narušená bezpečnostní funkce. Snadný způsob, jak to vyřešit, je odstranit staré klíče počítače.
S těmito soubory může aktualizátor vytvořit místo nich nové. Toto řešení údajně funguje pro mnoho uživatelů. Pokud aktualizace stále selže, zkuste další krok.
Zálohovat a odstranit složky závislé na IIS
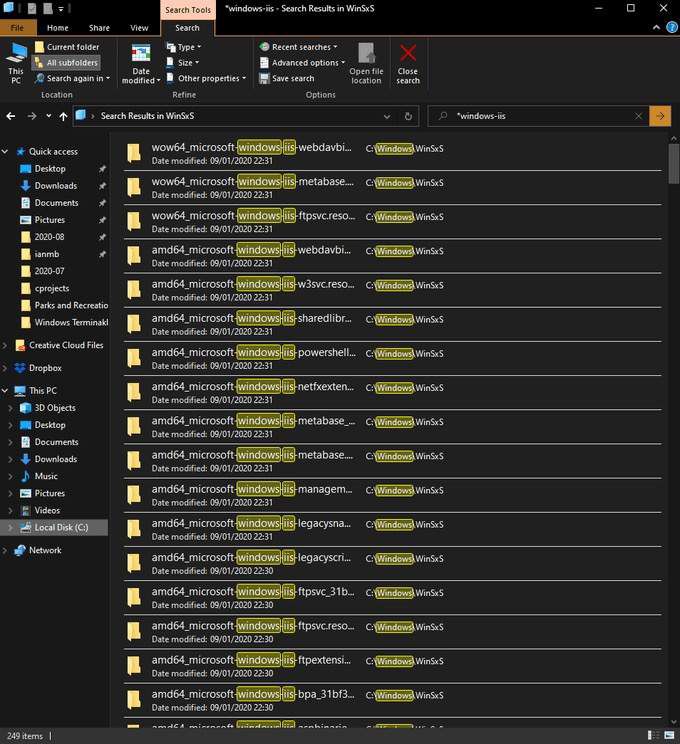
Při odstraňování IIS by se měly odebrat všechny soubory s tím spojené, málokdy ano. I když jste nikdy neměli povolenou funkci IIS, stále existuje několik míst, kde najdete soubory, které používá na vašem pevném disku. Přesun těchto souborů je potenciálním řešením chyby systémových součástí.
Přestože je to mnohem méně běžné než problém s klávesami Machine Key, někteří uživatelé po těchto krocích hlásili úspěšné aktualizace. Po dokončení aktualizace můžete přesunout složku IIS Backup z plochy do koše.
Odebrání a aktualizace ovladačů
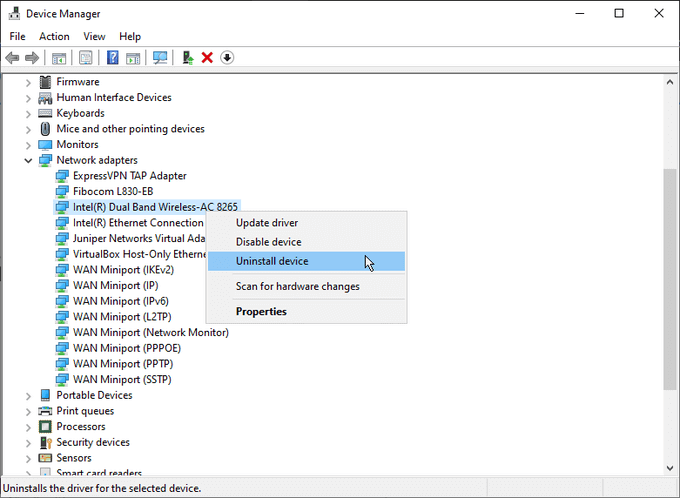
Dalším možným důvodem pro chyby systémových komponent jsou odkazy na systémové síťové ovladače. Běžným řešením je odinstalovat Wi-Fi ovladač vašeho systému a aktualizovat všechny ostatní síťové ovladače. Mějte na paměti, že byste měli připravit ethernetový kabel, aby během těchto kroků zůstal připojen k internetu.
V některých případech tyto kroky umožnily úspěšné dokončení aktualizace. Po aktualizaci by přeinstalace adaptéru Wi-Fi neměla způsobovat žádné problémy a počítač můžete nadále používat jako obvykle.
Použijte nástroj Windows Media Creation Tool
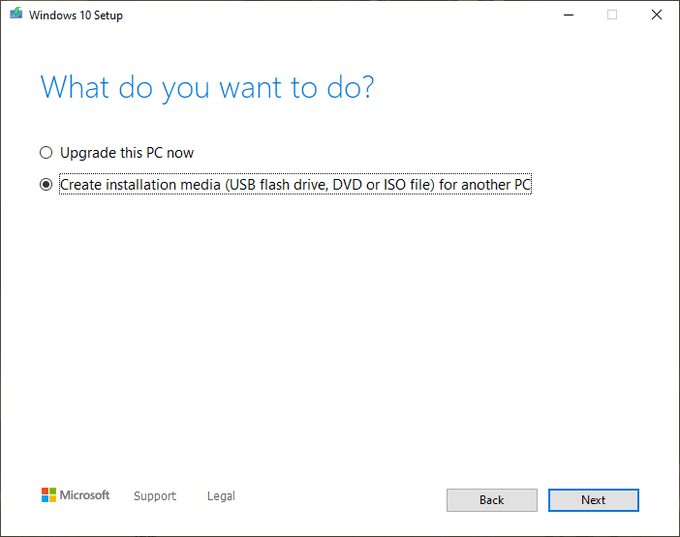
Vzhledem k tomu, že k chybě systémových součástí obvykle dochází během aktualizace, není divu, že funkce aktualizace nástroje Tvorba médií je uváděna jako potenciální oprava. Je to k dispozici na webu společnosti Microsoft a nevyžaduje se žádná instalace.
Po dokončení stahování:
Není jasné, proč tato metoda může fungovat tam, kde jiní selhávají, ale podle některých uživatelů to bylo řešení.
Vyjměte čtečku SD karet

Když všechno ostatní selže, zdá se, že někdy existují řešení, která nedávají smysl, ale bylo prokázáno, že pracují pro jiné lidi. Jako bizarní a na místě s ostatními možnostmi, jak to zní, je jednoduché, že vyjmutí SD karty ze čtečky je pro některé uživatele jediným řešením.
Pro jasnost se to zdá být použito pro obě externí čtečky SD karet a vestavěné, vyjmutí SD karty před opakováním aktualizace údajně vedlo k hladké aktualizaci.
Komedie chyb
Windows má pověst náchylnosti k chybám. Určitě stojí za to, že budete čelit.
I když mnozí považují vynucené aktualizace společnosti Microsoft za invazivní, stále jsou pravděpodobně nejlepším řešením pro zabezpečení většiny uživatelů v bezpečí, ale to není ' Nezastavím některé lidi, aby skok do operačního systému Linux mohli plně ovládat.
Měli jste při pokusu o opravu problému „Windows nemohly nakonfigurovat jednu nebo více systémových komponent“? chyba? Řekněte nám o nich v sekci komentáře níže.