Operační systém Windows má strukturu adresářů souborů, která se v hlavních verzích příliš nezměnila. Základní systémové soubory najdete ve složce Windows, data uživatelských profilů ve složce Users a programové soubory ve složkách Program Files a Program Files (x86).
Co však s aplikacemi Microsoft Store ? Na rozdíl od jiných desktopových aplikací zůstávají aplikace Microsoft Store skryté v tajné složce WindowsApps. Systém Windows omezuje přístup k této složce ze standardních uživatelských účtů systému Windows. Chcete-li ji jakýmkoli způsobem zobrazit nebo upravit, budete muset provést určité změny. Zde je třeba provést vše.
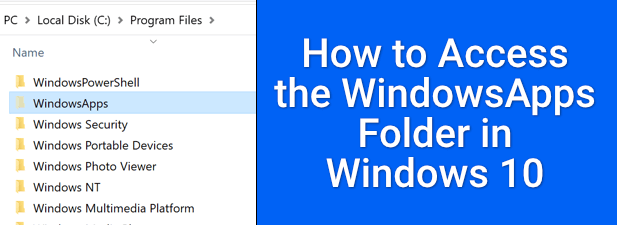
Co je složka WindowsApps v systému Windows 10?
Složka WindowsApps, jak jsme Zmínil jsem se o omezené složce obsahující aplikace Microsoft Store. Obsahuje také některé aplikace pro Windows, které používají styl aplikace Universal Windows Platform (UWP) (jak je zaveden ve Windows 8), například Vaše aplikace pro telefon (yourphone.exe).
Z hlediska zabezpečení , omezení složky WindowsApps má smysl. Sandboxováním aplikací Microsoft Store ze zbytku Windows a omezením vlastnictví souborů na skrytý uživatelský účet TrustedInstaller mají aplikace Microsoft Store omezený přístup ke zbytku Windows ve srovnání se standardními aplikacemi pro stolní počítače.
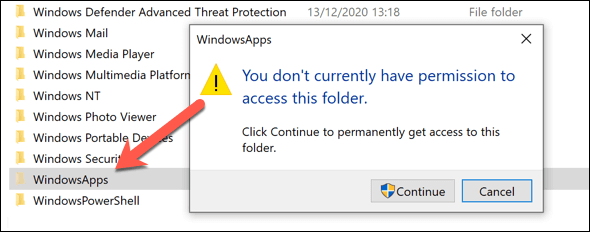
Bohužel to však znamená, že provádět jakékoli změny ve složce WindowsApps (nebo je vůbec zobrazit) je obtížné. Nejprve budete muset podniknout kroky k převzetí vlastnictví složky, což vám umožní přístup ke změně složky později.
Je však důležité zvážit bezpečnostní rizika, než se o to pokusíte. Zatímco společnost Microsoft zajišťuje kvalitu a bezpečnost aplikací, omezení přístupu ke složce WindowsApps přidává další vrstvu ochrany, která brání přístupu k dalším citlivým souborům nebo složkám (například ke složce vašeho profilu uživatele v adresáři C: \ Users).
In_content_1 vše: [300x250] / dfp: [640x360]->Převzetím vlastnictví složky snižujete tuto přidanou ochranu a vystavujete více svých systémových dat aplikacím Microsoft Store. Pokud máte obavy, měli byste si vyhledejte malware poté zajistit klid.
Použití Průzkumníka souborů Windows pro přístup do složky WindowsApps
Pro přístup do složky WindowsApp v systému Windows 10 je nejjednodušší použít Průzkumník souborů Windows. Budete muset povolit prohlížení skrytých složek a převzít vlastnictví složky, což vám umožní zobrazit složku a provádět změny.
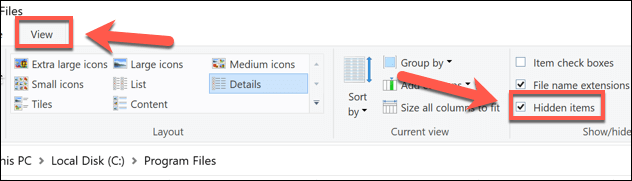
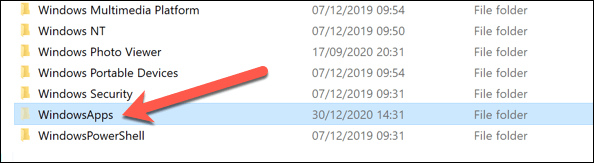
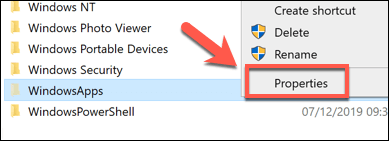
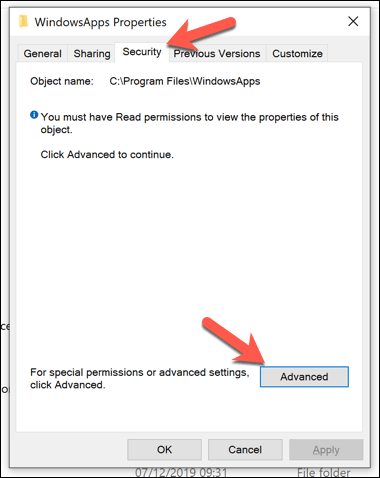

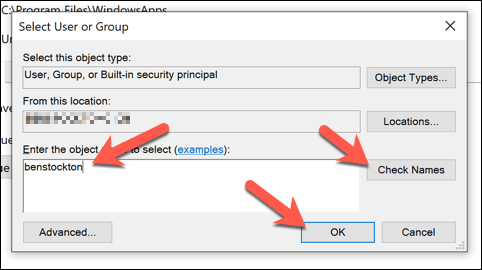
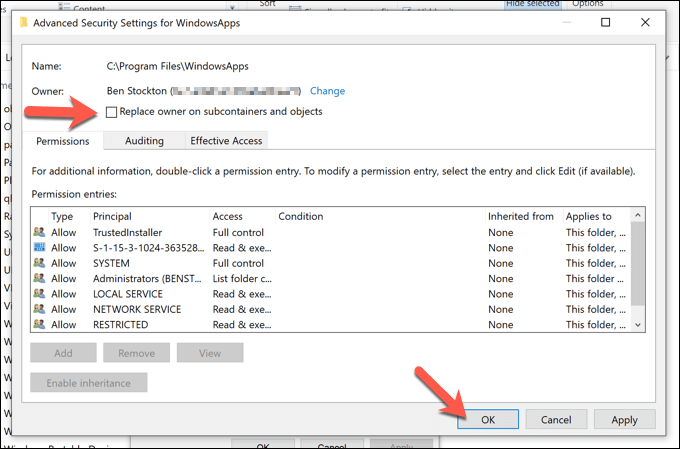
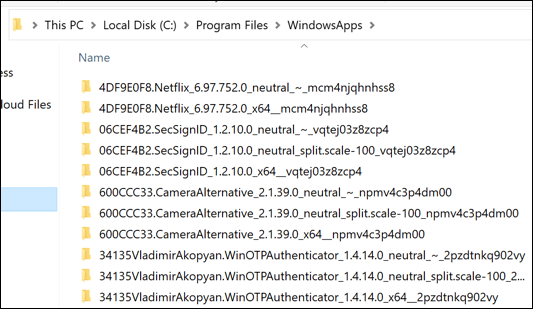
Získání přístupu k WindowsApps pomocí prostředí Windows PowerShell
Výše uvedená metoda vám umožní přístup ke složce WindowsApps a umožní vám převzít vlastnictví, ale může to být docela těžkopádný postup. Pokud chcete rychle změnit vlastnictví složky WindowsApps a získat plný přístup, můžete místo toho použít Windows PowerShell.
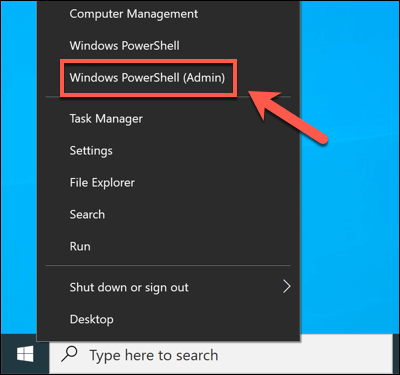
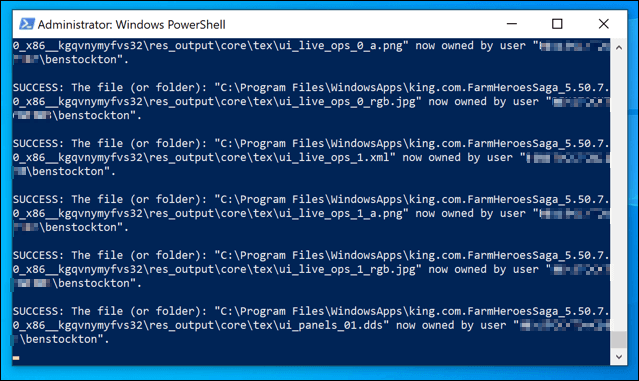
Po dokončení procesu vám bude složka WindowsApps (C: \ Program Files \ WindowsApps) přístupná v souboru Windows Průzkumník.
Porozumění struktuře složky WindowsApps
Na rozdíl od složky Program Files není složka WindowsApp strukturována podle jednoduchého názvu aplikace. Složka aplikace Microsoft Store ve WindowsApps bude mít strukturu pojmenování, která se obvykle řídí tímto vzorem: název, číslo verze, architektura(například x64pro standardní 64bitové počítače s CPU) a ID vydavatele Microsoft Store.

Například složka aplikace Netflix má název 4DF9E0F8.Netflix_6.97.752.0_x64__mcm4njqhnhss8. Komponenta 4DF9E0F8.Netflixje interní název aplikace, zatímco verze 6.97.752.0je verze aplikace.
Architektura x64odkazuje na běžnou 64bitovou architekturu procesoru, zatímco mcm4njqhnhss8je ID vydavatele Netflixu. Všechny složky aplikací ve složce WindowsApps budou nějakým způsobem dodržovat tuto strukturu.
Můžete také vidět některé aplikace s více než jednou složkou. Zatímco název, verze aplikace a ID vydavatele zůstávají stejné, některé složky budou mít pro architekturu neutrálnínebo neutrální_split.scale. To obvykle ukazuje na běžné datové soubory (například metadata aplikace), které zůstávají stejné bez ohledu na cílovou architekturu.
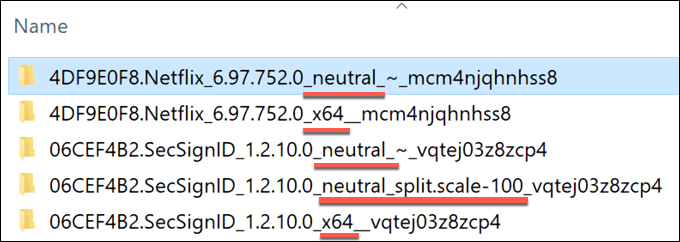
Základní soubory se však nacházejí v hlavní složce architektury (například složka x64). Některé aplikace mohou mít spustitelné soubory, které můžete spouštět přímo, zatímco jiné jsou webové aplikace, které mají viditelný javascript a další webové prostředky.
Například Netflix je webová aplikace. V základním adresáři Netflix x64 složky označené js, obrázky, písmaa objodkazují na jeho původ s javascriptem a HTML kódem. Ostatní aplikace, například aplikace Microsoft Bing News, přicházejí místo toho se spustitelným souborem a soubory dynamické knihovny (DLL), podobně jako standardní aplikace pro stolní počítače.
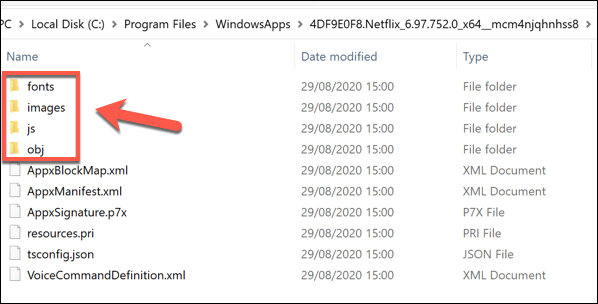
Pokud jste zvědaví, můžete se rozhlížet po různých podsložkách a porozumět tomu, jak fungují nainstalované aplikace, ale nebudete moci v kódu provádět žádné změny.
Odstraňování problémů s aplikacemi Microsoft Store v systému Windows 10
Jakmile získáte přístup ke složce WindowsApps, můžete prozkoumat různé aplikace Microsoft Store, které jste nainstalovali, a (je-li to nutné) ) odstraňte je. Některé aplikace, například yourphone.exe, jsou základní aplikace systému Windows, které byste neměli odebírat, zatímco jiné (například ty, které si sami instalujete z obchodu) lze bezpečně odinstalovat.
Pravděpodobně je nejlepší odinstalujte aplikace Microsoft Store prostřednictvím samotného obchodu Microsoft Store nebo pomocí nabídky Nastavení systému Windows. Pokud máte potíže s aktualizací aplikací, které jste si sami nainstalovali, možná budete muset zjistit proč, včetně kontroly pomalé stahování z obchodu Microsoft Store.