Stále dochází k pomalému stahování z obchodu Microsoft Store ve Windows 10? To je pravděpodobně poslední věc, se kterou se chcete vypořádat při stahování rozsáhlé aplikace nebo statné videohry, která se pohybuje v řádu desítek gigabajtů.
Pokud váš internet funguje jinde na vašem PC neuvěřitelně rychle, existuje několik opravy, kterými můžete projít, abyste vyřešili pomalé stahování z Microsoft Storu. Mohou také pomoci vyřešit obecné problémy s připojením související s Microsoft Store.

Rychlé opravy při pomalém stahování z Microsoft Store
Než začnete s odstraňováním potíží v Microsoft Store, zde je několik rychlých oprav, které můžete vyzkoušet .
Pozastavit další stahování
Neprovádějte žádné současné stahování v jiném programu nebo prohlížeči. To omezuje šířku pásma, ke které má Microsoft Store přístup.
Restartovat směrovač
Pokud máte špatné připojení k internetu i mimo Microsoft Store, zkuste vypnutí routeru. Počkejte několik sekund a znovu jej zapněte.

Zakázat VPN
VPN pomáhají chránit vaše soukromí, ale také mohou věci zpomalit. Pokud máte nastavenou VPN, zkuste ji odpojit.
In_content_1 vše: [300x250] / dfp: [640x360]->Pozastavit antivirový nástroj
Používáte antivirový nástroj jiného výrobce? Zvažte jeho pozastavení při stahování v Microsoft Storu.
Restartujte počítač
Jakkoli to zní divně, restart počítače může vyřešit spoustu každodenních problémů problémy. Udělejte to a zkontrolujte, zda Microsoft Store začne stahovat aplikace a aktualizace rychleji.
1. Spusťte Poradce při potížích s Windows Store
Windows 10 je dodáván s integrovaným poradcem při potížích, který vám pomůže vyřešit základní problémy s Microsoft Store, jako je pomalé stahování. Roztočte to.
1. Otevřete nabídku Start, zadejte řešení problémů s nastaveníma vyberte možnost Otevřít….
2. Vyberte Další nástroje pro odstraňování problémů.
3. Přejděte dolů a vyberte Aplikace Windows Store. Poté vyberte Spustit nástroj pro odstraňování problémů.
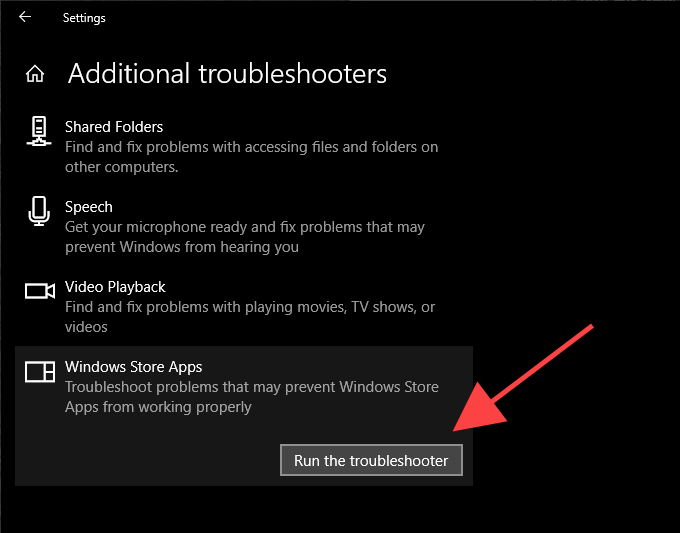
Při řešení problémů, které zjistí, postupujte podle pokynů v nástroji pro odstraňování problémů s aplikacemi Windows Store.
2. Konfigurace optimalizace doručování
Optimalizace doručování je integrovaná služba Windows 10, která zrychluje pomalé stahování z obchodu Microsoft Store pomocí přenosů typu peer-to-peer z jiných počítačů. Zkontrolujte, zda je povoleno.
1. Otevřete nabídku Starta vyberte možnost Nastavení….
2. Vyberte Aktualizace a zabezpečení.
3. Přepněte na kartu Optimalizace doručení.
4. Pokud je deaktivováno, zapněte přepínač vedle možnosti Povolit stahování z jiných počítačů.
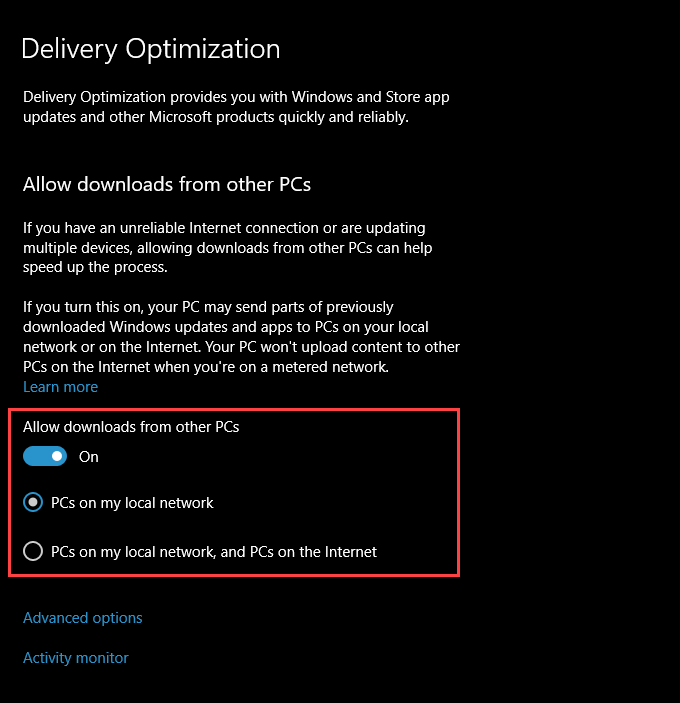
Ve výchozím nastavení bude Optimalizace doručování používat počítače v mé místní síti nastavení.
Pokud po povolení Optimalizace doručování nezaznamenáte zlepšení rychlosti stahování v Microsoft Storu (nebo pokud byla tato funkce již povolena), vyberte přepínač vedle Počítače v mé místní síti a Počítače na internetu. To by mělo poskytnout přístup k optimalizaci doručování do širší skupiny počítačů mimo místní síť.
3. Odebrat limity optimalizace dodávky
Váš počítač může mít omezení šířky pásma, která omezují optimalizaci dodávky. Chcete-li je odstranit, vyberte Pokročilé možnostive spodní části panelu Optimalizace doručení.
Na obrazovce Pokročilé možnosti zrušte zaškrtnutí políček pod Absolutní šířkou pásmanebo část Procento měřené šířky pásma.
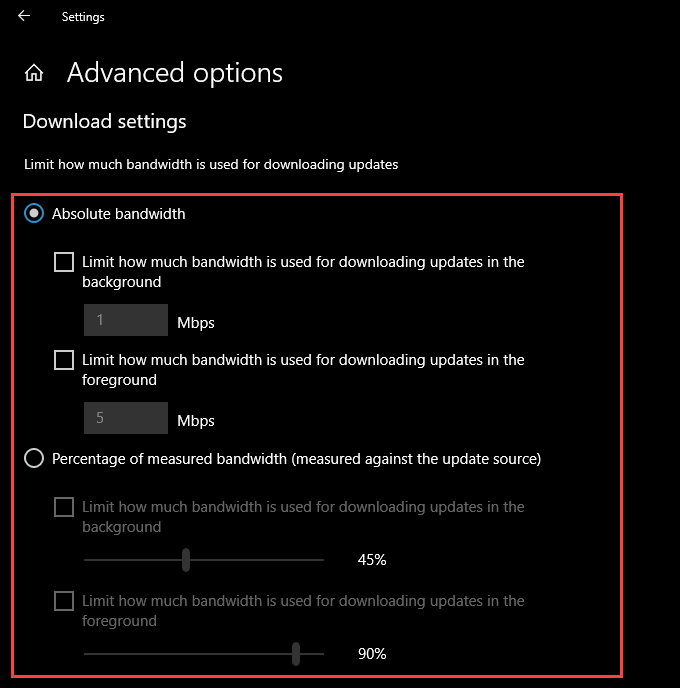
To by mělo Windows 10 vyzvat k dynamickému přizpůsobení dostupné šířky pásma pro Microsoft Store.
Alternativně můžete povolit neomezený přístup k optimalizaci doručování k celé dostupné šířce pásma. Vyberte přepínač vedle Procenta měřené šířky pásma, zaškrtněte obě políčka pod ním a poté každý jezdec přetáhněte až na 100%.
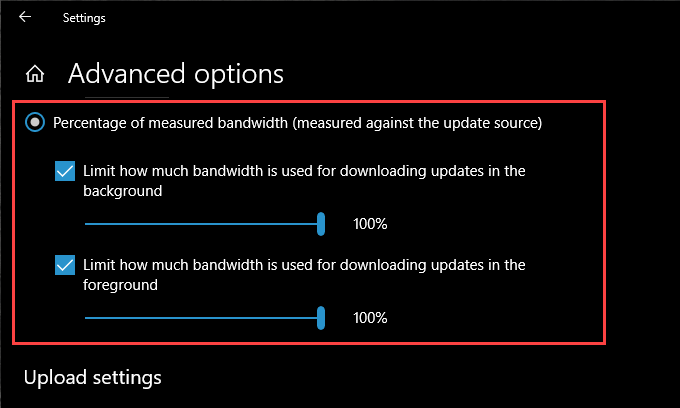
4. Aktualizujte Windows 10
Aktualizovali jste Windows 10 už nějakou dobu? Pokud ne, zkuste to udělat hned. Microsoft Store je nativní aplikace pro Windows. Aktualizace operačního systému by proto měla aktualizovat také Microsoft Store a vyřešit všechny známé problémy, které vedou k pomalému stahování.
1. Otevřete nabídku Start, zadejte aktualizace systému Windowsa vyberte možnost Otevřít….
2. Klikněte na tlačítko Zkontrolovat aktualizace.
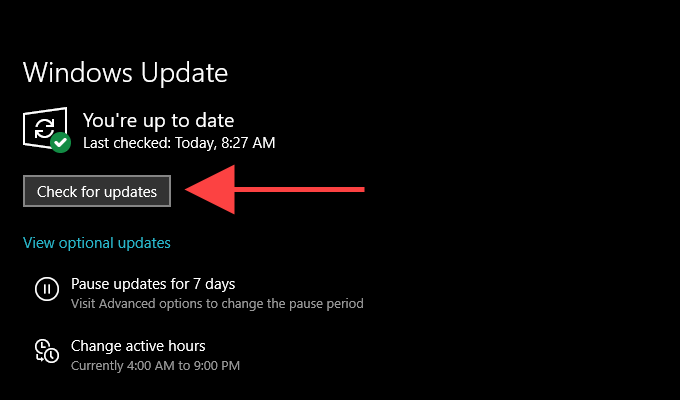
3. Nainstalujte si jakékoli aktualizace, pokud jsou k dispozici.
5. Vymazat mezipaměť Microsoft Store
Stále Microsoft Store stahuje aplikace a aktualizace pomalu? Zkuste vymazat jeho mezipaměť. Stisknutím Windows + Rotevřete pole Spustit. Poté zadejte wsreset.exea vyberte OK.
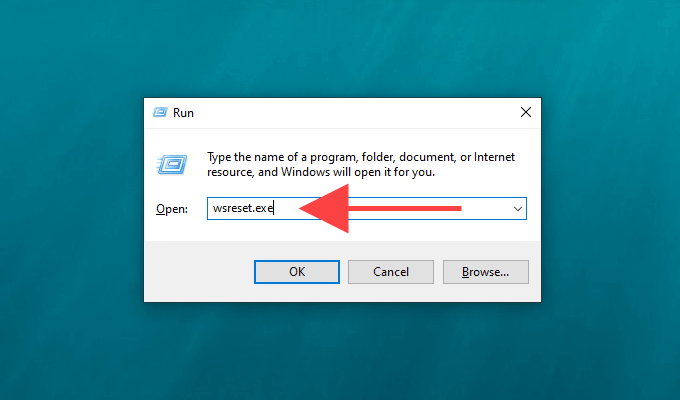
Měla by se zobrazit prázdná konzola příkazového řádku. Počkejte, až vymaže mezipaměť Microsoft Store.
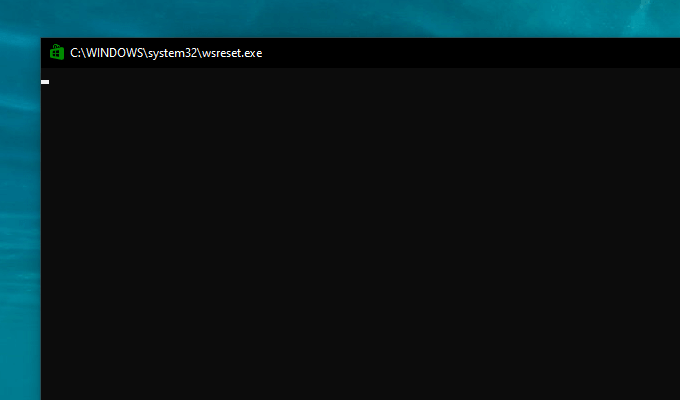
Microsoft Store by se měl poté automaticky otevřít. Zkontrolujte, zda vymazání mezipaměti pomohlo stažením něčeho.
6. Odhlásit se a znovu se přihlásit
Odhlásit se a znovu se přihlásit do Microsoft Store je další silná oprava, která vám pomůže vyřešit problémy se stahováním související s Microsoft Store.
1. Otevřete Microsoft Store a vyberte portrét profiluv pravém horním rohu okna.
2. Vyberte svůj účet Microsoft.
3. Vyberte Odhlásit se.
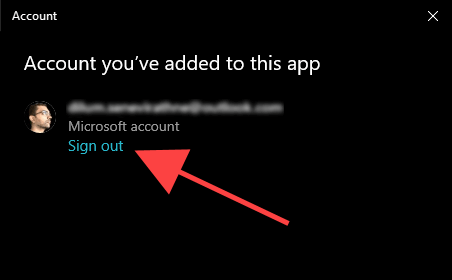
4. Restartujte počítač.
5. Otevřete Microsoft Store. Poté vyberte portrét prázdného profiluv pravém horním rohu obrazovky a znovu se přihlaste.
7. Resetovat Microsoft Store
Resetování Microsoft Store nejen vymaže související mezipaměť, ale také vrátí program na výchozí hodnoty. To by mohlo pomoci vypořádat se s nesprávně nakonfigurovaným nebo poškozeným nastavením, které brání tomu, aby Microsoft Store správně fungoval.
1. Klikněte pravým tlačítkem na nabídku Starta vyberte možnost Aplikace a funkce.
2. Přejděte dolů a vyberte Microsoft Store. Poté vyberte Pokročilé možnosti.
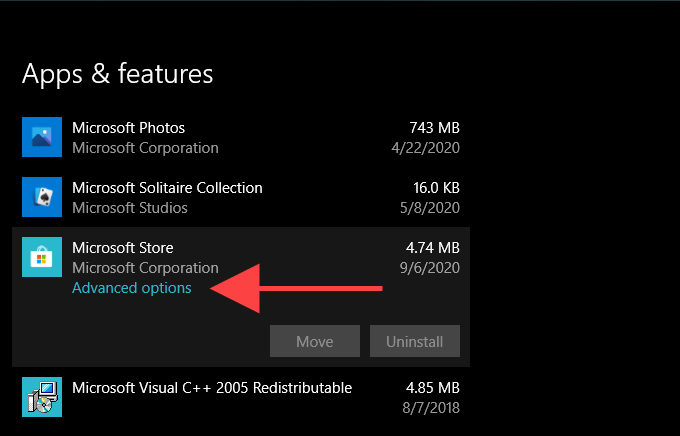
3. Vyberte možnost Obnovita poté volbu potvrďte kliknutím na tlačítko Obnovit.
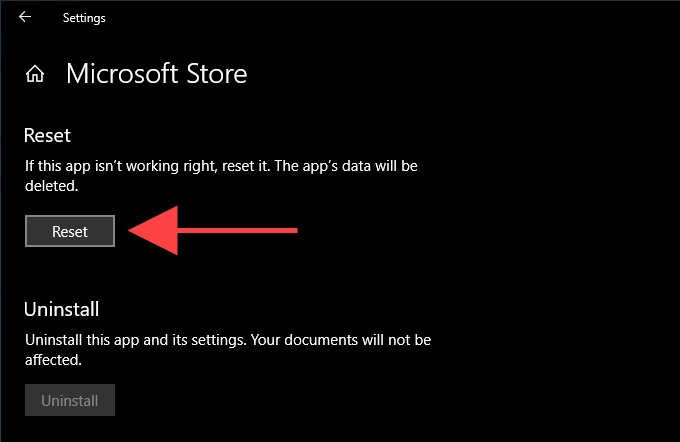
Otevřete Microsoft Store, na výzvu se přihlaste ke svému účtu a zkontrolujte, zda postup resetování opravil pomalé stahování.
8. Změnit DNS
Zkuste změnit nastavení DNS v počítači na populární služba DNS, jako je Google DNS. I když to nemá přímý vliv na rychlost stahování z Microsoft Storu, nová sada adres DNS může pomoci aplikaci připojit se k rychlejšímu serveru pro stahování.
1. Otevřete nabídku Starta vyberte možnost Nastavení….
2. Vyberte své připojení k internetu pod kartou Wi-Finebo Ethernet.
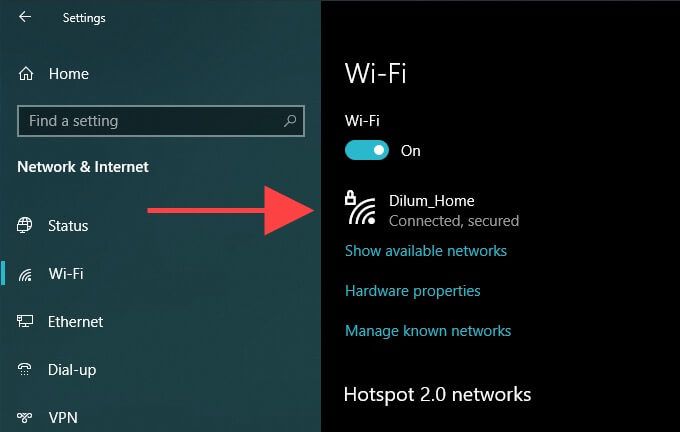
3. Vyberte Upravitv části Nastavení IP.
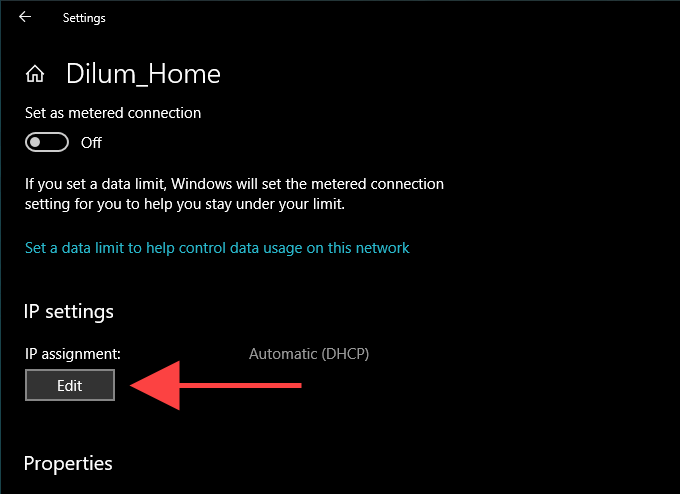
4. Vyberte Ručněa potom zapněte přepínač vedle IPv4.
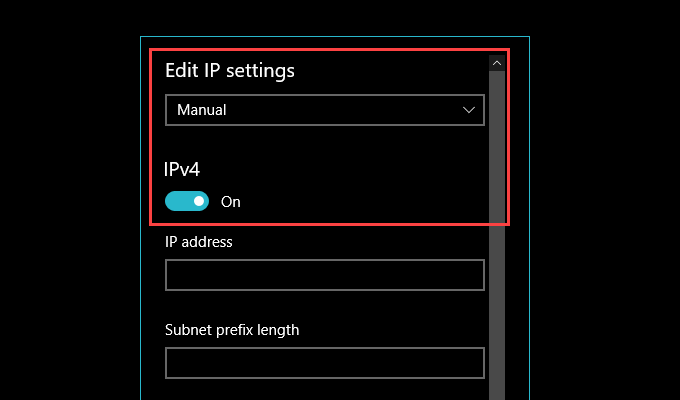
5. Zadejte adresy Google DNS následujícím způsobem:
Preferovaný DNS - 8.8.8.8…
Alternativní DNS - 8.8.4.4
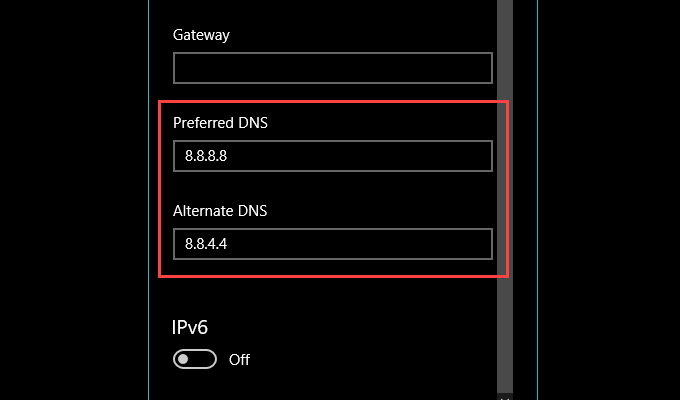
6. Vyberte možnost Uložit….
9. Znovu zaregistrujte Microsoft Store
Stále dochází k pomalému stahování z Microsoft Store? Poté je čas znovu zaregistrovat Microsoft Store. Přestože to zní komplikovaně, celá věc zahrnuje spuštění jediného příkazu pomocí Windows PowerShell.
1. Klikněte pravým tlačítkem na nabídku Starta vyberte možnost Windows PowerShell (správce).
2. Vložte následující příkaz:
Get-AppXPackage * Microsoft.WindowsStore * | Foreach {Add-AppxPackage -DisableDevelopmentMode -Register “$ ($ _. InstallLocation) \ AppXManifest.xml”}
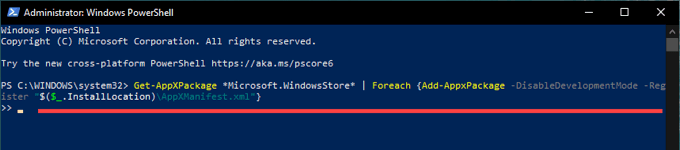
3. Stisknutím klávesy Enterznovu zaregistrujte Microsoft Store.
Poté restartujte počítač a otevřete Microsoft Store. Zkontrolujte, zda stahování funguje rychleji než dříve.
Stáhnout pryč
Doufejme, že jste vyřešili problém s pomalým stahováním v Microsoft Storu. Pokud ne, nesprávně nakonfigurované nastavení sítě může být dalším důvodem, proč se aplikace, hry nebo aktualizace stahují pomalu. To můžete vyřešit tak, že si na počítači uděláte čas na odstraňování problémů a resetování nastavení sítě.