Když aplikace v počítači se systémem Windows přestane reagovat, je třeba udělat jen jednu věc: budete ji muset vynutit, aby přestala. Systém Windows má k dispozici několik metod, které vám to umožní. Pokud se spuštěný software zhroutí a nezavře se, může být Windows schopen problém sám vyřešit, což vám dává bezpečnou možnost zavřít nebo restartovat aplikaci.
Pokud chcete vědět, jak vynutit ukončení v systému Windows, zejména u aplikací, které se nezavírají automaticky, budete muset postupovat podle následujících pokynů.
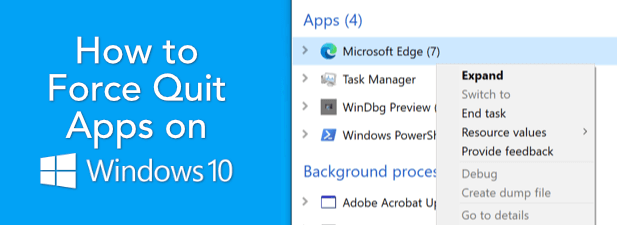
Počkejte, až Windows ukončí nereagující aplikaci
Když aplikace přestane reagovat v systému Windows 10, dejte jí několik sekund. Pokud aplikace skutečně neodpovídá, Windows na ni automaticky reagují a dávají jí šanci se zotavit. V záhlaví okna aplikace se objeví značka neodpovídá, což naznačuje, že Windows začínají odpočítávání aplikace ukončit.
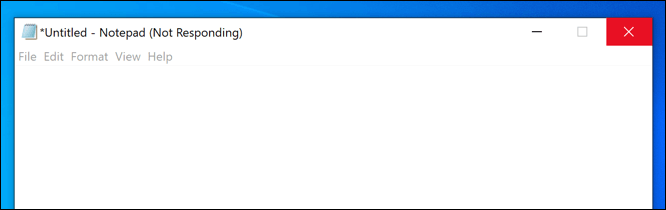
Neexistuje nastavený čas pro Windows, ale obvykle se pokusí vyřešit problém se spuštěnou aplikací během několika sekund. To by mohlo znamenat automatické zavření aplikace (pokud dojde k úplnému zhroucení aplikace), nebo pokud odpověď trvá déle nebo existuje šance, že se aplikace obnoví, Windows vám umožní rozhodnout se o dalších krocích.
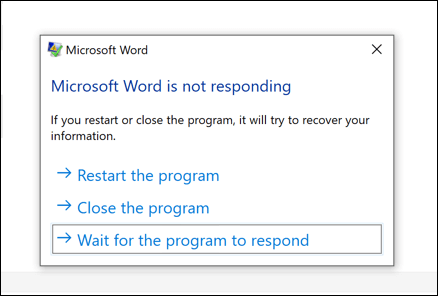
To zahrnuje možnost vynutit ukončení a restartování aplikace, zavřít ji a nechat ji zavřenou, nebo nechat aplikaci více času na zotavení. Pokud aplikace využívá hodně systémové paměti, můžete se rozhodnout použít druhou možnost a jste si jisti, že se po několika okamžicích obnoví.
Jakmile si vyberete, Windows by mělo následovat vaše rozhodnutí. Pokud se rozhodnete vynutit ukončení aplikace v systému Windows a stále nereaguje, budete muset přijmout drastickější opatření (jako jsou níže uvedená opatření).
In_content_1 vše: [300 x 250] / dfp: [640 x 360]->Používání klávesnice
Než budete spěchat a vynutit ukončení aplikace pomocí jiných metod, například prostřednictvím Správce úloh, možná budete chtít klávesnici dát Snaž se. Systém Windows již dlouho obsahuje klávesové zkratky, které vám pomohou rychle provádět systémové úkoly, například zavřít spuštěný program.
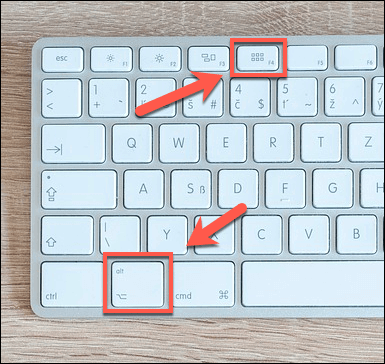
Jednou z klávesových zkratek, které můžete vyzkoušet, je Alt + F4.Kombinace kláves Alt a F4 dává systému Windows pokyn, aby se pokusil ukončit aktuálně aktivní okno. Pokud použijete tento příkaz z klávesnice a aplikace stále nereaguje, měla by se aktivovat opatření uvedená v části výše, která vám umožní restartovat, vynutit ukončení nebo poskytnout více času.
Klávesová zkratka Alt-F4 však není řešením pro aplikace, které ve skutečnosti nereagují. V takovém případě budete muset vyzkoušet jinou metodu.
Vynutit ukončení aplikace pomocí Správce úloh
Každý program, aplikace nebo systém služba spuštěná v počítači se systémem Windows se zobrazí ve Správci úloh systému Windows. Můžete zobrazit využití systémových prostředků pro každý spuštěný program, což vám pomůže při řešení potíží s aplikacemi, které nereagují.
Například pokud aplikace dosáhne 100% využití procesoru, znamenalo by to, že pravděpodobně běží příliš tvrdě, než aby to hardware vašeho počítače zvládl. Správce úloh naštěstí není jen pro informaci. Můžete jej použít k vynucení ukončení aplikací, které neodpovídají.

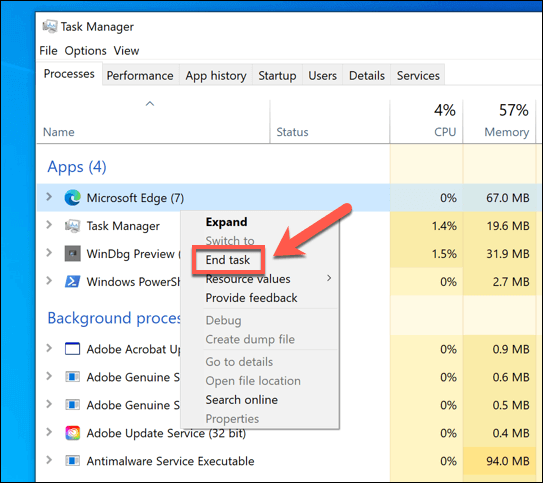
Vynutit ukončení aplikace pomocí terminálu Powershell
Správce úloh je nejlepší způsob, jak vynutit ukončení aplikace, když přestane úplně reagovat, ale existují alternativy. Pokud jste obeznámeni s Terminál Windows PowerShell, můžete jej pomocí příkazu taskkillvynutit ukončení aplikací v systému Windows. Chcete-li tento příkaz spustit, můžete také použít starý příkazový řádek systému Windows.
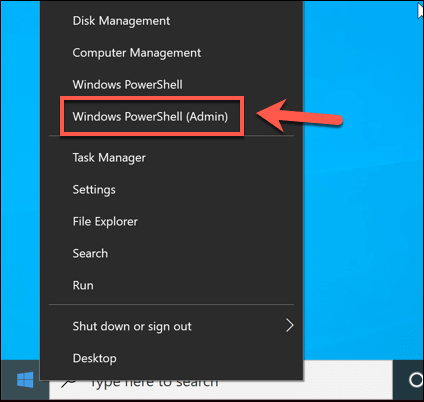
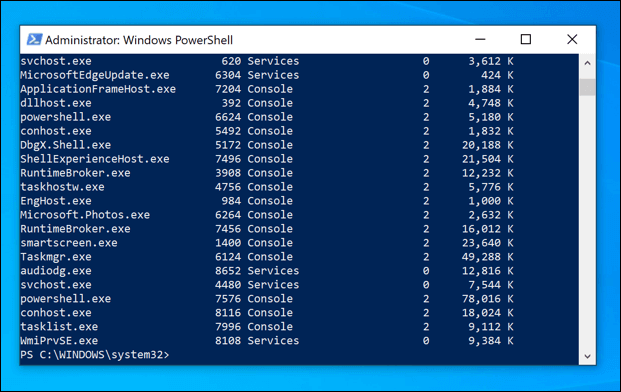
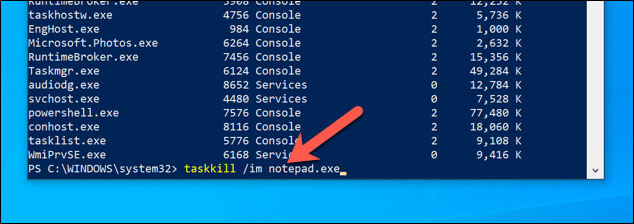
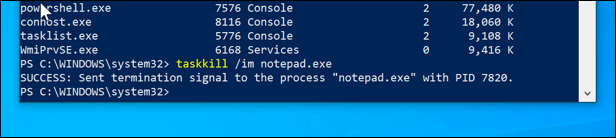
Využití aplikací třetích stran k vynucení ukončení aplikací
Jak ukazují výše uvedené metody, Windows obsahuje spoustu metod vynucení ukončení aplikací. Chcete-li však rychlejší metodu pro vynucení zavření aplikací, budete se muset podívat na řešení třetích stran.
Jednou z nejlepších a nejjednodušších aplikací třetích stran pro tento účel je SuperF4.Tato aplikace má jednoduchý účel a umožňuje vám rychle vynutit okamžité ukončení jakékoli aplikace pomocí klávesové zkratky (v tomto případě Ctrl + Alt + F4).
Tím se replikuje účinek příkazu taskkill použitého v terminálu PowerShell, což z něj dělá silnější příkaz ve srovnání s klávesovým příkazem Alt-F4 obsaženým ve Windows.
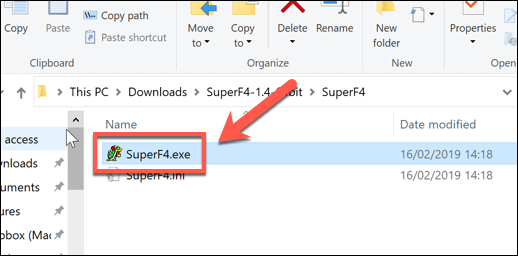
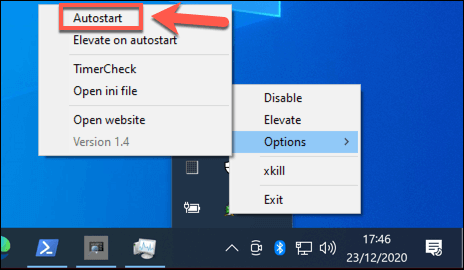
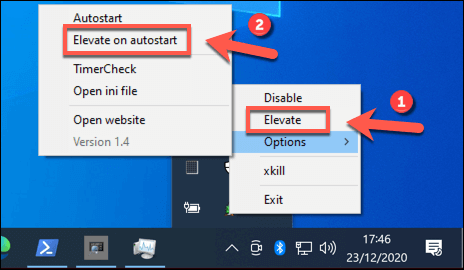
Oprava nereagujících aplikací Windows
Nyní víte, jak vynutit ukončení v systému Windows, měli byste být schopni v budoucnu rychle vyřešit problémy s nereagujícími aplikacemi. Většina aplikací by se měla ukončit automaticky, ale pokud je Windows nevypnou, můžete místo toho problém vyřešit pomocí Správce úloh, PowerShellu nebo aplikace jiného výrobce, jako je SuperF4.
Pokud je nainstalovaný program se ukazuje jako problematický, nejlepší věc, kterou musíte udělat, je odinstalovat jej. Existuje několik způsobů, jak odebrat software ve Windows 10, i když u odebrání aplikací Microsoft Store se postup mírně liší. Pokud nevíte, co jste nainstalovali, můžete vygenerovat seznam nainstalovaného softwaru nejprve zkontrolovat.