Jedním z nejlepších způsobů ochrany vašich online účtů před zneužitím je použití dvoufaktorového ověřování (2FA). Tím se do procesu přihlášení přidá druhá vrstva, která vyžaduje, abyste pro úspěšné přihlášení použili jednorázově vygenerovaný kód (obvykle vytvořený ve smartphonu) pomocí nástrojů, jako je Google Authenticator.
To znamená, samozřejmě, pokud máte skutečně nainstalovaný smartphone s Google Authenticator. Pokud tak neučiníte, jsou vaše možnosti omezené, ale je možné použít Google Authenticator na vašem PC bez nutnosti dalšího zařízení. Pokud chcete vědět, jak používat Google Authenticator ve Windows 10, budete potřebovat následující.
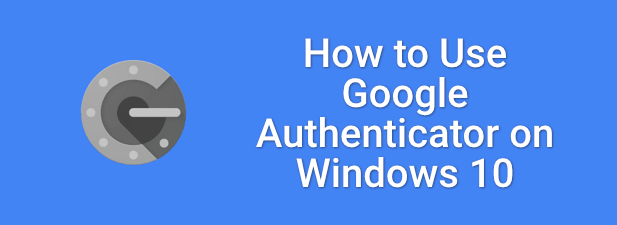
Generování tajného kódu Google Authenticator
Je-li uživatelské jméno a heslo je zveřejněno online, váš účet je ohrožen. I použití správce hesel vám v tomto okamžiku nepomůže - budete muset změnit hesla, která byla narušena porušením.
Chcete-li tento problém překonat, můžete propojte své online účty se službou dvoufaktorového ověřování, jako je Google Authenticator. Tím se vygeneruje jednorázové heslo (OTP) pro úspěšné přihlášení k Google a dalším online službám.
Nezáleží na tom, zda je heslo porušeno, pokud hacker nemá vaše přihlašovací údaje 2FA. 2FA přidává další vrstvu zabezpečení. Chcete-li vygenerovat kódy, musíte nastavit aplikaci Google Authenticator na počítači se systémem Windows pomocí aplikace třetí strany a vložit tajný kód, který odpovídá vašemu účtu Google.
Tajný kód je jako hlavní heslo —Bez toho nebudou generované kódy fungovat k dokončení přihlášení 2FA. Tento kód bude fungovat pouze pro přihlášení k vašemu účtu Google, ale budete potřebovat podobné kódy, abyste mohli propojit své další online služby s aplikací 2FA na počítač se systémem Windows.
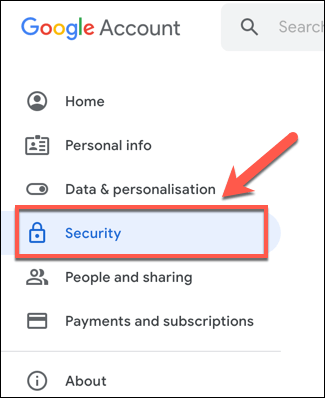
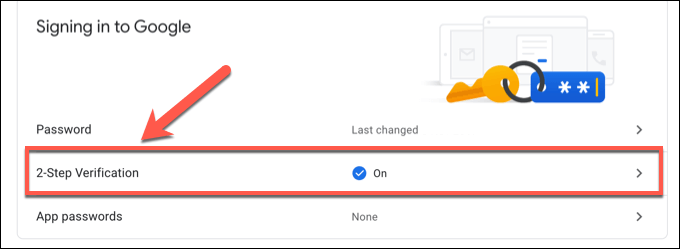
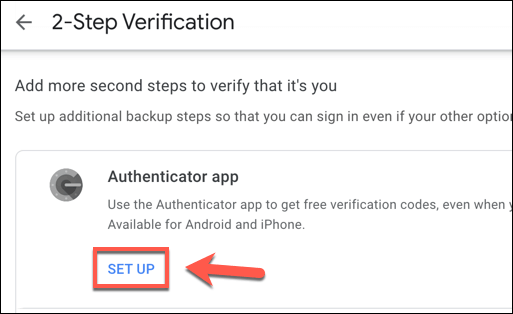
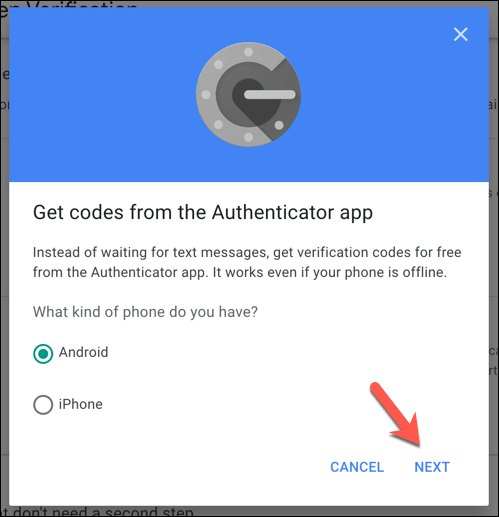
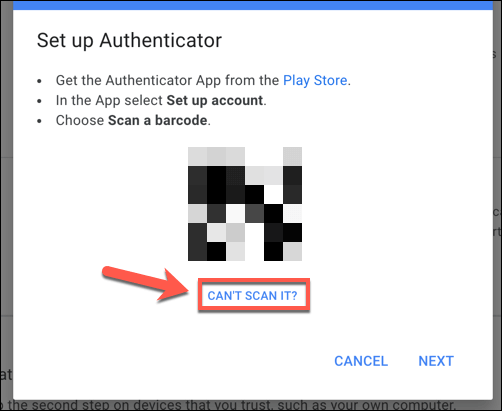
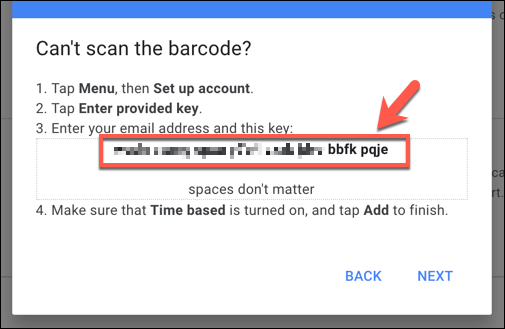
Jakmile uložíte tajný kód, budete si muset nainstalovat 2FA aplikace na vašem PC.
Instalace aplikace Two Factor Authentication pro Windows 10
Bohužel existuje několik aplikací pro rozšíření podpory Google Authenticator pro Windows 10. WinAuth je jedna výjimka, a přestože je stále populární, WinAuth již není v aktivním vývoji, takže nemůžeme zaručit, že bude i nadále fungovat tak, jak bylo zamýšleno jako alternativa Google Authenticator.
S několika dostupnými aplikacemi pro stolní počítače najdete nejlepší alternativy v Microsoft Storu. Jedním z příkladů je WinOTP Authenticator, aplikace 2FA s otevřeným zdrojovým kódem, kterou lze oficiálně nainstalovat prostřednictvím Microsoft Store, ačkoli zdrojový kód je k dispozici ke kontrole na stránce vývojáře na GitHubu.
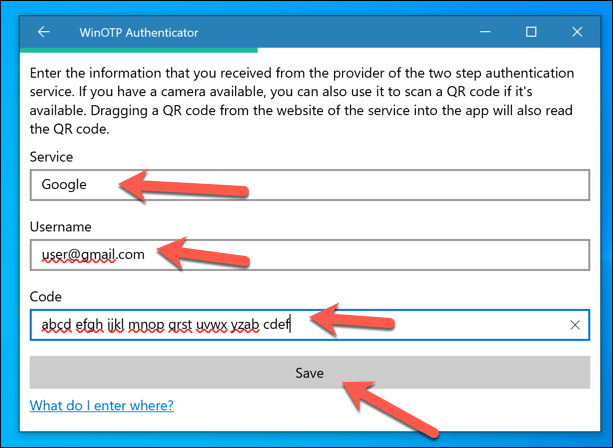
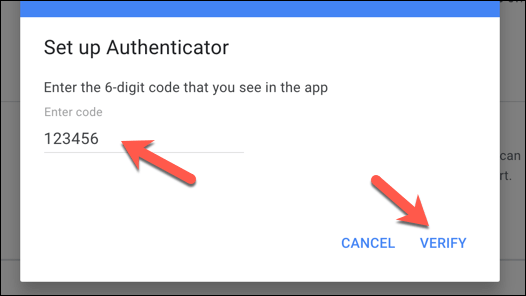
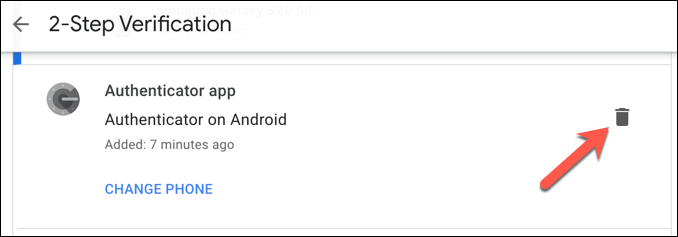
Instalace rozšíření pro dvoufaktorové ověřování do prohlížeče Google Chrome
Zatímco WinOTP Authenticator nabízí rychlý a snadný způsob přihlášení ke službám Google s povoleným dvoufaktorovým ověřováním, můžete také nastavit rychlou a snadno použitelnou aplikaci 2FA pomocí rozšíření Google Chrome s názvem Authenticator
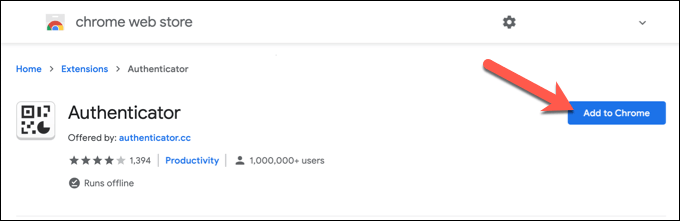
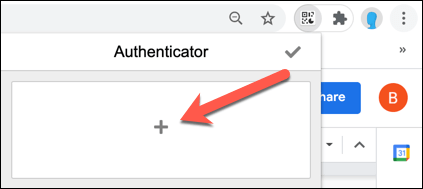
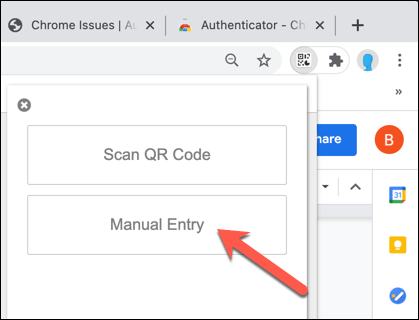
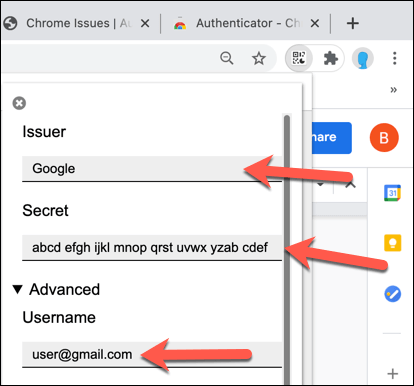

Používání aplikace Google Authenticator ve Windows 10
Jakmile je ve vašem počítači nainstalována aplikace 2FA, můžete se zdarma přihlásit pomocí aplikace Google Authenticator ve Windows Účet Google, aniž byste potřebovali smartphone. Získáte tak Záložní zařízení 2FA, což vám poskytne klid, že nebudete uzamčeni ze svého účtu Google, i když ztratíte smartphone.
Je však třeba mít na paměti, že pro každý účet je povolena pouze jedna aplikace Authenticator. Pokud chcete používat Google Authenticator v systému Windows, nebudete se moci po tomto bodě přihlásit k účtu Google pomocí aplikace Google Authenticator v systému Android nebo iPhone.
Pokud jste to ještě neudělali , je vhodné nastavit dvoufaktorové ověřování na všech vašich důležitých účtech, což pomůže zlepšit vaše soukromí online. To zahrnuje nastavení 2FA na sociálních médiích, které vám pomohou chránit vaše účty před hackery, kteří by mohli ohrozit vaši identitu.