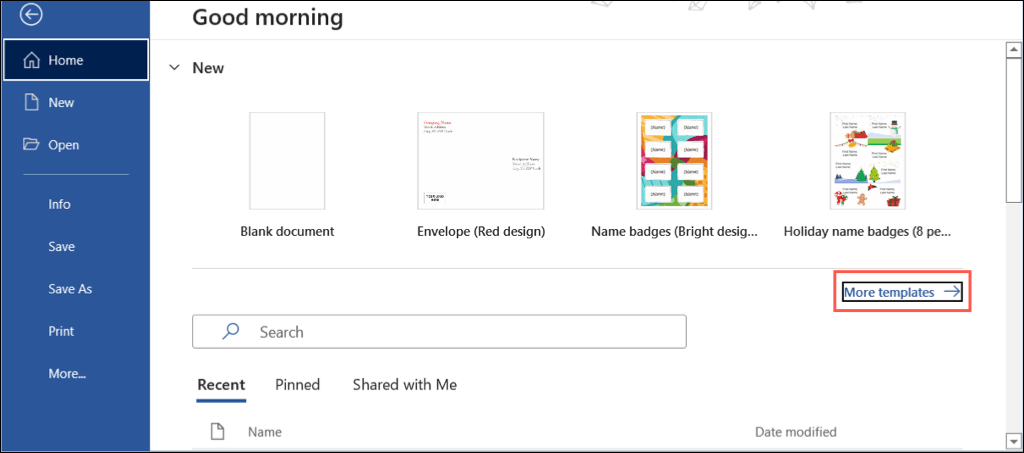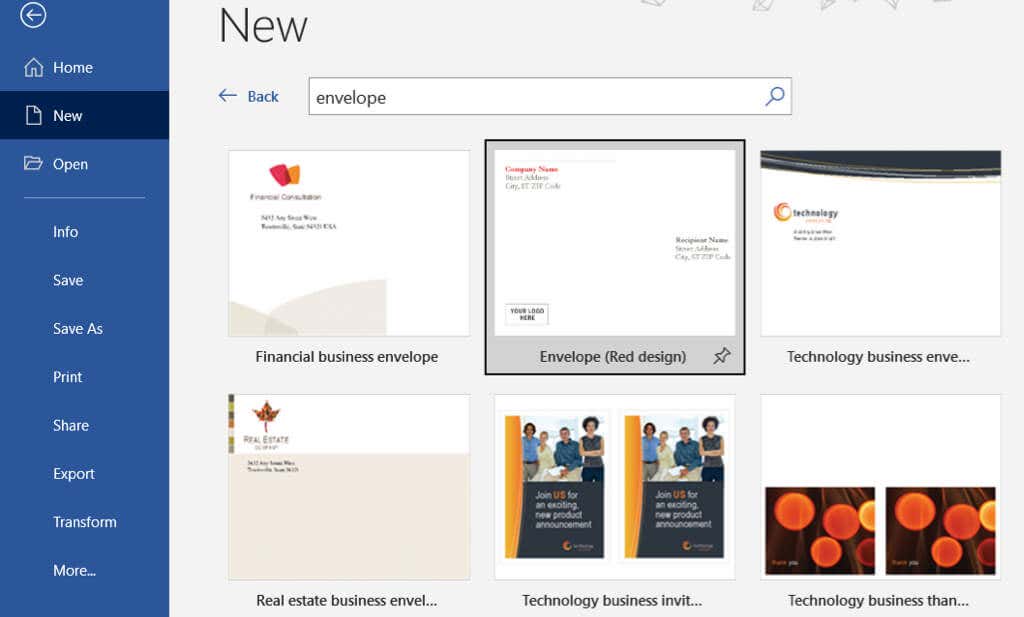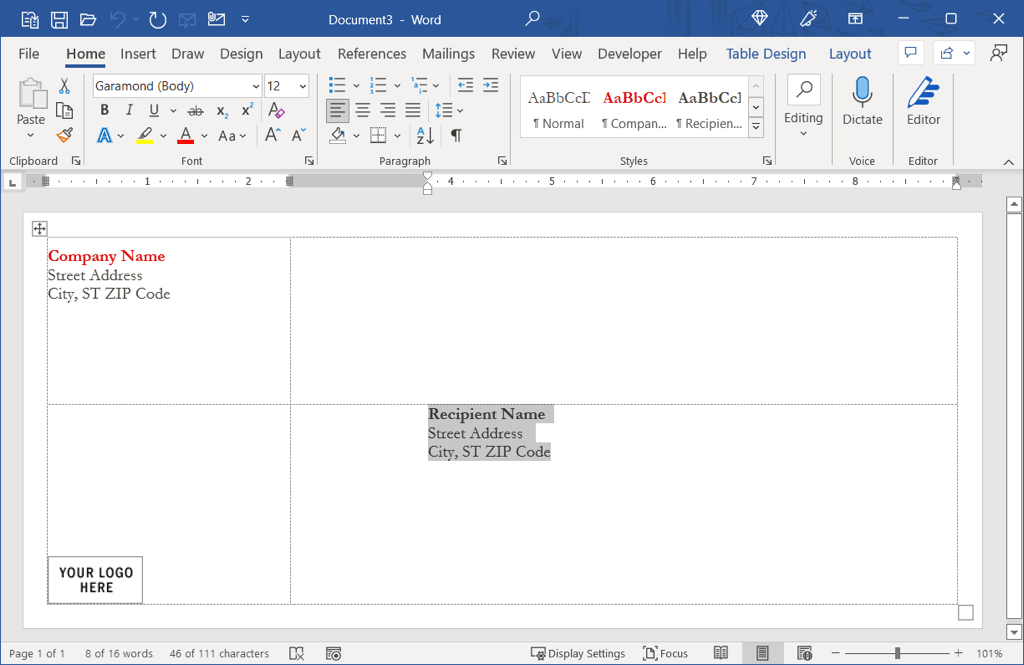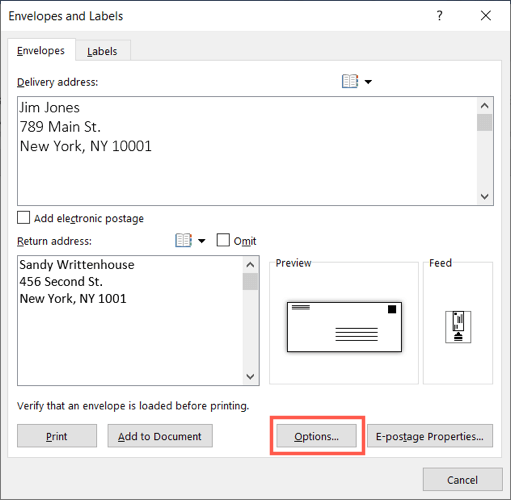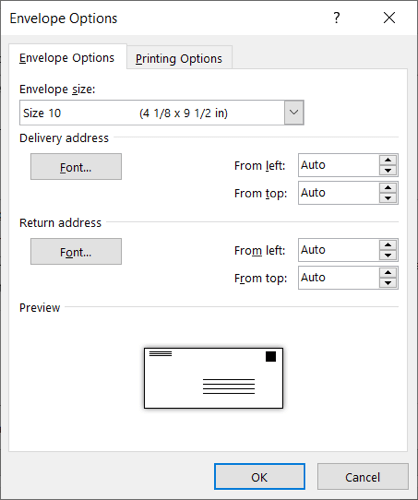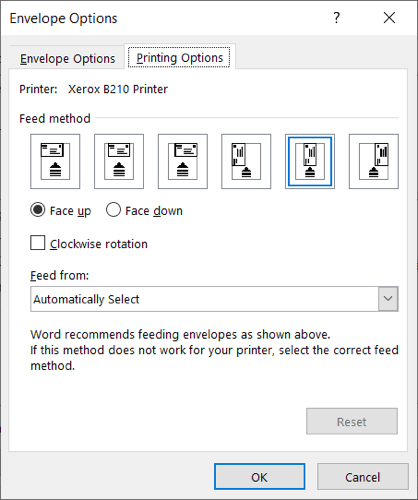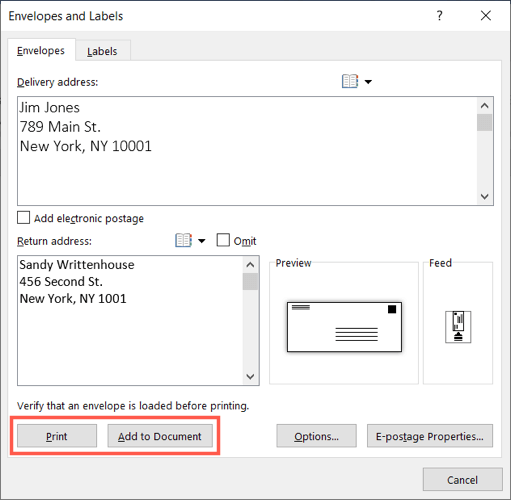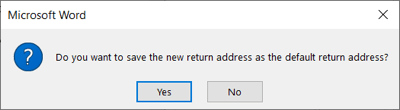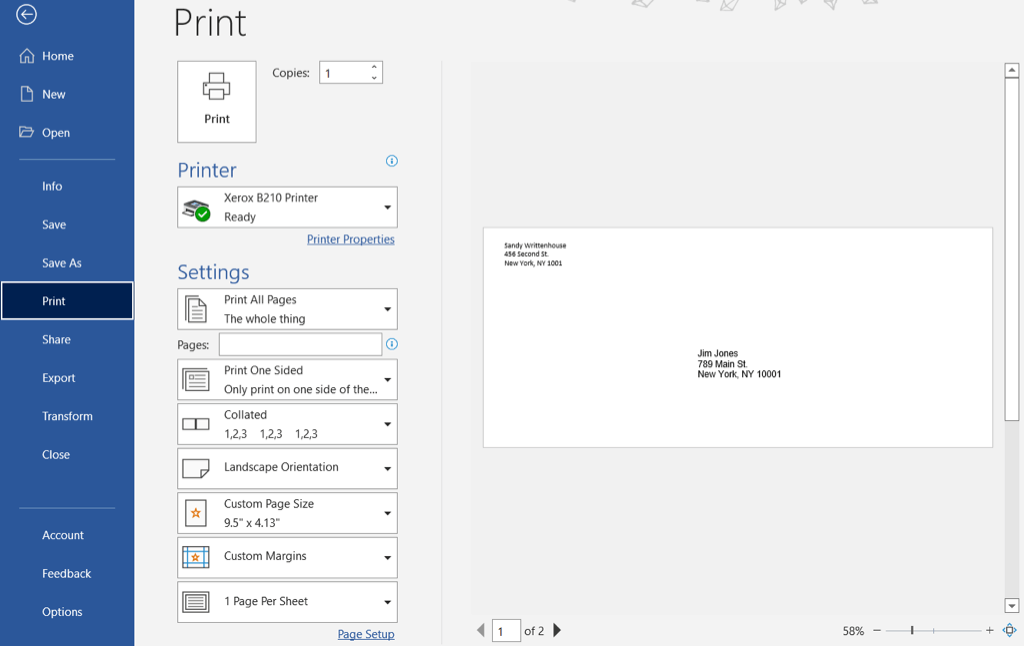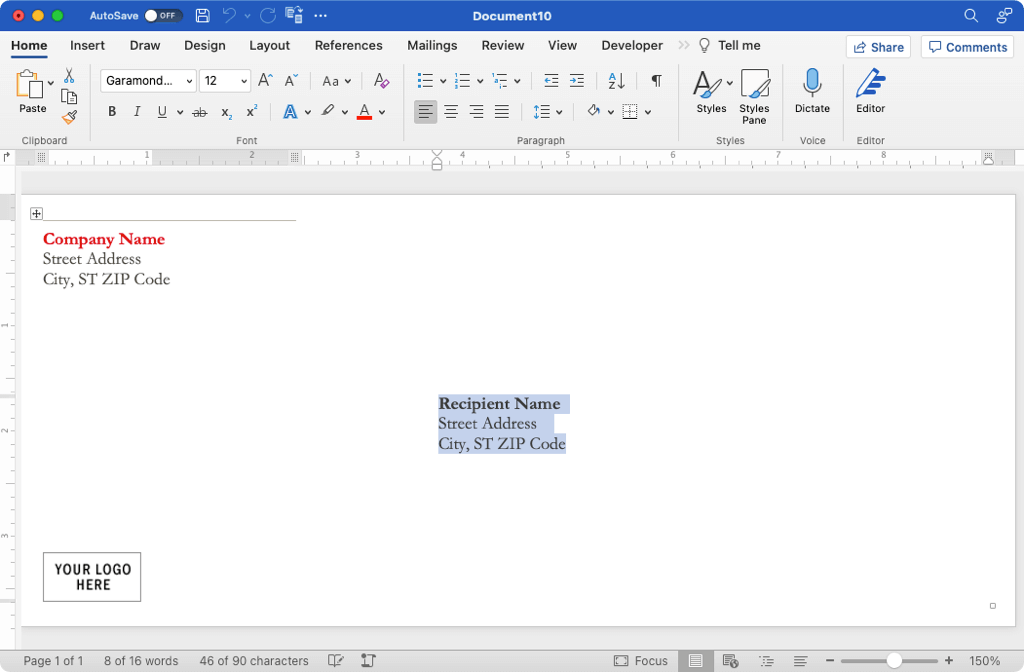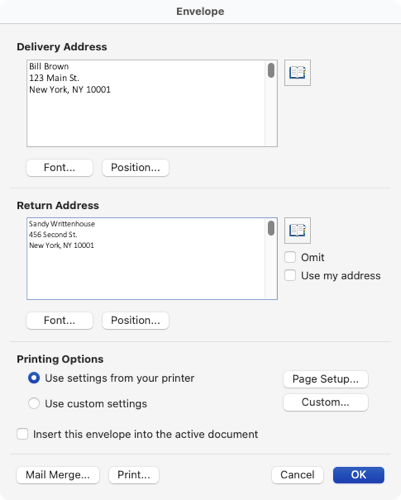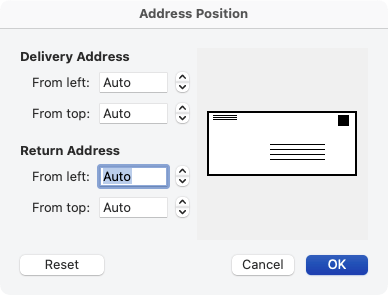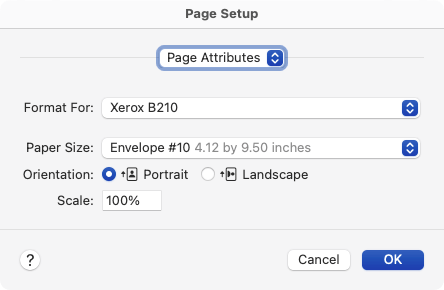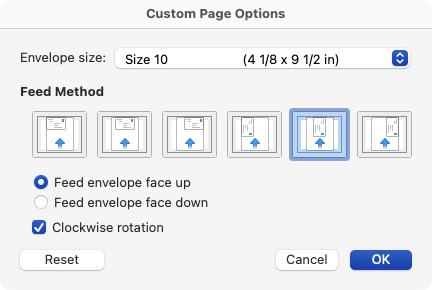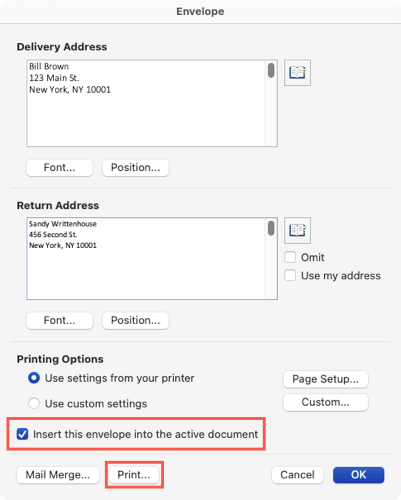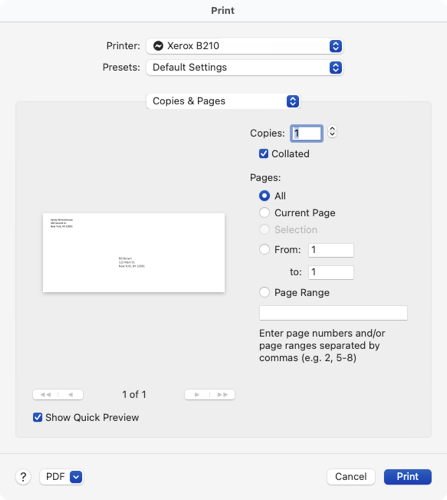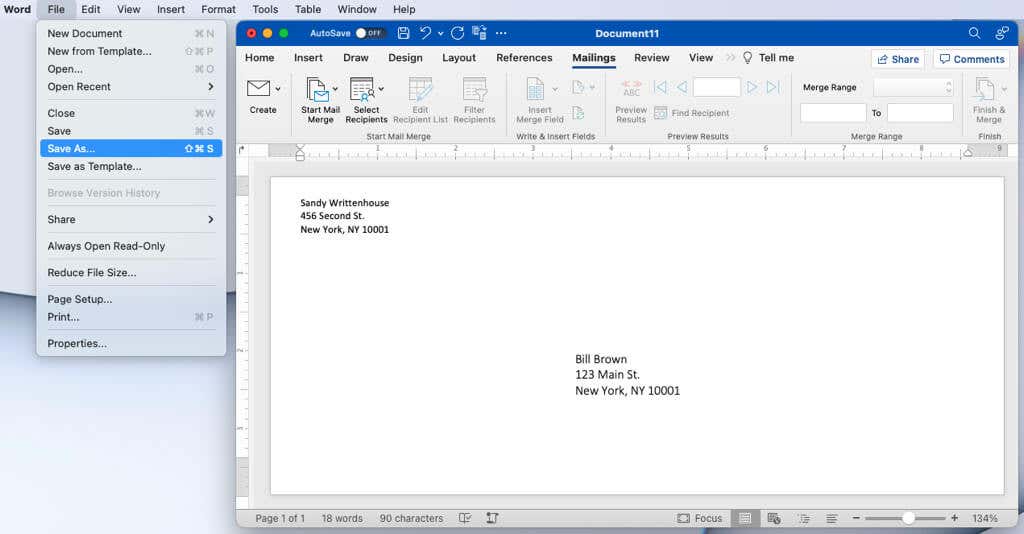Pokud chcete posílat profesionálně vypadající korespondenci, nedopusťte, aby první věc, kterou příjemce uvidí, byla chaotická ručně psaná obálka. Vezměte obálku, vložte ji do tiskárny a zadejte jméno a adresu pomocí aplikace Microsoft Word.
Zde vám ukážeme, jak tisknout na obálku ve Wordu pomocí šablony a také od začátku na Windows i Mac.
Poznámka: V době psaní tohoto článku jste nelze vytisknout obálku z mobilní aplikace Microsoft Word.
Tisk na obálku ve Wordu v systému Windows
Než začnete, možná budete chtít získat velikost obálky, kterou budete používat, protože ji budete potřebovat pro nastavení, která budete upravovat. Obálku můžete také vložit do tiskárny, aby byla připravena, až budete.
Použít šablonu obálky
Pokud chcete do obálky přidat trochu odlesků, můžete použijte jednu ze šablon aplikace Word.
Otevřete Word a ujistěte se, že jste v sekci Domů.
Vpravo vyberte Další šablony.
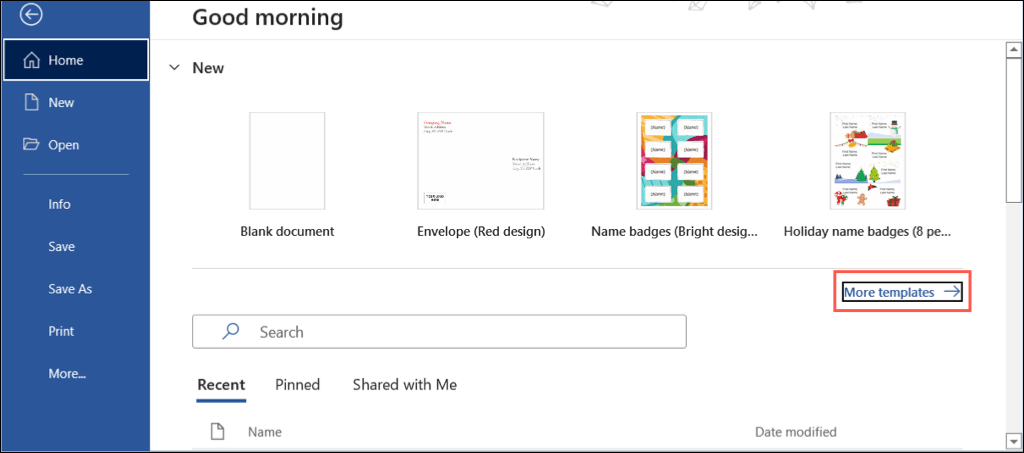
Do vyhledávacího pole zadejte „Envelopes“ a stiskněte Enter.
Potom uvidíte několik šablon obálek, které můžete použít. Pokud se vám nějaká líbí, vyberte ji a pomocí Vytvořitji otevřete pro úpravy.
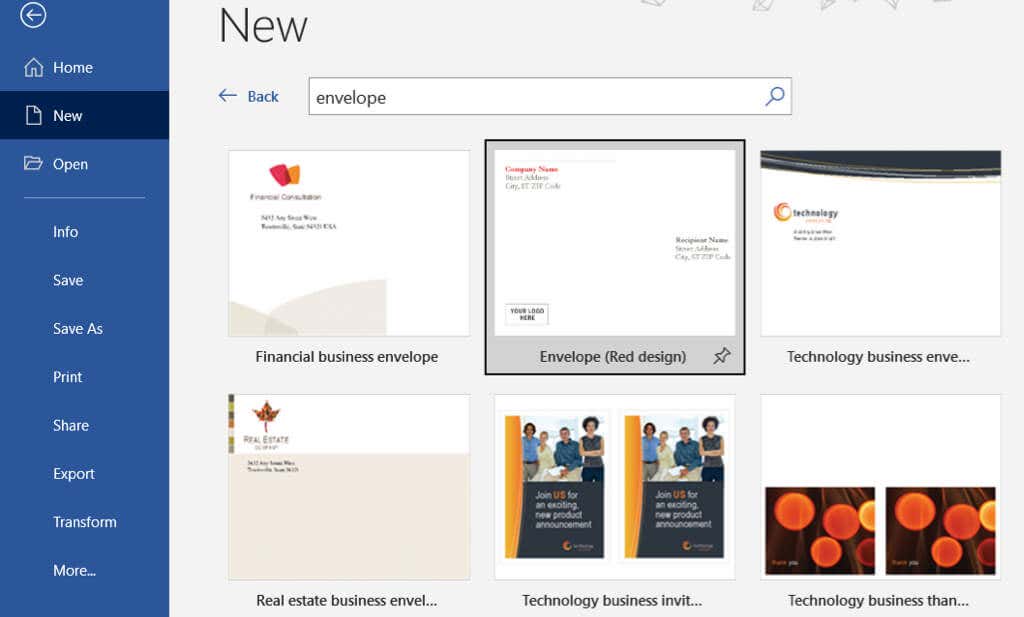
V závislosti na zvolené šabloně můžete mít možnost přidat logo nebo obrázek. Pro příjemce a zpáteční jména a adresy jednoduše zadejte text do zástupných symbolů.
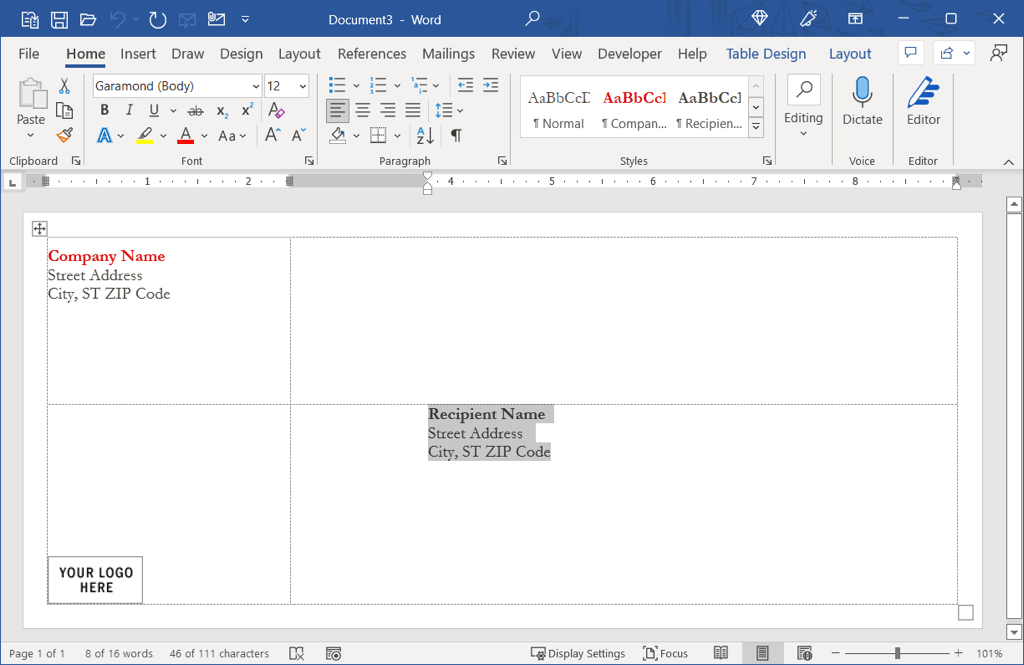
Vytvořte obálku od nuly
Pokud nevidíte šablonu, která se vám líbí, vytvoření obálky od začátku je stejně snadné.
V otevřeném prázdném dokumentu ve Wordu vyberte kartu Poštya vlevo vyberte Obálky.
V okně, které se zobrazí, zadejte v horní části doručovací adresu a pod ni zpáteční adresu.
Vyberte Možnostia vyberte velikost obálky a možnosti tisku.
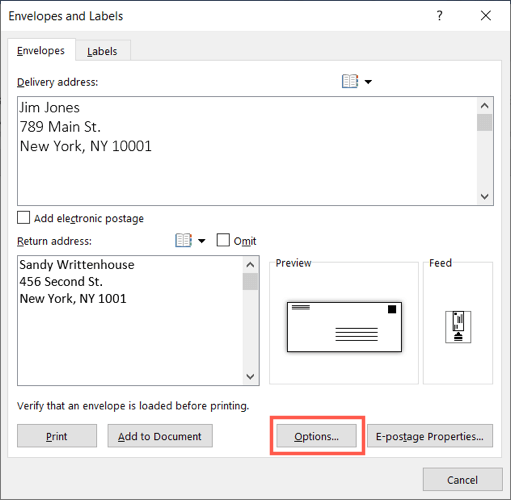
V tomto okně vyberte velikost obálky pomocí karty Možnosti obálky. Pokud nevidíte velikost, kterou potřebujete, přejděte na konec seznamu, vyberte Vlastní velikosta zadejte šířku a výšku obálky..
Dále můžete upravit, kde se na obálce zobrazí dodací a zpáteční adresa. Pro každou adresu použijte pole Zlevaa Zhorazadáním velikosti nebo pomocí šipek pro pohyb nahoru nebo dolů. Během toho uvidíte změny v Náhleduve spodní části.
Kromě toho můžete pomocí tlačítka Písmovybrat konkrétní styl nebo velikost písma pro každou adresu.
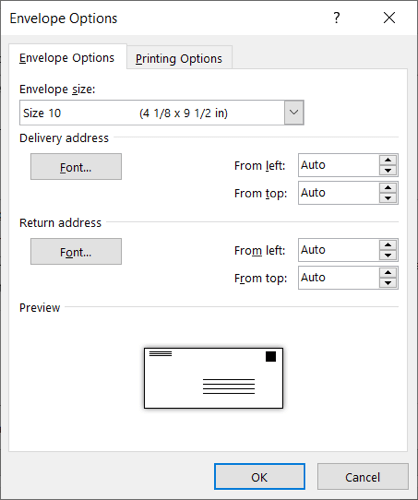
Poté vyberte kartu Možnosti tiskua vyberte způsob podávání a líc obálky. Podavač můžete vybrat také pomocí rozevírací nabídky. Možná budete muset zkontrolovat správné umístění podle pokynů k tiskárně.
Až skončíte, vyberte OK.
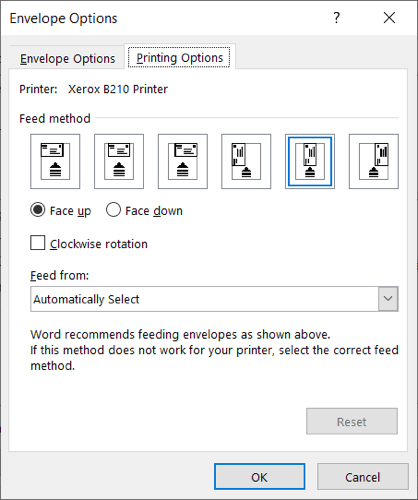
Vrátíte se do okna Obálky a štítky, kde jste začali. Chcete-li obálku vytisknout okamžitě, vyberte možnost Tisk. V opačném případě vyberte možnost Přidat do dokumentua vytvořte obálku a tiskněte podle níže uvedených kroků.
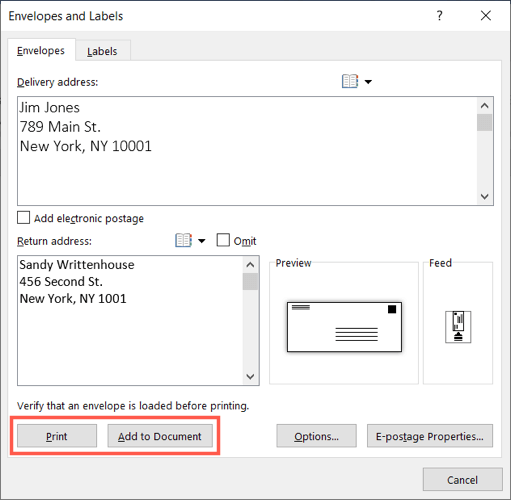
Pokud se zobrazí výzva k uložení zpáteční adresy, vyberte podle svých preferencí Anonebo Ne.
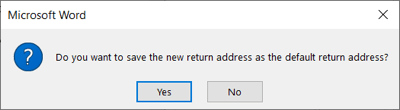
Vytiskněte obálku v systému Windows
Když je čas vytisknout si vlastní obálku nebo upravenou šablonu, umístěte obálku (obálky) do tiskárny podle pokynů výrobce a nastavení, které jste upravili na kartě Možnosti tiskuvýše.p>
Vyberte kartu Soubora vyberte možnost Tisk.
Potom můžete vybrat tiskárnu v horní části a podle potřeby provést další úpravy nastavení tisku. Vpravo uvidíte náhled svých obálek.
Vyberte Tisk.
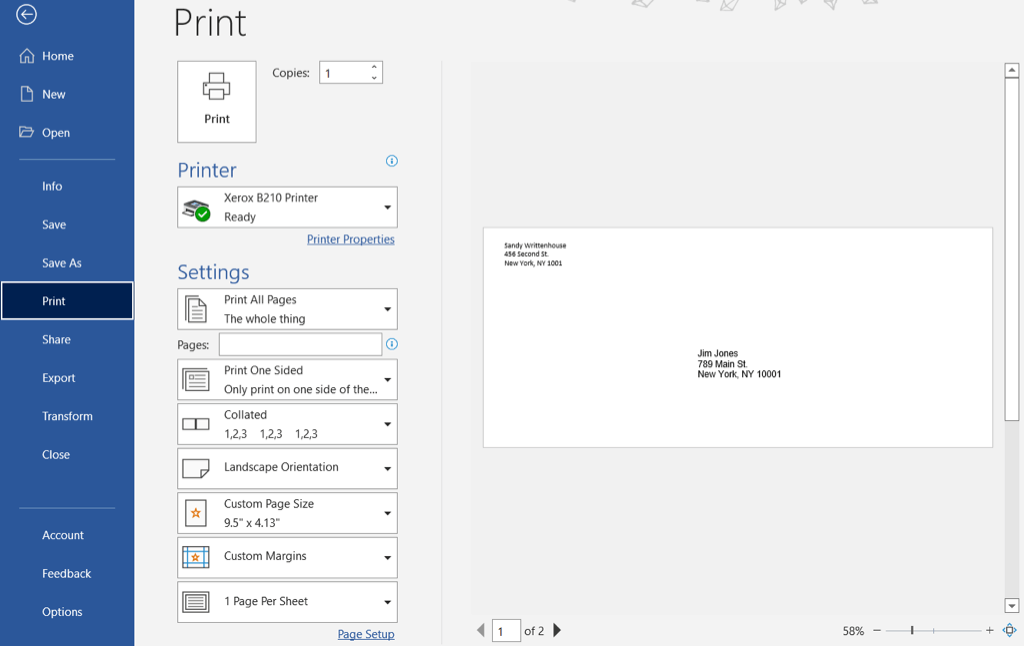
Pokud narazíte na problémy, podívejte se na naše Průvodce řešením problémů s tiskárnou Windows 10.
Tisk na obálku ve Wordu na Macu
Tisk na obálku ve Wordu na Macu je podobný jako ve Windows, ale existuje několik drobných rozdílů. Pokud tedy pracujete ve Wordu na macOS, postupujte podle níže uvedených pokynů.
Použít šablonu obálky
Ve Wordu na Macu můžete najít stejné šablony jako na Windows, abyste nastartovali svou obálku.
.
Otevřete Word a na liště nabídek vyberte Soubor>Nová ze šablony.
Do vyhledávacího pole zadejte „Envelope“. Uvidíte několik různých stylů obálek.
Pokud najdete nějakou, kterou byste chtěli použít, vyberte ji a pomocí Vytvořitji otevřete.

Potom můžete nahradit ukázková jména a adresy pro příjemce a vrátit je do každého textového pole.
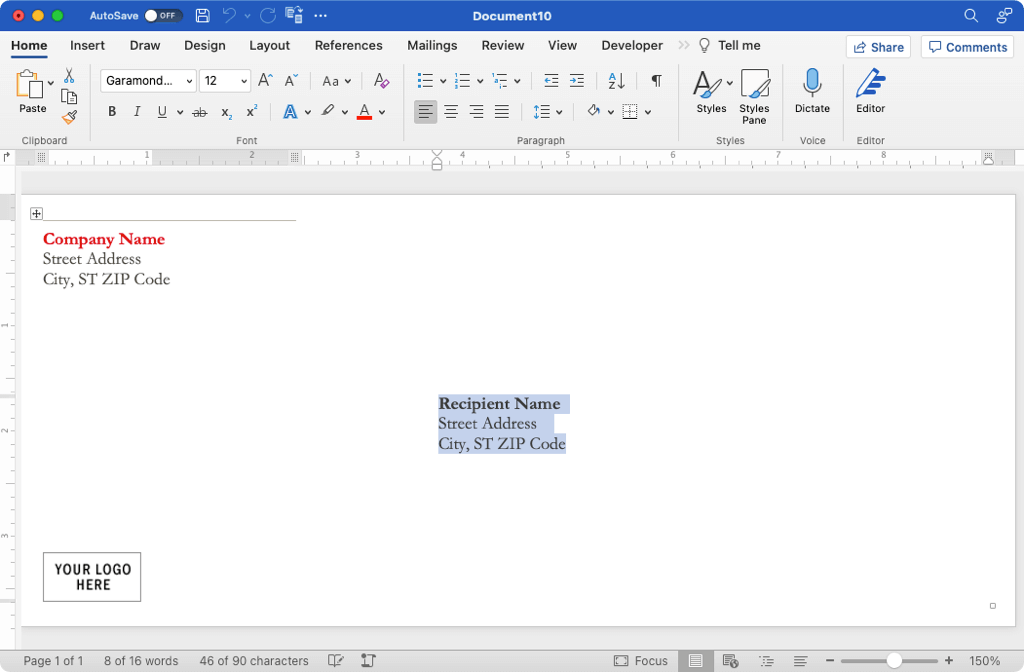
Vytvořte obálku od nuly
Pokud nenajdete šablonu, kterou chcete použít, můžete snadno vytvořit obálku úplně od začátku.
V otevřeném prázdném dokumentu ve Wordu vyberte kartu Poštya vlevo vyberte Obálky.
V okně, které se zobrazí, zadejte v horní části doručovací adresu a pod ni zpáteční adresu.
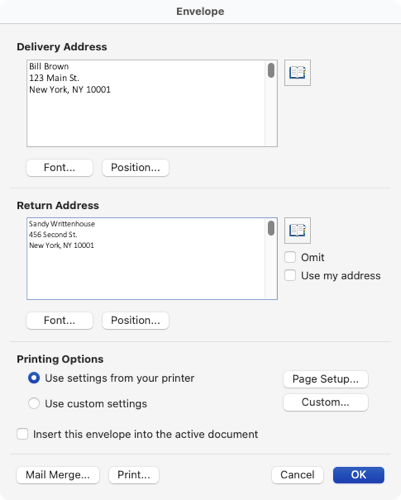
Pokud chcete, použijte tlačítko Písmoa vyberte konkrétní styl nebo velikost písma pro každou adresu.
Kliknutím na tlačítko Poziceupravte umístění doručovací a zpáteční adresy. Pro každou adresu použijte pole Zlevaa Zhorazadáním velikosti nebo pomocí šipek pro pohyb nahoru nebo dolů. Změny uvidíte v Náhleduvpravo.
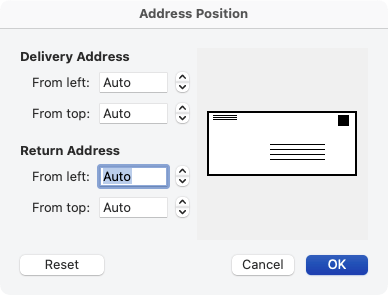
V části Možnosti tiskuvyberte možnost Vzhled stránkya vyberte tiskárnu, velikost papíru a volitelné nastavení měřítka.
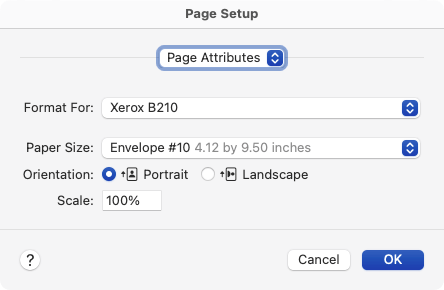
Dále můžete ve stejné sekci zvolit Vlastnía vybrat velikost obálky, způsob podávání a lícovou stranu obálky. Pokud nevidíte velikost, kterou potřebujete, přejděte na konec seznamu, vyberte Vlastní velikosta zadejte šířku a výšku obálky. Je možné, že si budete muset znovu přečíst pokyny k tiskárně pro správné nastavení umístění.
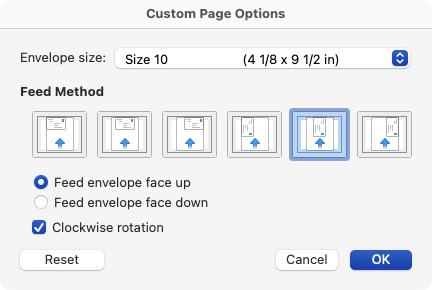
Kliknutím na OKv každém z těchto vyskakovacích oken je zavřete, uložíte změny a vrátíte se do okna obálky, kde jste začali.
Chcete-li obálku ihned vytisknout, stiskněte Tisk. V opačném případě můžete zaškrtnout políčko Vložit tuto obálku do aktivního dokumentu, vybrat OKa tisknout podle níže uvedených kroků..
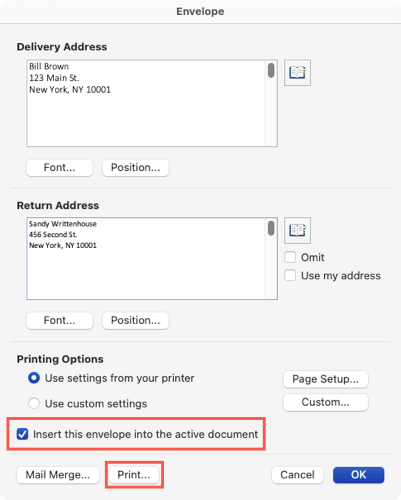
Vytiskněte obálku v systému Mac
Až budete připraveni vytisknout si vlastní obálku nebo upravenou šablonu, vložte obálky do tiskárny podle pokynů výrobce a nastavení, které jste upravili v Možnosti tiskupopsaných výše.
Na liště nabídek vyberte Soubor>Tisk.
Můžete vyberte jinou tiskárnu nahoře a provést jakékoli další potřebné změny v nastavení tisku. Uvidíte také náhled svých obálek.
Vyberte Tisk.
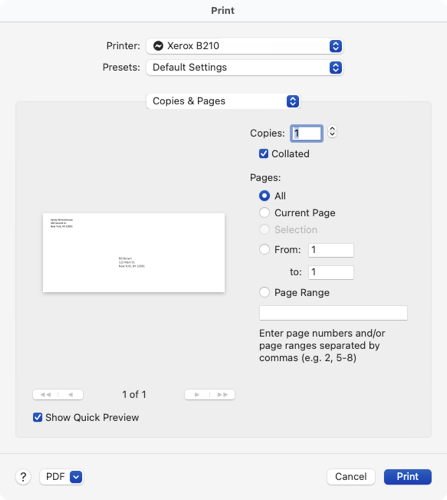
Uložte si obálku
Ve Wordu v systému Windows i Mac můžete vytvořený obálkový dokument uložit pomocí Soubor>Uložitnebo Uložit jako. Vyberte umístění, pojmenujte dokument a vyberte Uložit. Pak jednoduše znovu otevřete a upravte a znovu použijte svůj obálkový dokument Word.
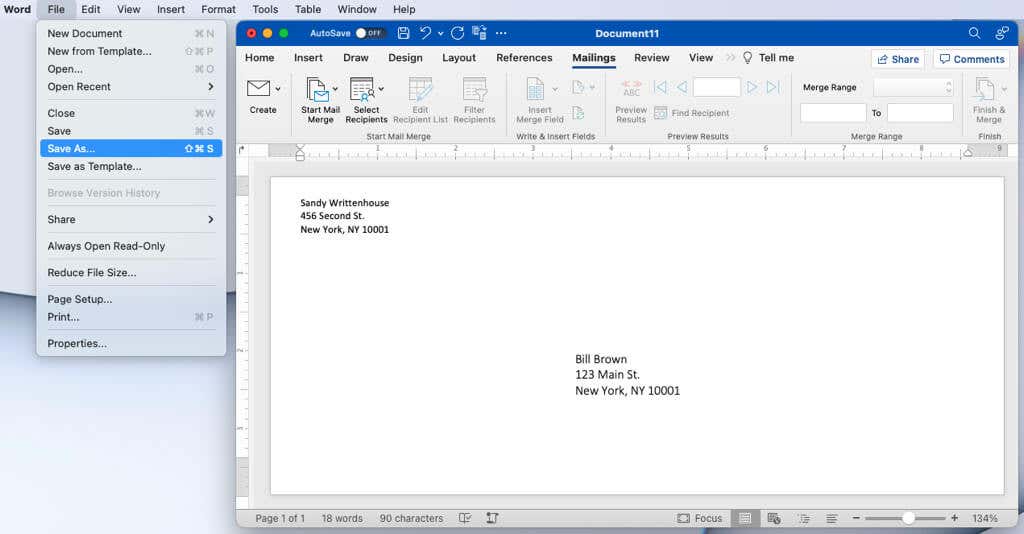
Nyní, když víte, jak tisknout na obálku ve Wordu, podívejte se jak na vytvářet štítky ve Wordu z listu Microsoft Excel nebo jak na vytvořit přání ve Wordu.
.
Související příspěvky: