Jednou z radostí při používání systému Windows 10 je to, že na rozdíl od starších vydání systému Windows je docela dobře postaráno o instalaci dalších periferií, jako je vaše tiskárna. Pokud se v systému Windows 10 setkáte s problémem s nastavením tiskárny, existují některé snadné opravy.
Většinu času se můžete postarat o problém s nastavením tiskárny v systému Windows 10 provedením několika běžných kroků , například kabely s dvojitou kontrolou nebo připojení. Instalace ovladačů je nutností, ale pokud se vše ostatní nezdaří, můžete spustit Poradce při potížích se systémem Windows a pokusit se vyřešit nejběžnější problémy s nastavením tiskárny pro tiskárny Windows 10.
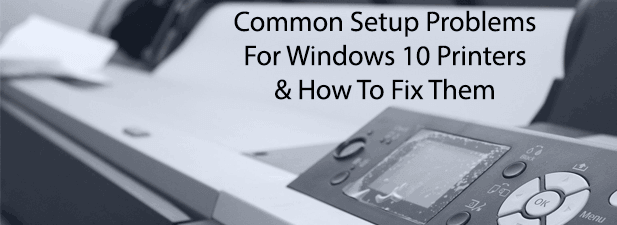
Zkontrolovat chybějící kabely nebo bezdrátové připojení
může to vypadat docela jednoduše, ale jedním z nejčastějších problémů s nastavením tiskárny v systému Windows je nedostatečná konektivita mezi tiskárnou a počítačem.
Pro kabelové tiskárny to znamená kabel, který není zcela zapojen na obou koncích. Moderní tiskárny používají USB nebo ethernet, proto znovu zkontrolujte, zda je dodávaný kabel tiskárny na obou koncích pevně uložen. Odstraňování problémů s bezdrátovými tiskárnami však může být složitější.
Bezdrátové tiskárny, stejně jako většina zařízení WiFi, budou muset být připojeny k vaší vlastní bezdrátové síti, než na ně budou moci tisknout jiná zařízení. V dokumentaci tiskárny naleznete další pokyny, jak to provést, ale v mnoha případech by na vaší tiskárně i na síťovém routeru mělo být tlačítko WPS.

V závislosti na modelu vaší tiskárny a výrobci může být toto zařízení uvedeno jako WPSnebo má obecný štítek jako WiFi. Stisknutím tohoto tlačítka na obou zařízeních by se vaše tiskárna měla automaticky připojit k bezdrátové síti. Pokud to nefunguje poprvé, zkuste další pokus.
Od této chvíle by mělo být vaše zařízení rozpoznáno systémem Windows, pokud je váš počítač nebo počítač se systémem Windows připojen k stejné síti. Pokud metoda WPS nefunguje, možná budete muset nejprve zkontrolovat připojení tiskárny k počítači pomocí rozhraní USB a nakonfigurovat bezdrátovou konfiguraci ručně.
Instalace chybějících ovladačů tiskárny
Tiskárny jsou běžným periferním zařízením pro počítače se systémem Windows 10. V této souvislosti má společnost Microsoft již k dispozici rozsáhlý katalog ovladačů tiskáren ke stažení a instalaci, když je připojena nová tiskárna.
Ve většině případů byste neměli dělat nic, abyste nainstalovali ovladač tiskárny. , protože systém Windows by to měl udělat za vás. To však není vždy pravda. Microsoft může postrádat ovladače pro nové nebo neobvyklé modely tiskáren, nebo to může jen selhání instalace automaticky.
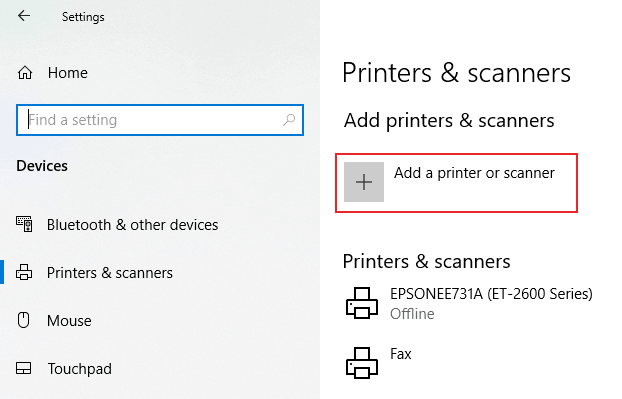
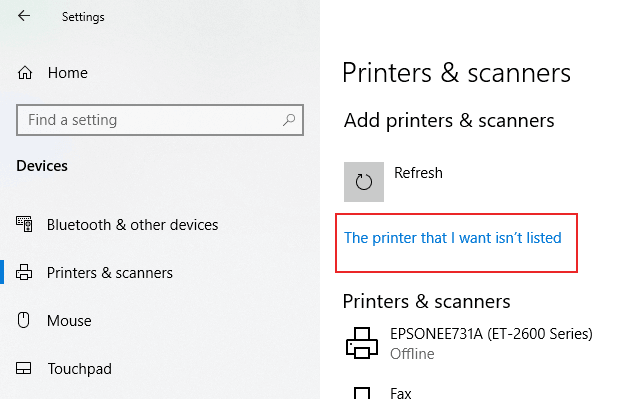
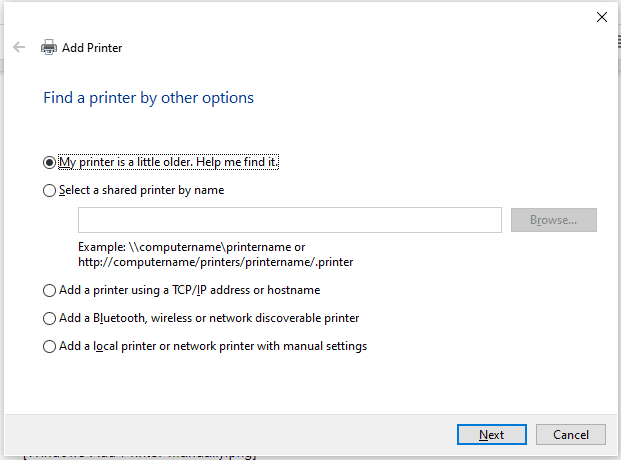

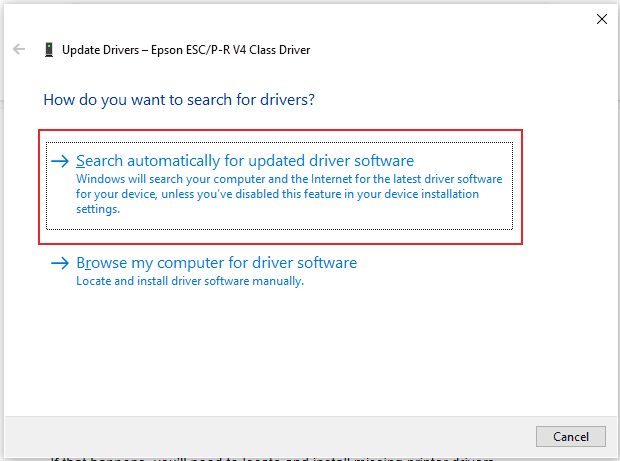
Vyhledejte svůj model tiskárny v částech ke stažení nebo podpoře na webu výrobce a stáhněte si nejnovější balíček ovladačů pro své zařízení.
Nastavit jako výchozí tiskárnu
Pokud máte více tiskáren Po instalaci dokumentu se mohou vyskytnout problémy při tisku dokumentu. Nastavením nové tiskárny jako výchozí tiskárny Windows můžete tyto problémy vyřešit a zabránit tak nechtěnému odesílání tištěných dokumentů na nesprávnou tiskárnu.
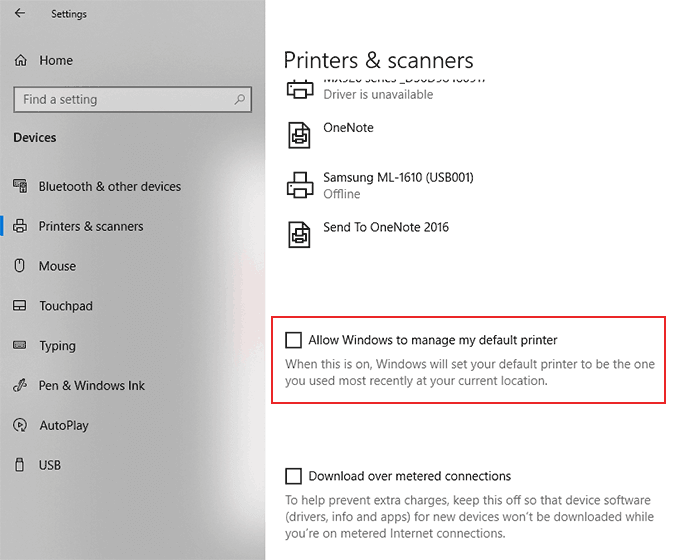
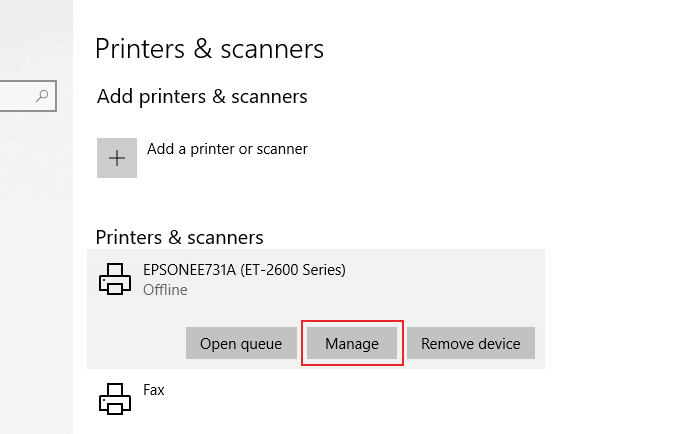
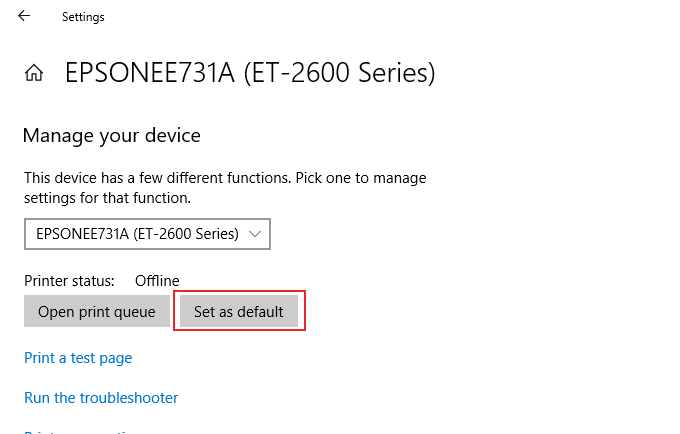
Pokud je konfigurace vaší tiskárny správná, měli byste být schopen zahájit tisk z této tiskárny. Toto bude výchozí možnost, kdykoli se rozhodnete tisknout.
Spustit Poradce při potížích se systémem Windows 10
Pokud vaše tiskárna po provedení těchto kroků stále nefunguje , spuštění Poradce při potížích se systémem Windows 10 může vyřešit problém s tiskárnou. Tím se zkontroluje konfigurace tiskárny a provede vás několik dalších kroků k uvedení tiskárny do provozu.
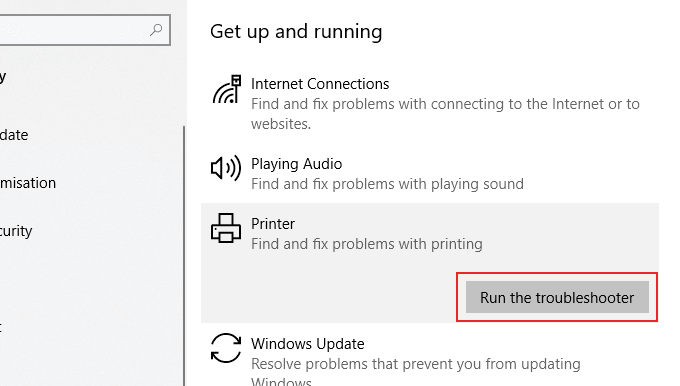
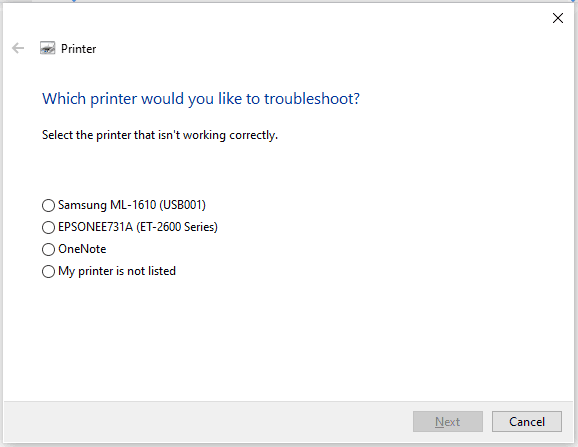
Systém Windows poté začne hledat prostřednictvím konfigurace tiskárny a veškerých příslušných nastavení systému Windows a hledat konflikty. . Pokud jsou zjištěny problémy s tiskárnou, systém Windows vás požádá o povolení použít příslušnou opravu, aby tiskárna fungovala.
Řešení problémů s tiskárnou Windows 10
Tyto tipy nejsou vyčerpávající, ale tyto pokyny by vám měly pomoci vyřešit některé z častějších problémů s nastavením, které někdy tiskárny pro systém Windows 10 pro uživatele vyvolávají.
Pokud se stále setkáváte s problémy s nastavením a používáním tiskárny. , zkuste odebrat tiskárnu nebo přeinstalace ovladače tiskárny jako další krok před kontaktováním týmu zákaznické podpory výrobce.