Pokud má stejná aplikace Microsoft Office různé funkce na různých zařízeních, je to pravděpodobně proto, že se jedná o různé verze. Některé doplňky třetích stran a šablony mají také funkce, které fungují pouze v konkrétních verzích Office. Zde je několik důvodů, proč byste mohli chtít vědět, jakou verzi sady Microsoft Office máte v počítači.
Programy sady Microsoft Office by se měly automaticky aktualizovat, zejména na zařízeních se systémem Windows. Ale to se nestává vždy. Možná budete muset ručně ověřit verzi aplikace Office a porovnat ji s Databáze aktualizací Microsoft Office. Tento kurz popisuje kroky ke kontrole verzí Office na zařízeních Mac a Windows. Také se dozvíte, jak na těchto zařízeních spustit aktualizace Office.
Demystifikace struktury verzí Microsoft Office
Při zkoumání verzí aplikací Office v systému Windows narazíte na řetězec čísel (a písmen). Microsoft používá svůj nový pětimístný formát čísla sestavení k označení většiny verzí aplikací Office 365. Informace o verzi aplikací Office mají obvykle dvoumístné číslo verze a 10místné číslo sestavení poloviční tečkou.
„Verze“ definuje samostatnou edici aplikace Office, zatímco „Sestavit“ označuje variantu konkrétní verze. Společnost Microsoft často vydává nová sestavení, aby opravila chyby a vyřešila problémy s výkonem, zatímco aktualizace verzí převážně zavádějí nové funkce.
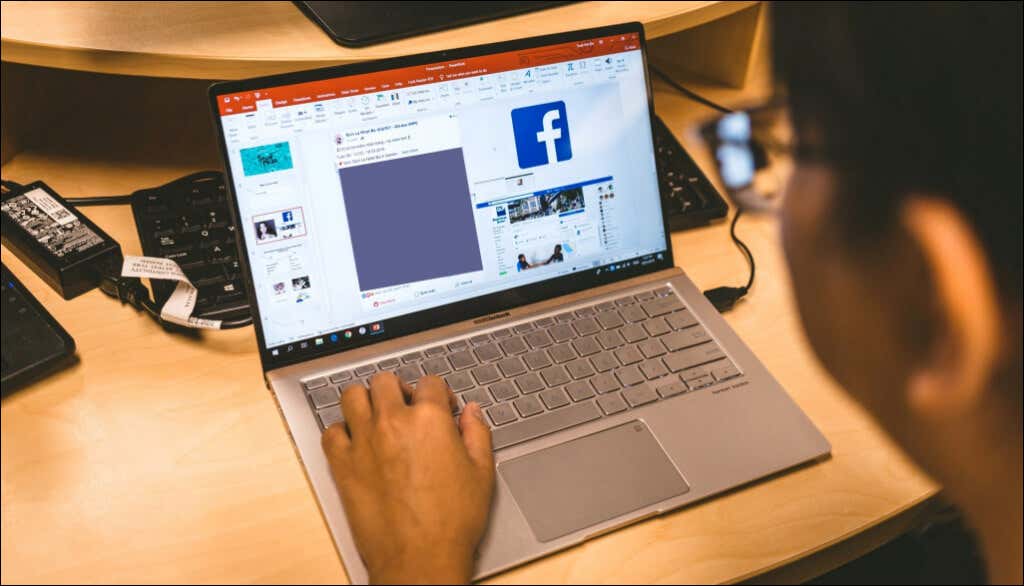
Vezměte si jako příklad tuto fiktivní verzi aplikace Office: Verze 2204 (sestavení 15128.20224 Click-to-Run) .
„2204“ je číslo verze aplikace, „15128.20224“ je číslo sestavení a „Klikni a spusť“ je typ instalace.
Microsoft také uvádí typ instalace na konci verze aplikace Office. „Windows Store“ znamená, že jste nainstalovali aplikaci Office z obchodu Microsoft Store. Pokud si stáhnete a nainstalujete produkt Office od společnosti Microsoft nebo zdrojů třetích stran, jedná se o instalaci typu „Klikni a spusť“.
Zkontrolujte verze Office v macOS
Kontrola verzí aplikací Microsoft Office pro Mac je jednoduchá. Postup je konzistentní pro všechny aplikace Office – bez ohledu na jejich verze.

Pokud používáte OneNote, uvidíte v nabídce aplikace „O Microsoft OneNotu“.
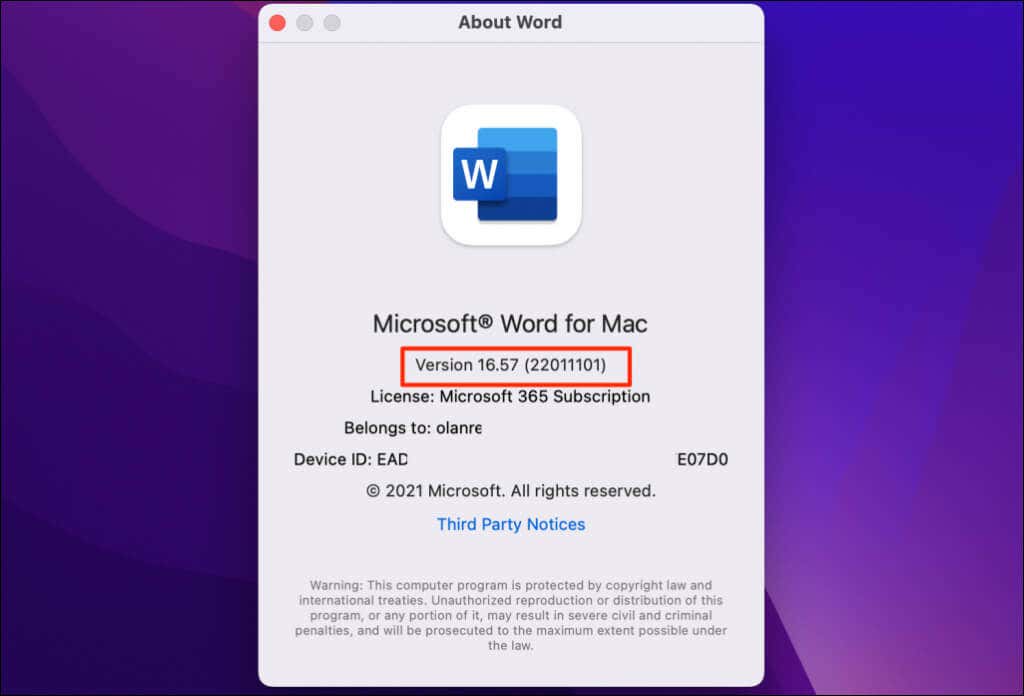
Zkontrolujte verzi sady Microsoft Office na počítačích se systémem Windows
Verzi aplikace Office můžete zkontrolovat v Nastavení Windows, Ovládací panely nebo v nabídce nastavení aplikace.
Zkontrolujte verzi Office v nabídce Nastavení účtu
Otevřete Microsoft Excel, dokument Word, Powerpoint, Outlook nebo jakoukoli aplikaci Office a postupujte podle níže uvedených kroků.
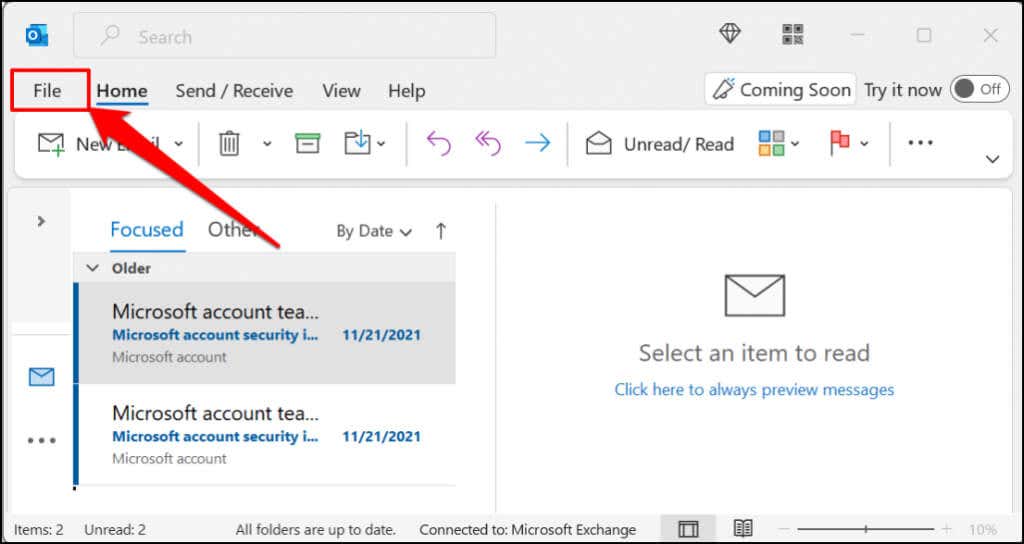
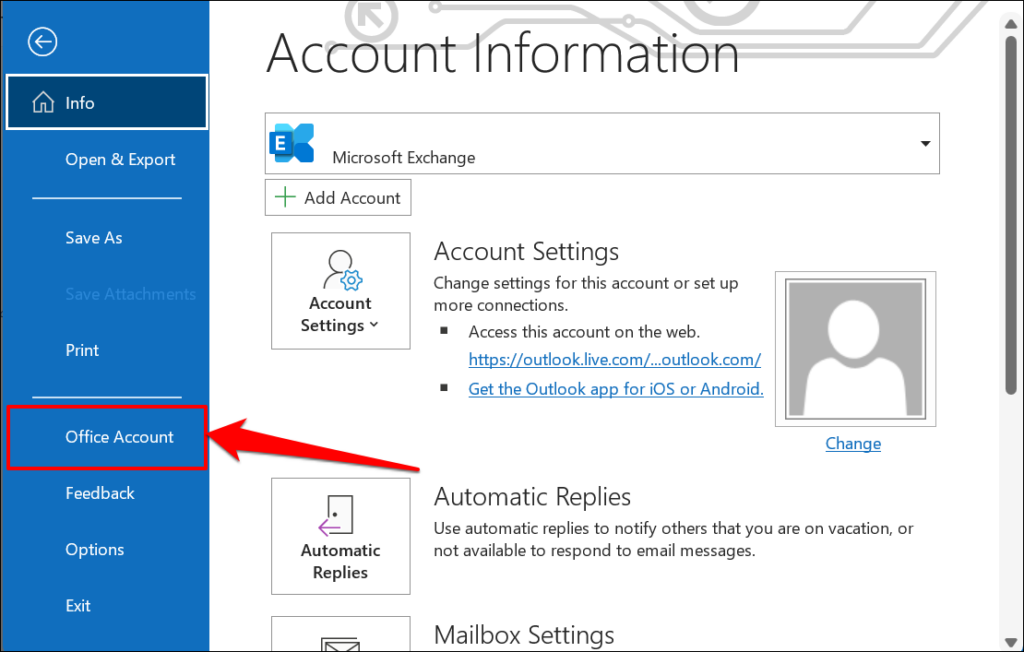
V některých aplikacích Office vyberte v nabídce Soubor Účet .
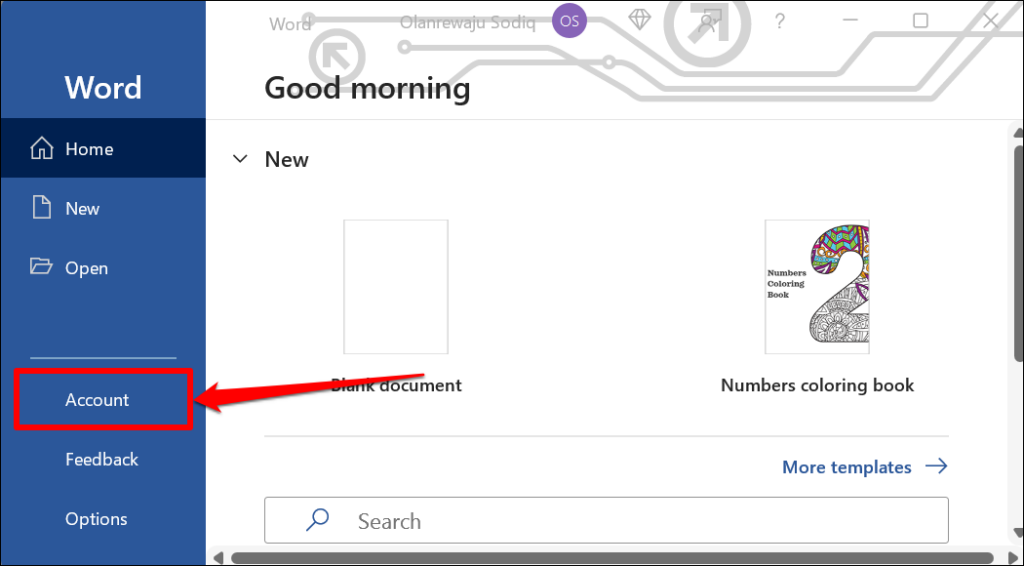
Pokud používáte starší verzi Microsoft Office (Office 2010 nebo starší), otevřete nabídku Soubor a vyberte Nápověda .
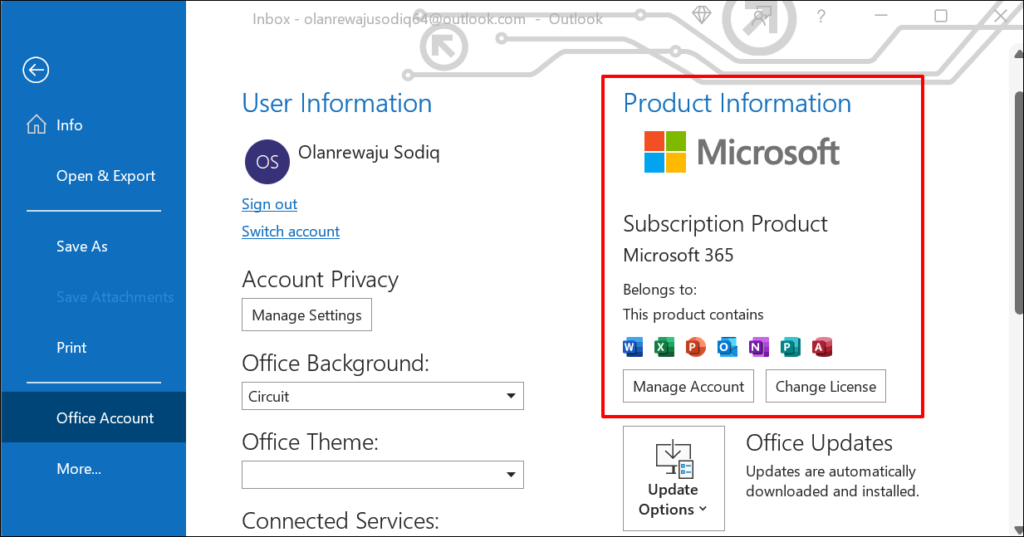
Pokud máte Předplatné Microsoft Office 365, najdete v této sekci pouze produkty ze sady Office. Přejděte na řádek O [Produktu Office] a zobrazte verzi aplikace Office.
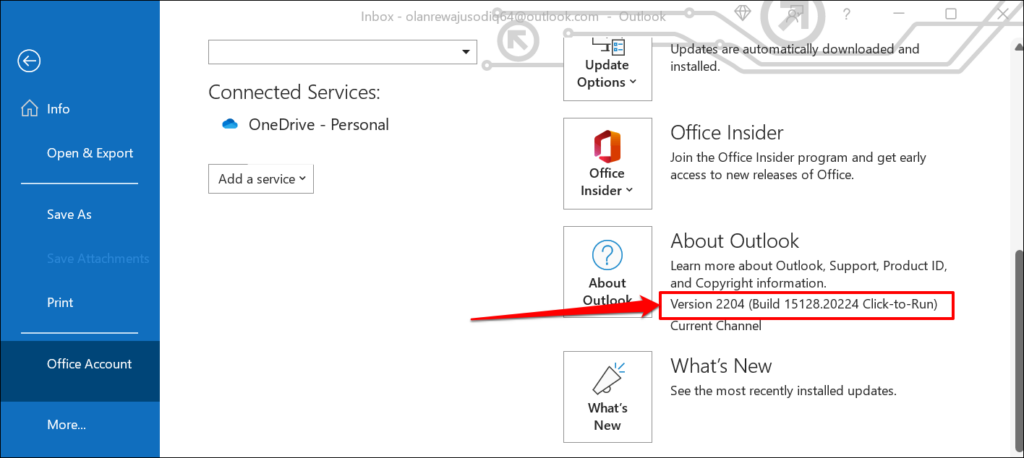
Výběrem ikony O [Produktu Office] zobrazíte další informace o aplikaci Microsoft Office.
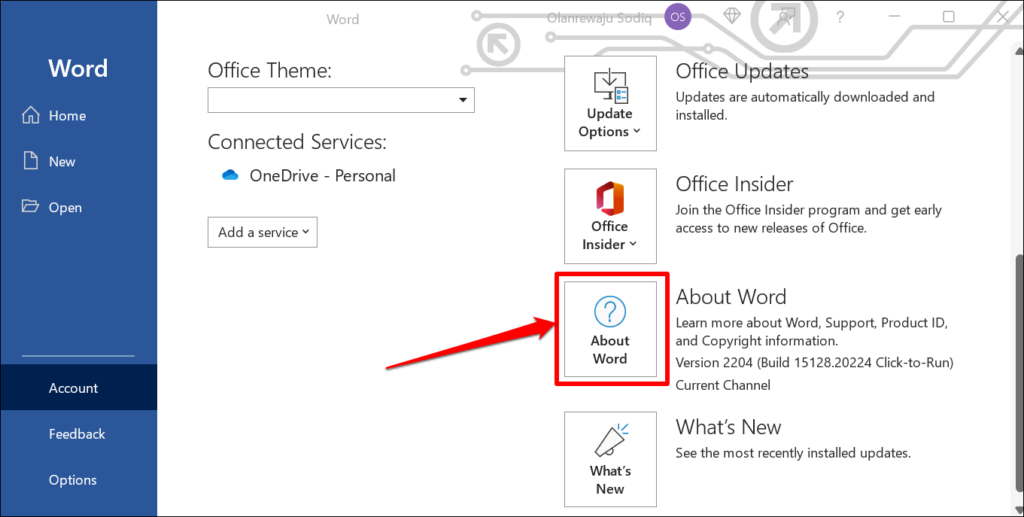
Například výběrem možnosti O aplikaci Word se v novém okně zobrazí licenční ID aplikace Microsoft Word, verze a číslo sestavení. V dialogovém okně můžete také zkontrolovat, zda máte 32 nebo 64bitová verze Microsoft Word.
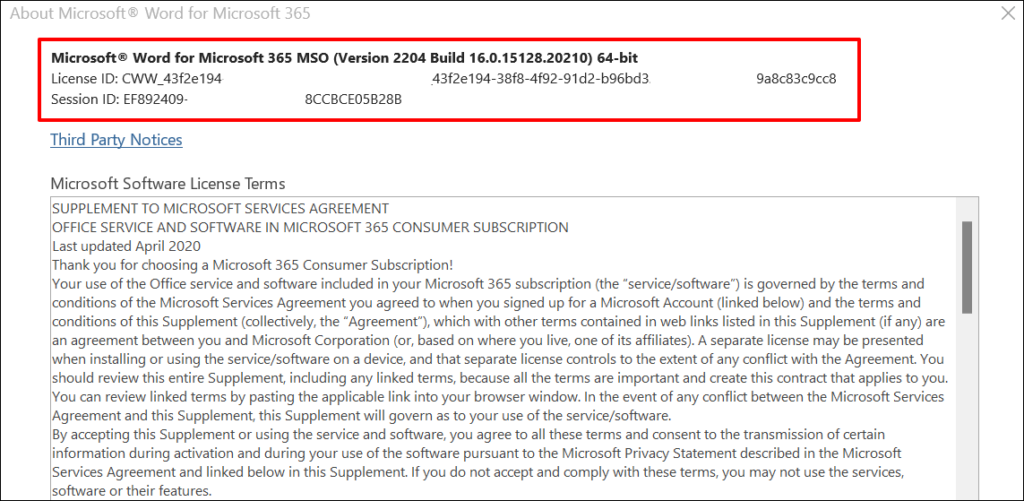
V nabídce Nastavení systému Windows
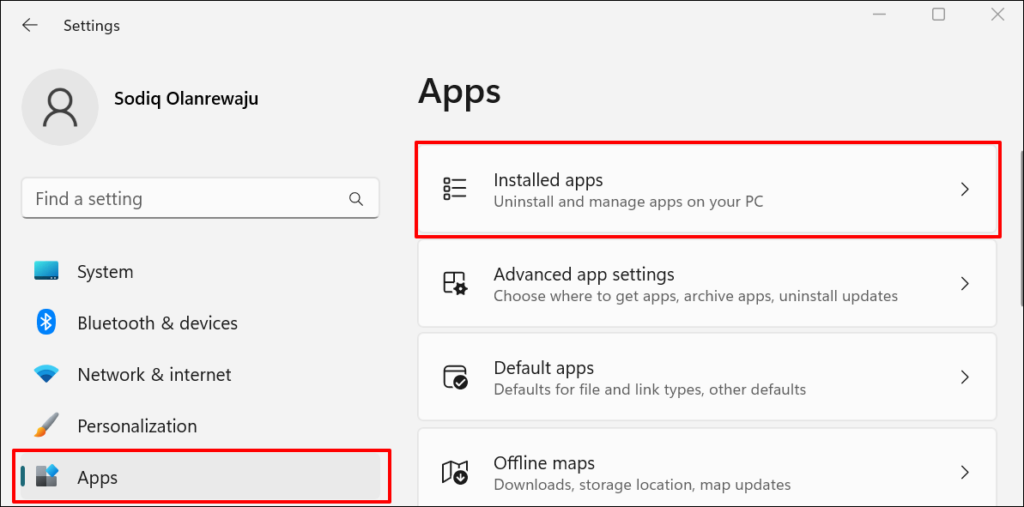
Ve Windows 10 přejděte na Nastavení >Aplikace >Aplikace a funkce .
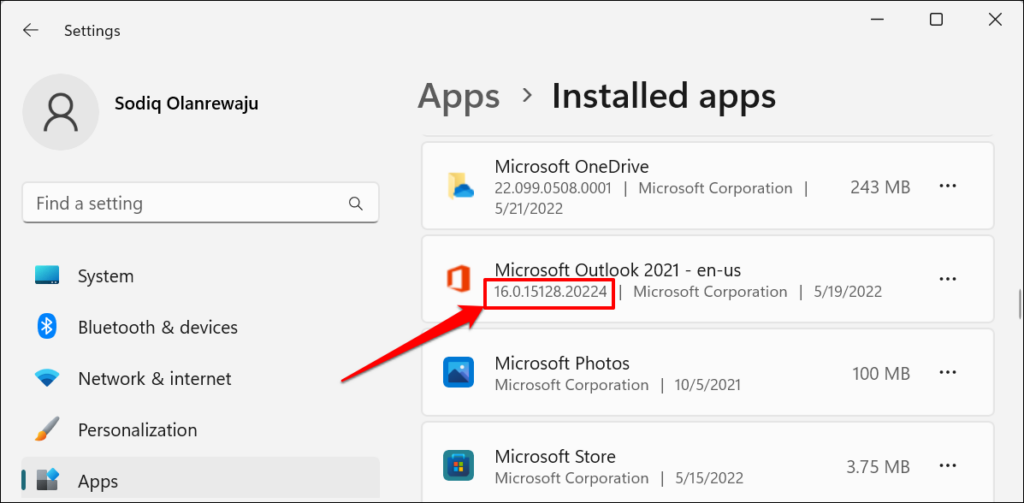
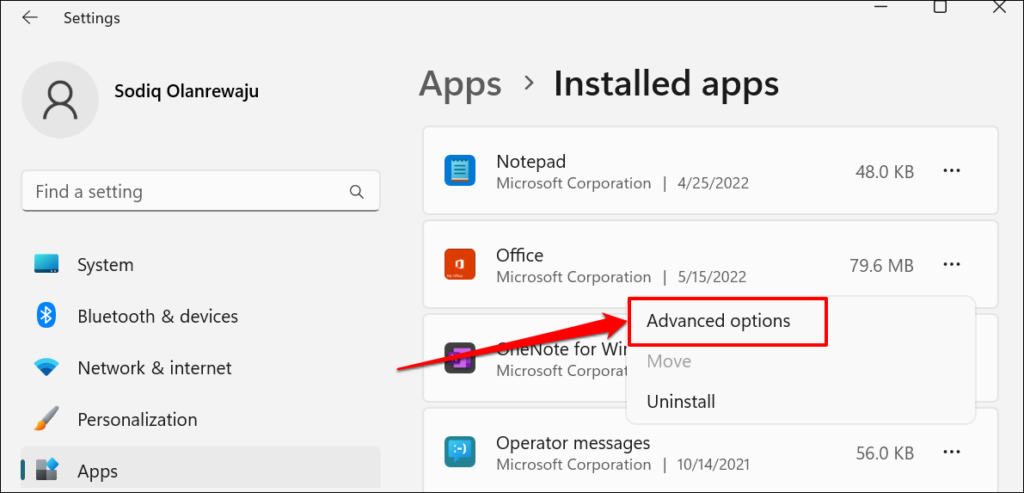

Z ovládacího panelu systému Windows
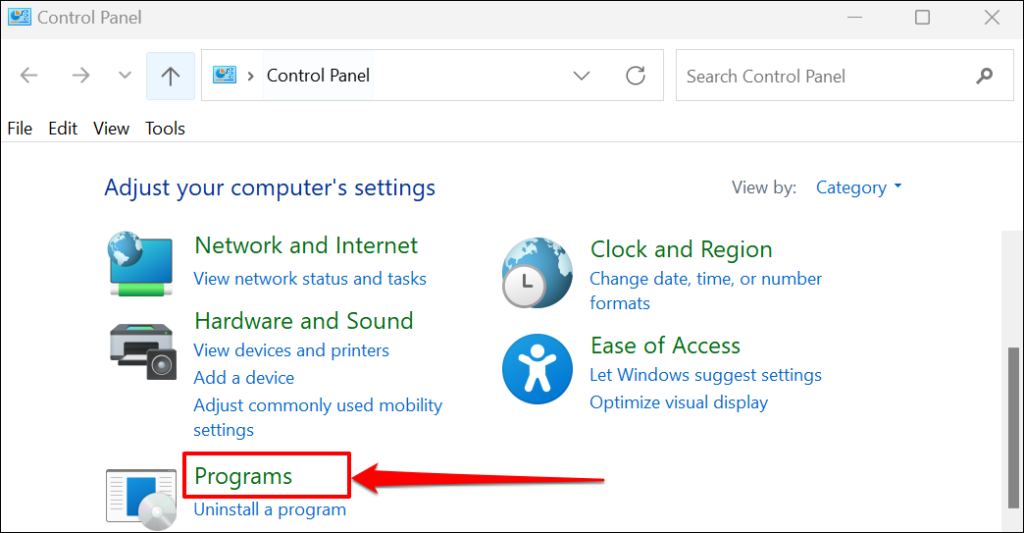

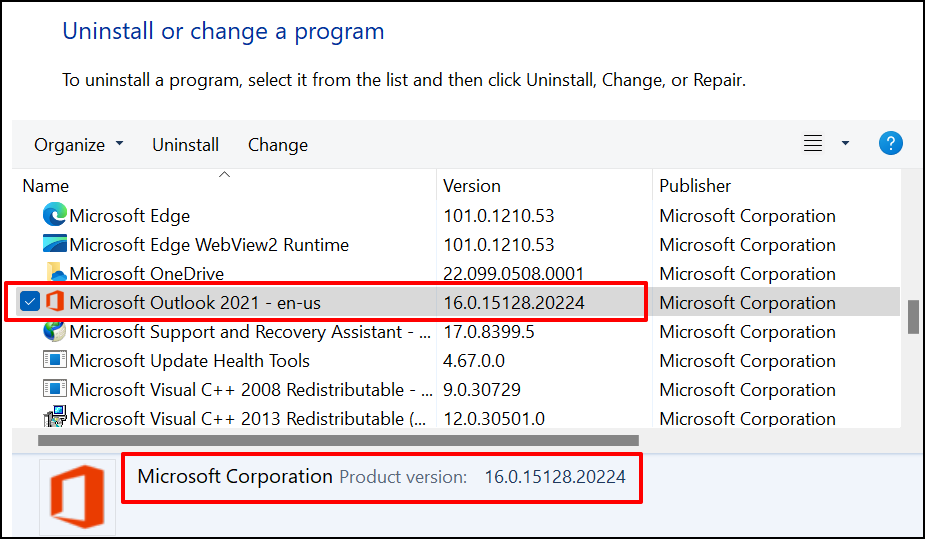
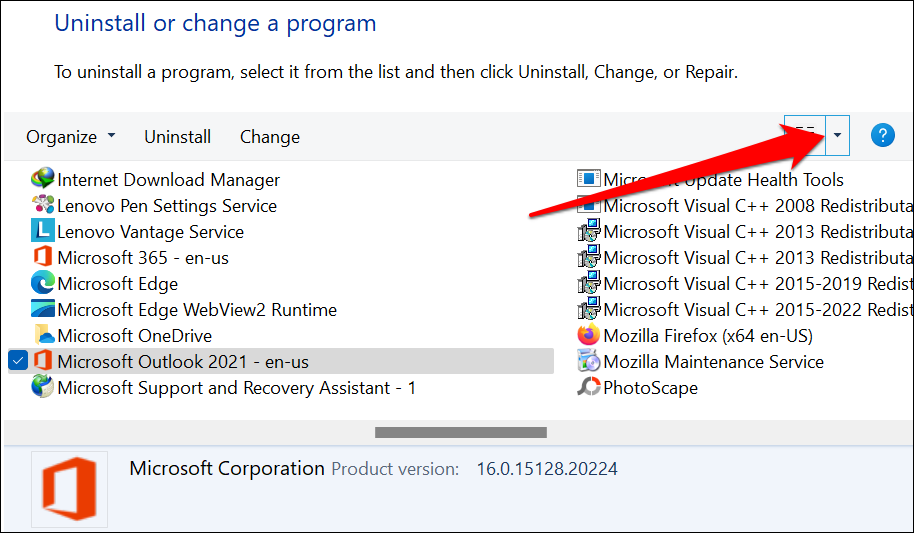
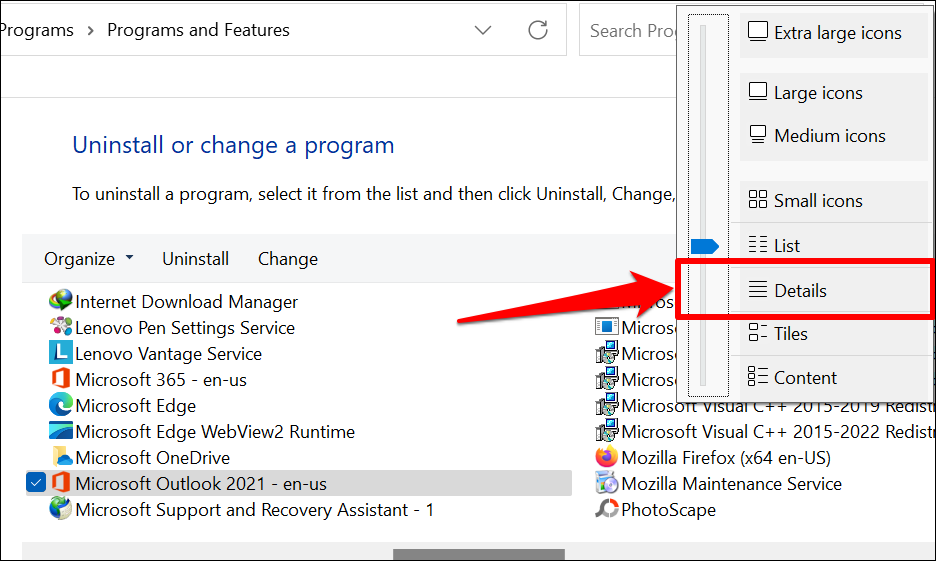
Nyní byste měli mít možnost zkontrolovat velikost, verzi a datum instalace aplikací Office v Ovládacích panelech.
Jak aktualizovat aplikace Microsoft Office
Postup aktualizace aplikací Office se bude lišit v závislosti na operačním systému vašeho počítače a produktu Office.
Aktualizujte aplikace Microsoft Office v systému macOS
Pokud jste si nainstalovali aplikace Microsoft Office z App Store, můžete je aktualizovat v App Store. Nástroj Microsoft AutoUpdate také pomáhá aktualizovat aplikace Microsoft na zařízeních macOS.
Nainstalujte a spusťte Nástroj Microsoft AutoUpdate a zaškrtněte políčko Automaticky udržovat Microsoft Apps aktuální . Podobně vyberte možnost Aktualizovat , chcete-li na svůj Mac nainstalovat nejnovější verzi zastaralých aplikací společnosti Microsoft.
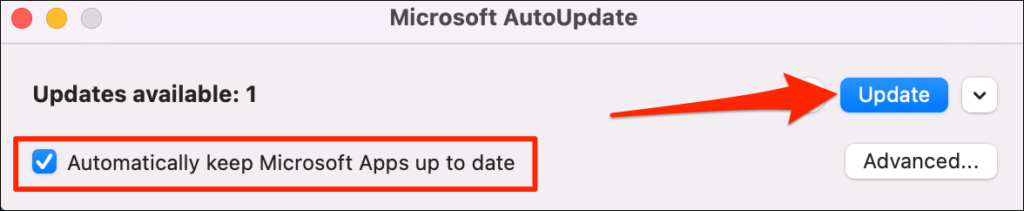
Aktualizujte aplikace Microsoft Office v systému Windows
Otevřete aplikaci Office, kterou chcete aktualizovat, na liště nabídek vyberte Soubor a vyberte Účet nebo Účet Office .
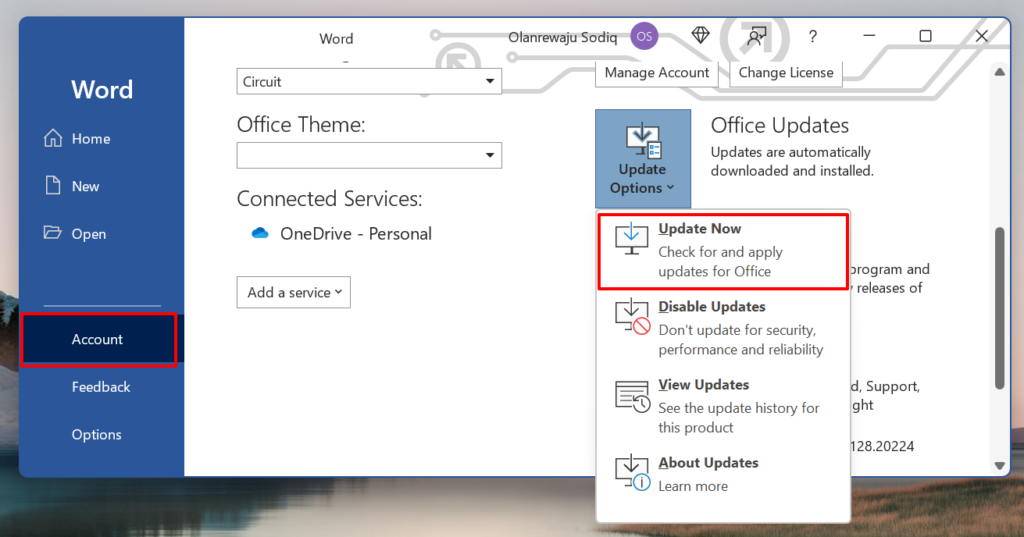
Aktualizace Office by se měly začít stahovat na pozadí. Během stahování aktualizace můžete aplikaci nadále používat. Office však bude muset zavřít a znovu otevřít vaši aplikaci, aby mohla aktualizaci nainstalovat. Až bude čas nainstalovat aktualizace, zobrazí se výzva k uložení dokumentů..
.