Zobrazuje se vám stále chyba „Audio renderer. Restartujte počítač “zpráva při sledování - nebo při pokusu o sledování - YouTube ve Windows 10? Pokud jste to ještě neudělali, udělejte, co se ve zprávě říká, a zkuste restartovat počítač. Poté postupujte podle vymazání mezipaměti prohlížeče.
Pokud se tím nezbavíte chyby vykreslovače zvuku YouTube (nebo pokud se po nějaké době stále objevuje), může dojít k softwarový problém se zvukovými zařízeními. Opravy níže by vám měly pomoci to napravit.

Odpojte / znovu zapojte zvukové zařízení
Máte kabelové zařízení pro přehrávání zvuku ( například sluchátka) připojená k počítači? Pokud ano, odpojte jej a zkuste přehrát video na YouTube.
Pokud se setkáte s chybou vykreslovače zvuku YouTube, můžete zařízení znovu připojit. To by samo o sobě mohlo problém nadobro vyřešit.

Mít několik externích přehrávacích zařízení připojených k vašemu počítači současně může také vést k chybě zvukového vykreslovače YouTube.
V takovém případě ponechte připojené výchozí přehrávací zařízení a odpojte druhé zvukové zařízení. Poté zkontrolujte, zda to věci opraví. Žádné štěstí? Čtěte dál.
In_content_1 vše: [300x250] / dfp: [640x360]->Ukončete programy pro míchání zvuku
Programy pro míchání zvuku, jako je například Mixcraft, mohou převzít výlučnou kontrolu nad zvukovými ovladači, což znemožňuje jejich použití v prohlížeči. Pokud máte podobný program spuštěný na pozadí, může vám pomoci jeho úplné ukončení před sledováním YouTube.
Můžete také zabránit těmto aplikacím převzít kontrolu nad vašimi zvukovými zařízeními. Například v Mixcraftu přejděte na Soubor>Předvolby>Zvukové zařízenía vypněte přepínač vedle Exkluzivního režimuý >.
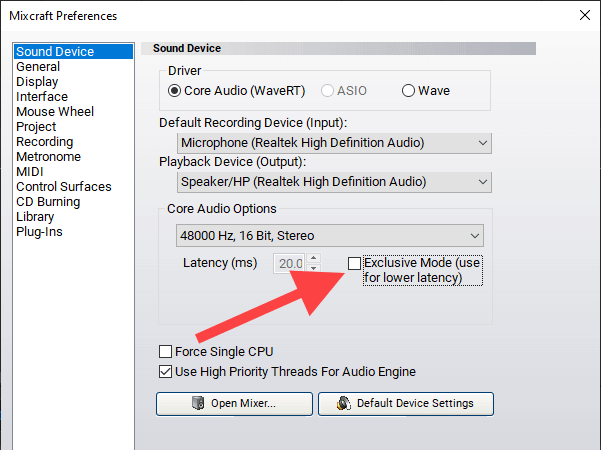
To může při používání programu vést k problémům s latencí, takže v případě potřeby nezapomeňte povolit exkluzivní režim (nebo jeho ekvivalent).
Zakázat / Povolit zvuková zařízení
Zakázání a povolení výchozího zařízení pro přehrávání zvuku v počítači je další účinná oprava, která může vyřešit chybu zvukového vykreslovače v systému Windows 10.
1. Klikněte pravým tlačítkem na tlačítko Starta vyberte možnost Správce zařízení.
2. Rozbalte Zvukové vstupy a výstupy.
3. Pravým tlačítkem myši klikněte na výchozí zvukové zařízení a vyberte možnost Zakázat zařízení.
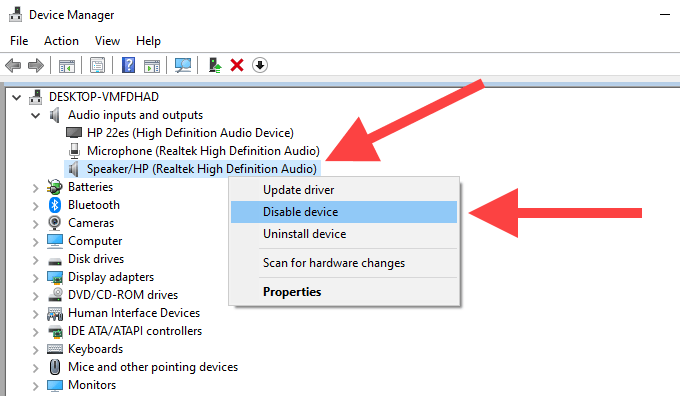
Poznámka:Pokud je uvedeno více zařízení, vyberte ikonu Hlasitostna hlavním panelu a zjistěte své výchozí zařízení pro přehrávání.
4. Potvrďte výběrem Ano.
5. Znovu klikněte pravým tlačítkem na zvukové zařízení a vyberte možnost Povolit zařízení.
Spustit Poradce při potížích se zvukem
Pokud se zvuk YouTube stále zobrazuje chyba vykreslovacího modulu, je čas použít integrovaný poradce při potížích se zvukem v systému Windows 10. Může zjistit a pomoci vám vyřešit základní problémy.
1. Otevřete nabídku Start, zadejte řešení problémů s nastaveníma poté vyberte možnost Otevřít….
2. Vyberte možnost s názvem Další nástroje pro odstraňování problémů.
3. Vyberte možnost Přehrávání zvukua poté vyberte možnost Spustit nástroj pro odstraňování problémů.
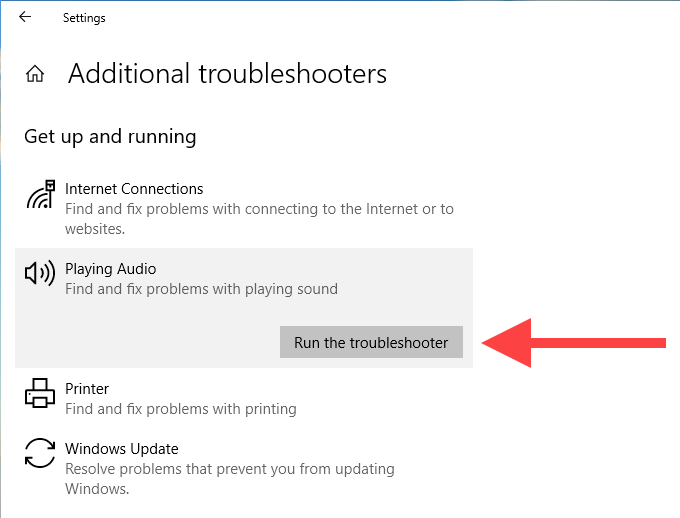
4. Postupujte podle pokynů a návrhů na obrazovce k vyřešit problémy související s vašimi zvukovými zařízeními.
Vrátit zpět zvukové ovladače
Začala chyba zvukového vykreslovače YouTube vyskočí po aktualizaci jakéhokoli zařízení pro přehrávání zvuku nebo ovladačů souvisejících se zvukovou kartou? V takovém případě je zkuste vrátit zpět.
Poznámka:Pokud jste neaktualizovali zvukové ovladače, nemůžete použít možnost Vrátit zpět ovladačv následujících krocích.
Zařízení pro přehrávání zvuku
1. Klikněte pravým tlačítkem na tlačítko Starta vyberte možnost Správce zařízení.
2. Rozbalte Zvukové vstupy a výstupy.
3. Pravým tlačítkem klikněte na výchozí zvukové zařízení a vyberte možnost Vlastnosti.
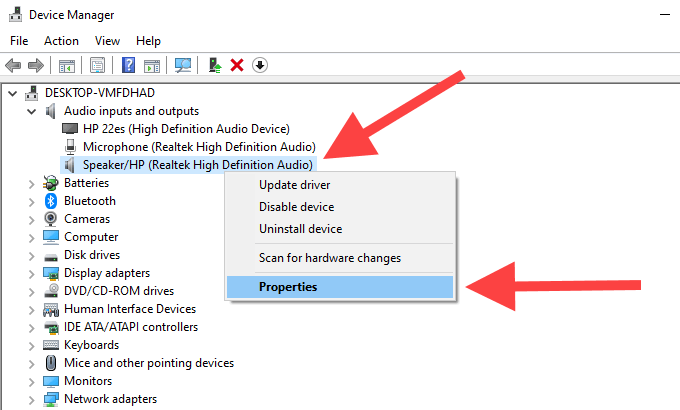
4. Přepněte na kartu Ovladač.
5. Vyberte Vrátit zpět ovladač.
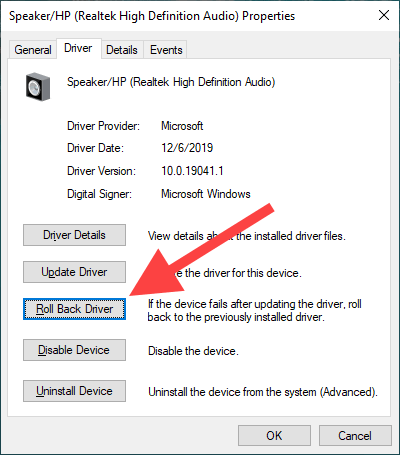
Ovladače zvukové karty
1. Ve Správci zařízení rozbalte část Ovladače zvuku, videa a her.
2. Pravým tlačítkem klikněte na ovladač zvukové karty a vyberte Vlastnosti.
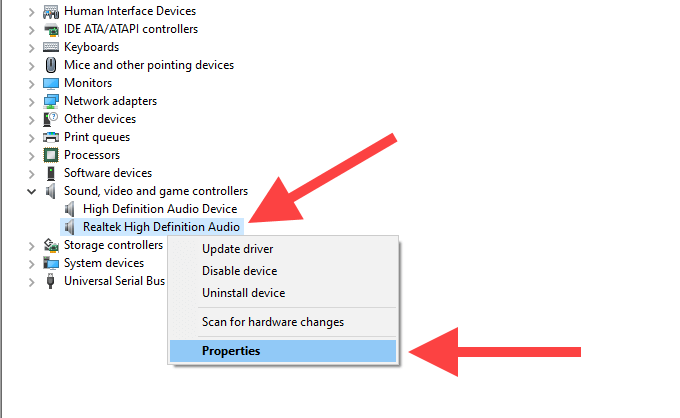
3. Přepněte na kartu Ovladač.
4. Vyberte Vrátit zpět ovladač.
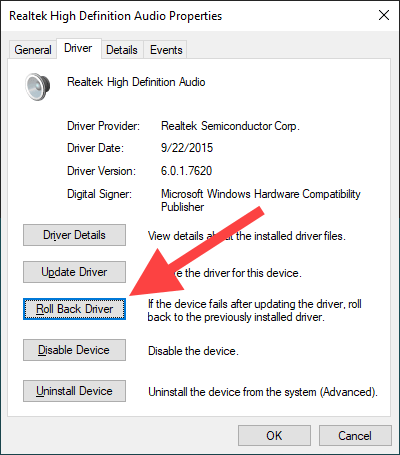
5. Pokud vidíte více zvukových ovladačů, opakujte kroky 2–4.
Aktualizovat zvukové ovladače
Pokud zvukové ovladače nelze vrátit zpět (nebo pokud neopravil chybu vykreslovače zvuku YouTube), udělejte opak a místo toho je aktualizujte.
Zařízení pro přehrávání zvuku
1. Klikněte pravým tlačítkem na tlačítko Starta vyberte možnost Správce zařízení.
2. Rozbalte Zvukové vstupy a výstupy.
3. Klikněte pravým tlačítkem na výchozí výstupní zařízení a vyberte možnost Aktualizovat ovladač.
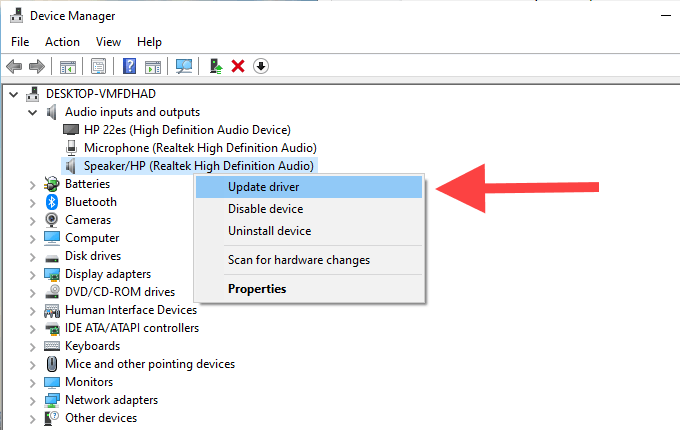
4. Chcete-li použít nejnovější aktualizace ovladačů, pokud jsou k dispozici, vyberte možnost Vyhledat ovladače automaticky.
Ovladače zvukové karty
1. Ve Správci zařízení rozbalte Řadiče zvuku, videa a her.
2. Klikněte pravým tlačítkem myši na ovladač zvukové karty a vyberte možnost Aktualizovat ovladač.
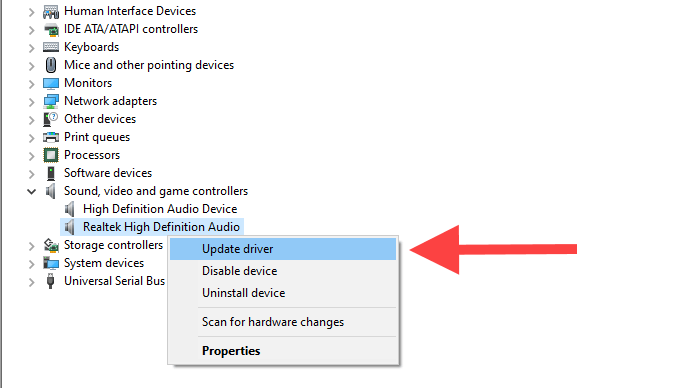
3. Pokud se zobrazí více ovladačů zvuku, opakujte krok 2.
Aktualizujte Windows 10
Nedávno jste aktualizovat Windows 10? Zastaralý systém může způsobit výskyt nejrůznějších technických závad a anomálií. Pokud jste to ještě neudělali, udělejte to hned.
1. Otevřete nabídku Start, zadejte Windows Updatea stiskněte Enter.
2. Vyberte možnost Zkontrolovat aktualizacea nainstalujte všechny aktualizace, pokud jsou k dispozici.
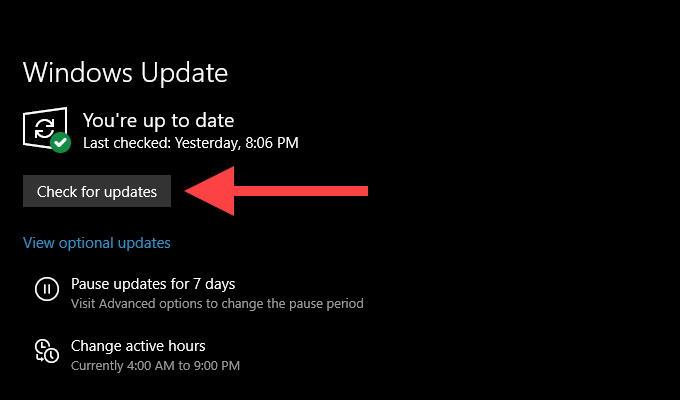
3. Chcete-li nainstalovat jakékoli aktualizace související se zvukem, pokud jsou k dispozici, vyberte možnost Volitelné aktualizace(nachází se těsně pod tlačítkem Zkontrolovat aktualizace).
Aktualizovat web Prohlížeč
Zastaralý webový prohlížeč může také způsobovat problémy ve webových aplikacích, jako je YouTube. Přestože prohlížeče jako Chrome a Firefox byly navrženy tak, aby se aktualizovaly automaticky, je vždy dobré zkontrolovat to.
V prohlížeči Google Chrome otevřete nabídku Chrome, přejděte na Nápovědaa poté vyberte O Google Chrome.
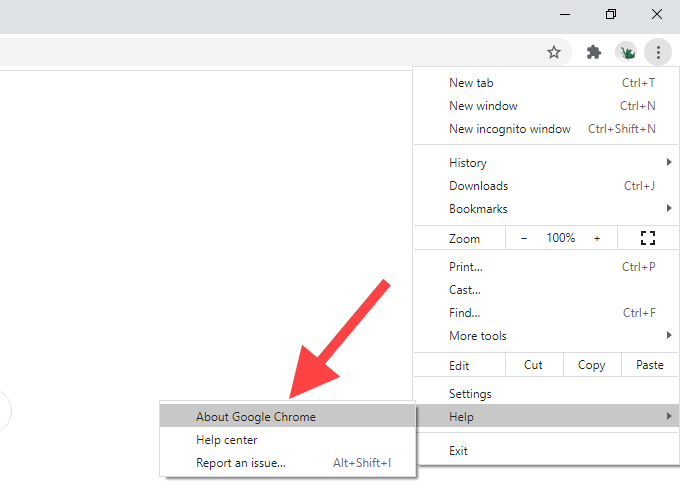
V prohlížeči Mozilla Firefox otevřete nabídku Firefoxu, bod na Nápovědaa poté vyberte O Firefoxu.
V Microsoft Edge otevřete nabídku Edge, přejděte na
Zakázat hardwarovou akceleraci
Váš prohlížeč používá hardwarová akcelerace, která věci urychlí. Funkce je však náhodně je známo, že způsobuje problémy související s YouTube. Deaktivujte hardwarovou akceleraci a zkontrolujte, zda opravuje chybu vykreslovacího modulu zvuku v systému Windows 10.
Google Chrome
1. Otevřete nabídku Chromea vyberte Nastavení.
2. Rozbalte možnost Pokročiléa vyberte možnost Systém….
3. Vypněte přepínač vedle Použít hardwarovou akceleraci, je-li k dispozici.

Mozilla Firefox
1. Otevřete nabídku Firefoxua vyberte Nastavení.
2. Přejděte dolů na kartě Obecné, dokud nenarazíte na sekci Výkon.
3. Zrušte zaškrtnutí políčka Použít hardwarovou akceleraci, je-li k dispozici.
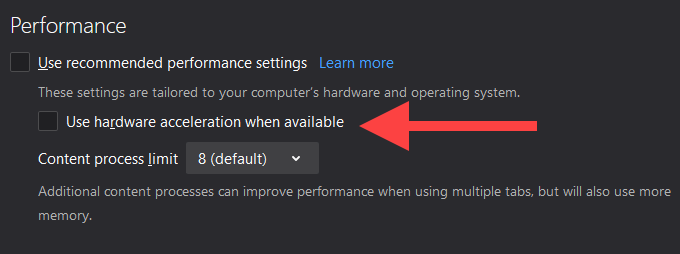
Microsoft Edge
1. Otevřete nabídku Edgea vyberte možnost Nastavení….
2. Rozbalte možnost Pokročiléa vyberte možnost Systém….
3. Vypněte přepínač vedle možnosti Použít hardwarovou akceleraci, pokud je k dispozici.
Přepnout prohlížeč
Někdy se chyba vykreslení zvuku YouTube mohou být specifické pro konkrétní prohlížeč. Pokud používáte například Chrome, zkuste přepnout na Firefox nebo naopak.
Aktualizovat BIOS
Chatování ve fóru označuje aktualizaci systému BIOS (základní vstup / Output System) jako možné řešení chyby vykreslení zvuku YouTube, zejména u notebooků vyráběných společností Dell. Pokud to však uděláte nesprávně, může to ohrozit celý váš počítač.
Chcete-li pokračovat, důrazně vám doporučujeme projděte si našeho průvodce aktualizací systému BIOS, abyste se o postupu dozvěděli vše, co potřebujete vědět.
Spustit Sledování
Doufejme, že vám výše uvedené tipy pro odstraňování problémů pomohly vyřešit chybu zvukového vykreslovače YouTube v systému Windows 10. Pokud víte o dalších opravách, které pro vás fungovaly, sdílejte je s ostatními čtenáři v sekci komentářů níže.