Když přidáváte tiskárnu v systému Windows 10, dostane výchozí název. Název výrobce, například Brother nebo Canon, následovaný číslem modelu konkrétního zařízení. Z tohoto důvodu může být matoucí, pokud máte ve stejné síti více tiskáren. Pokud máte pouze jednu tiskárnu, můžete jí přiřadit název, který poznáte snáze.
Pokud máte více než jednu, může být jedna tiskárna užitečná pro tisk obrázků, zatímco druhá je vhodnější pro tisk dokumentů. Může vám pomoci přejmenovat tiskárny v systému Windows 10 pod různými názvy, například „fototiskárna“ a „tiskárna dokumentů“. To může pomoci zmírnit bolesti hlavy při zjišťování, který z nich si později vyberete. Navíc může vaší rodině pomoci vybrat tiskárny, pokud mají tyto tiskárny zjednodušené názvy.
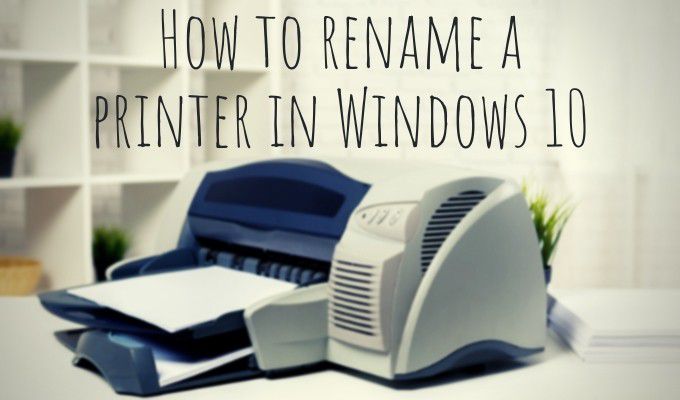
Existuje několik způsobů, jak přejmenovat tiskárnu v systému Windows 10. Můžete přejít přes Windows 10 nastavení nebo ovládací panel.
Přejmenování tiskárny v nastavení
Pojďme do nastavení systému Windows a zahájíme proces přejmenování tiskáren v systému Windows 10.
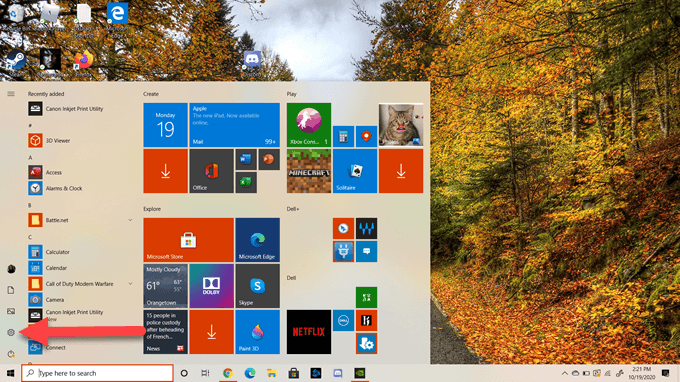
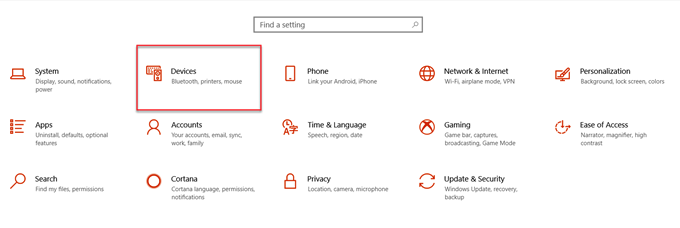
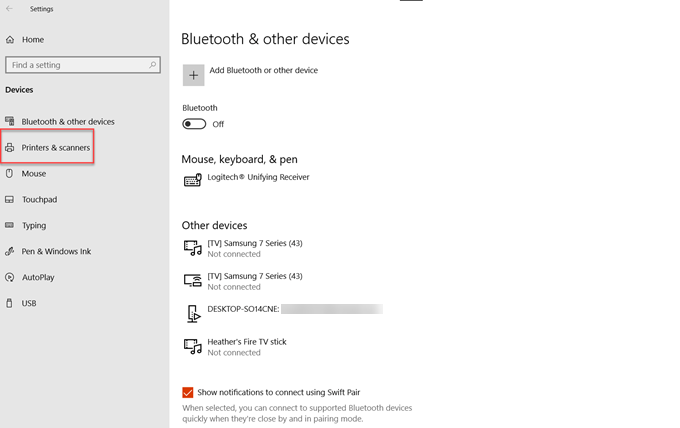
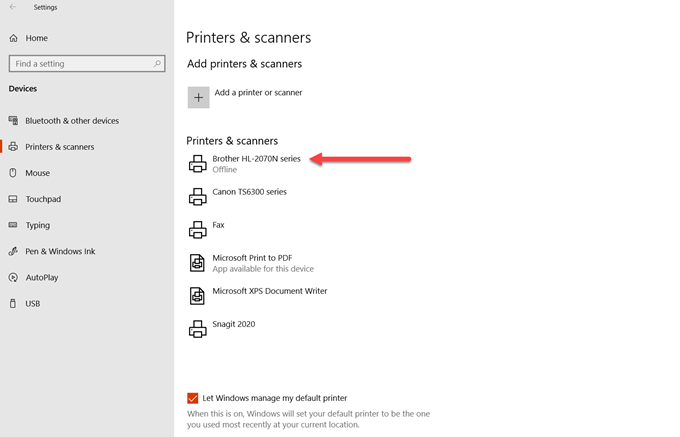

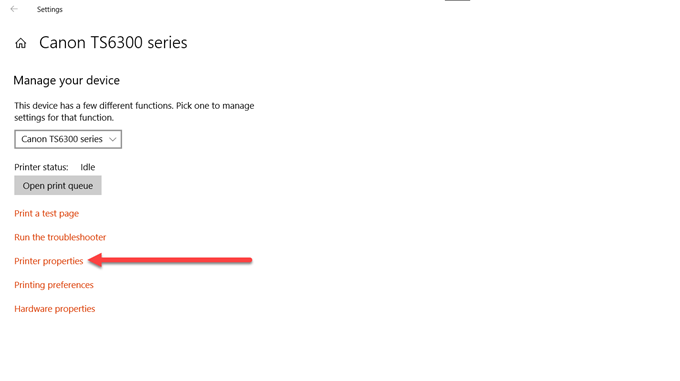
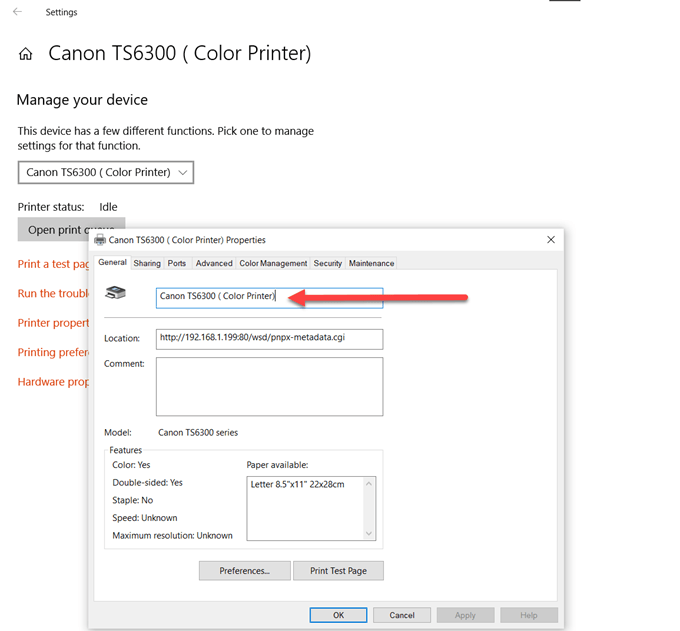
Nyní můžete vidět, že nový název, který jste dali vaší tiskárně, je na ní uložen. Nyní můžete snadno přistupovat k tiskárně a mít jistotu, že jste pro svou tiskovou úlohu vybrali tu správnou.
Přejmenování tiskárny prostřednictvím ovládacího panelu
Pojďme se podívat, jak můžete k přejmenování tiskárny použijte ovládací panel namísto nastavení systému Windows.
In_content_1 vše: [300x250] / dfp: [640x360]->1. Do vyhledávacího panelu na hlavním panelu Windows zadejte „ovládací panel“. Pod ikonou ovládacího panelu vyberte možnost Otevřít.
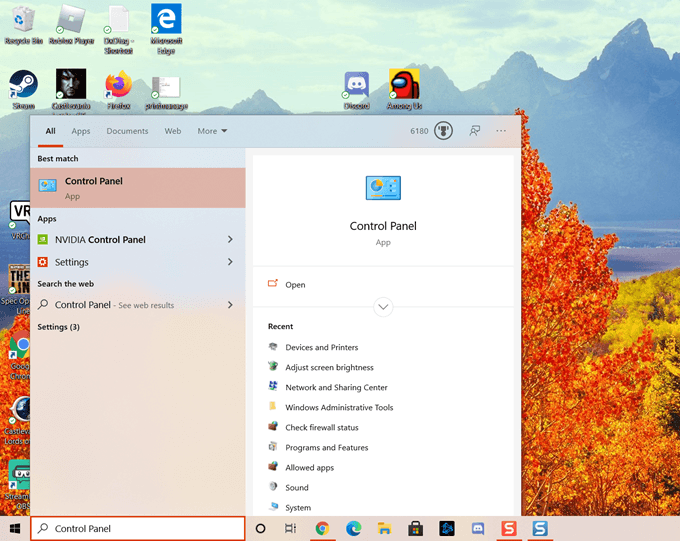
2. V okně Ovládací panely vyberte Hardware a zvuk.

3. Dále vyberte Zařízení a tiskárny.
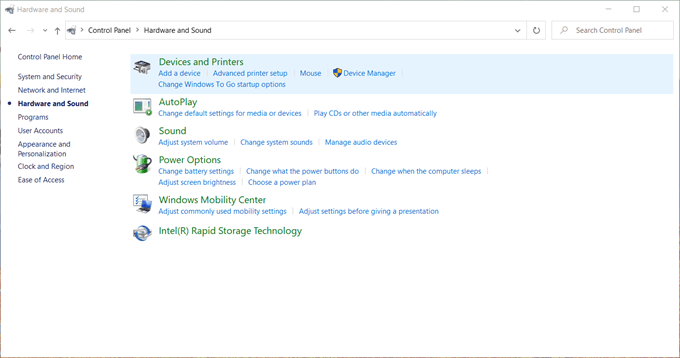
4. Nyní uvidíte zařízení, multimediální zařízení a tiskárny. Uvedená zařízení se mohou lišit, ale toto uvidíte v tomto nastavení systému Windows 10. Přejděte do oblasti Tiskárna a vyberte tiskárnu, kterou chcete přejmenovat.
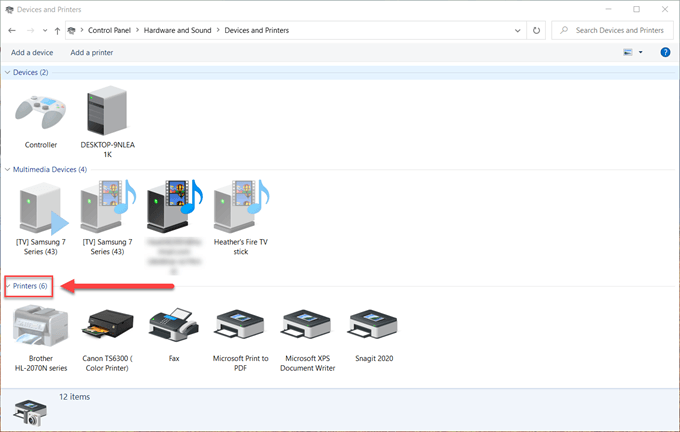
5. Dále klikněte pravým tlačítkem na požadovanou tiskárnu a vyberte Vlastnosti tiskárny.
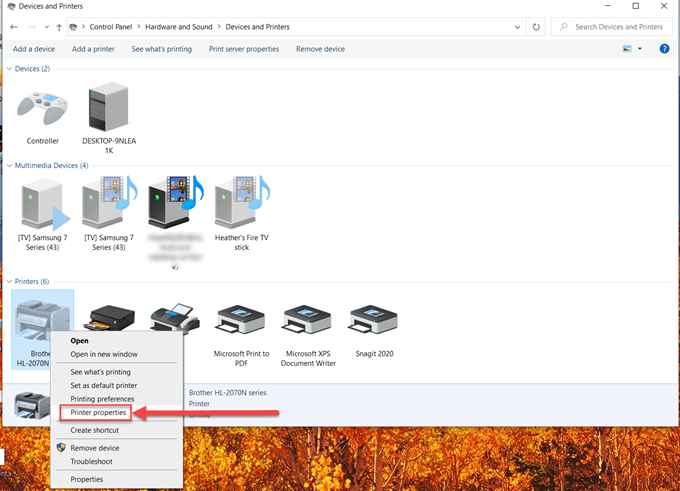
6. Vyberte horní textovou oblast a zadejte nový název tiskárny.
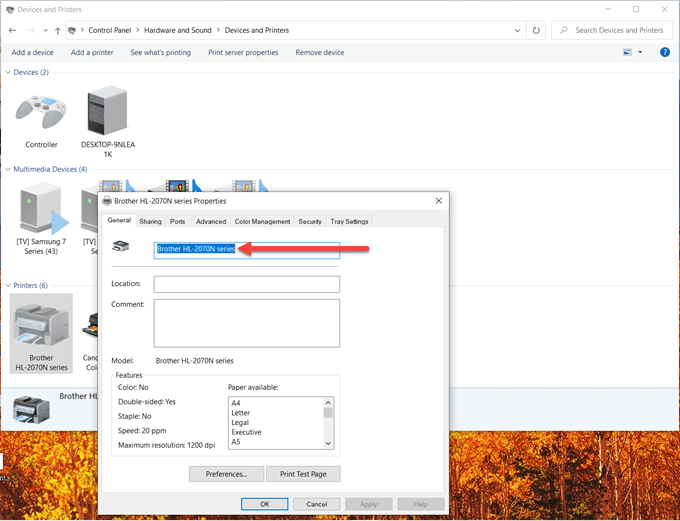
7. Nakonec stiskněte klávesu Enterna klávesnici počítače nebo vyberte OK… .
Nyní se zobrazí nový název, který jste pro tiskárnu vybrali. a to je vše, vše je nastaveno.
Přejmenování tiskárny v systému Windows 10 je snadný a bezbolestný proces. I když existuje několik kroků, doufáme, že vám tento průvodce pomohl.