Windows 10 obsahuje spousta „režimů“ a funkcí, které vám pomohou vytěžit z vašeho počítače maximum. Například Režim kompatibility vám umožní bez problémů spustit starý software. K dispozici je také funkce Herní mód, která optimalizuje vaše zařízení pro lepší herní výkon.
V tomto článku si povíme o režimu Windows 10 Tablet a ukážeme vám, jak to funguje. Režim Windows 10 Tablet vylepšuje váš tablet nebo notebook s dotykovou obrazovkou pro pohodlnou dotykovou navigaci. Změní některé prvky na obrazovce v rozhraní vašeho zařízení, aby se stalo více dotykovým.

Jak povolit režim tabletu v systému Windows 10
Některé hybridní notebooky nebo konvertibilní zařízení 2 v 1 automaticky přejdou do režimu tabletu po složení nebo odpojte klávesnici. Pokud to vaše dotyková obrazovka nebo konvertibilní notebook nedokáží, můžete ručně aktivovat režim Windows 10 Tablet z Centrum akcí Windows.
1. Kliknutím na ikonu textové bubliny v pravém rohu hlavního panelu (nebo stisknutím klávesy Windows+ A) otevřete Centrum akcí.
2. Z možností vyberte Režim tabletu.
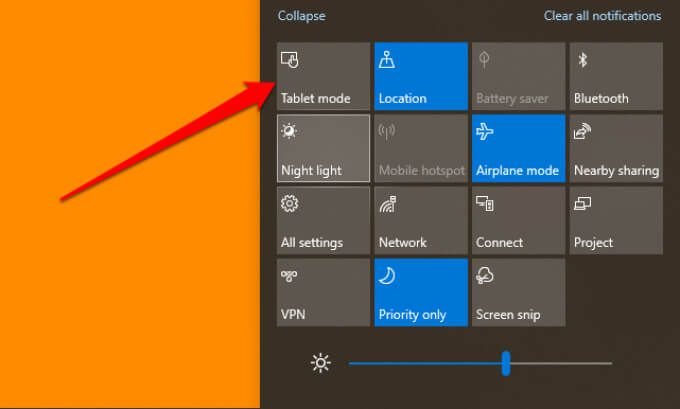
Dlaždice režimu Tablet by měla být ve výchozím nastavení v Centru akcí. Pokud tato možnost chybí, dlaždice je skrytá nebo jste dosáhli maximálního počtu rychlých akcí, které Centrum akcí zvládne.
Centrum akcí pojme maximálně 16 rychlých akcí. Pokud tedy dlaždice režimu Tablet chybí, je nejpravděpodobněji skryta v Centru akcí. Chcete-li v oblasti rychlých akcí uvolnit místo pro režim Tablet, budete muset odstranit položku.
Klikněte pravým tlačítkem na libovolnou dlaždici a vyberte možnost Upravit rychlé akce.
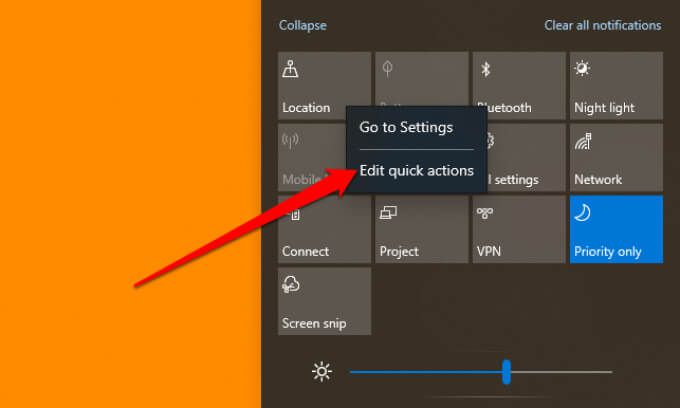
Vyberte Přidat (+)a vyberte Režim tabletuz dostupných možností.
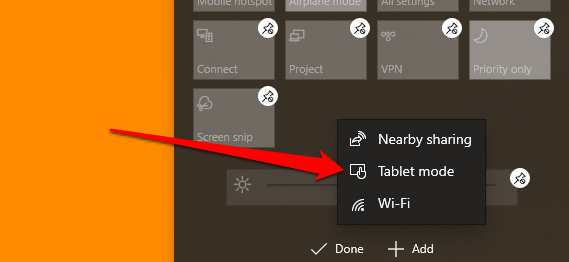
Uložte změny výběrem možnosti Hotovo. Nelze přidat režim tabletu, protože oblast rychlých akcí je obsazená? Odeberte položku, kterou sotva používáte (klepněte na ikonu připínáčku) a zkuste znovu přidat režim Tablet.
Pokud stále nemůžete najít možnost režimu Tablet při úpravách rychlých akcí, vaše zařízení pravděpodobně nebude podpora režimu Windows 10 Tablet. Aktualizujte svůj tablet nebo notebook na nejnovější verzi Windows 10 a zkontrolujte to znovu. O podporu se můžete také obrátit na výrobce vašeho počítače.
Jaké změny v režimu tabletu
Zvýrazňujeme některé úpravy, které režim Tablet přináší vašemu tabletu nebo notebooku. Když je aktivní režim Windows 10 Tablet, všimnete si následujících změn:
1. Předefinovaný hlavní panel
Režim tabletu skryje aplikace a zástupce připnuté na hlavním panelu. Byla představena nová ikona vyhledávání(která nahrazuje lištu Windows Search), stejně jako tlačítko Zpěta ikona Prohlížeč úloh.

Když minimalizujete aplikaci, Chcete-li aplikaci obnovit nebo přepnout na jinou aktivní aplikaci, musíte klepnout na ikonu Zobrazení úlohy. Tlačítko Zpět vás přenese na předchozí stránku aplikace nebo okna.
Pokud chcete, aby vaše připnuté a aktivní aplikace byly na obrazovce, odkryjte hlavní panel v nabídce nastavení režimu Tablet. Přejděte na Nastavení>Systém>Režim tabletua vypněte možnost Skrýt ikony aplikací na hlavním panelu v režimu tabletu.
Tím se obnoví na hlavním panelu ve spodní části obrazovky - nebo kdekoli předtím, než jste aktivovali režim Windows 10 Tablet. Dalším způsobem, jak zobrazit ikony na hlavním panelu v režimu tabletu, je kliknout pravým tlačítkem nebo podržet hlavní panel a vybrat Zobrazit ikony aplikací.
2. Trvalá nabídka Start
V režimu tabletu s Windows 10 se nabídka Start stává domovskou obrazovkou; Windows se zbaví plochy. Když zavřete aplikaci, budete přesměrováni na verze nabídky Start na celou obrazovku.
3. Žádné tlačítko Maximalizovat / Obnovit
V režimu tabletu nelze změnit velikost aplikace nebo okna. Ikona Maximum / Obnovit bude šedá a neklikatelná. Ke změně velikosti aplikace se nejblíže dostanete pomocí režimu „Rozdělit obrazovku“. Přetáhněte nebo přejeďte dolů oknem aplikace, dokud neuvidíte oddělovač uprostřed obrazovky.
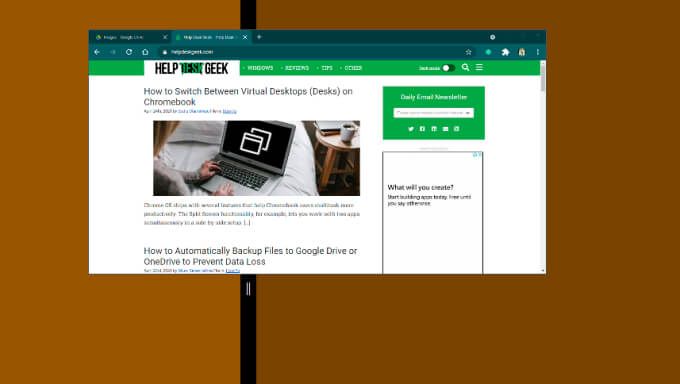
Přetažením aplikace na levou nebo pravou stranu obrazovky zmenšíte její velikost. Když otevřete druhou aplikaci, Windows automaticky připne okno aplikace na druhou stranu obrazovky. Chcete-li změnit velikost jedné z aplikací, odpovídajícím způsobem přesuňte černý dělič doleva nebo doprava.
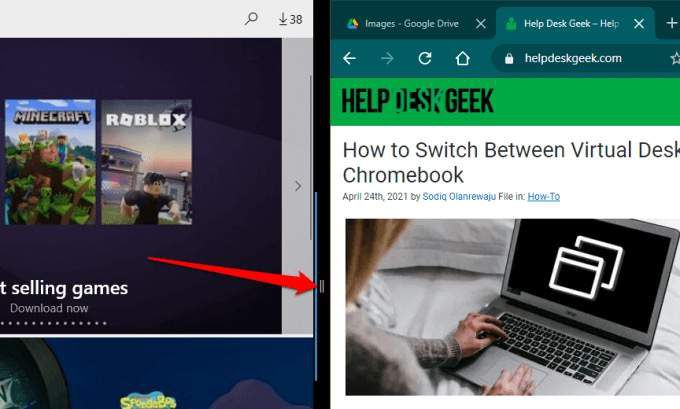
Chcete-li zavřít aplikace v uspořádání rozdělené obrazovky, vyberte ikonu xv záhlaví nebo přetáhněte okno aplikace do dolní části obrazovky.
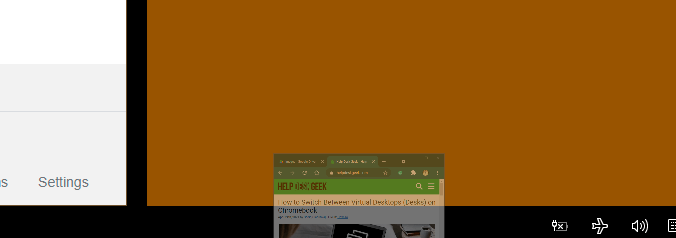
4 . Klepněte na Klávesnice
Podívejte se pozorně na oblast oznámení (pravý konec hlavního panelu) a najdete ikonu klávesnice. To je dotyková klávesnice Windows. Klávesnice by se měla automaticky zobrazit na obrazovce, když v režimu Windows 10 Tablet klepnete na textové pole. Pokud se tak nestane, klepnutím na ikonu klávesnice v oznamovací oblasti otevřete dotykovou klávesnici.
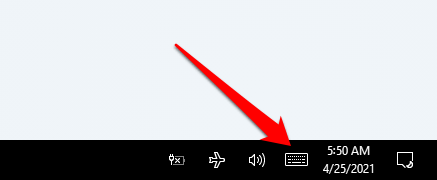
Alternativně můžete kliknout nebo podržet hlavní panel úloh a vybrat Zobrazit tlačítko dotykové klávesnice.
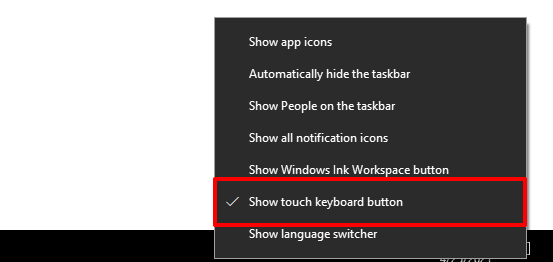
Nastavení režimu tabletu ve Windows 10
Tablety se systémem Windows automaticky přejdou do režimu tabletu, když je zapnete. U hybridních a konvertibilních notebooků budete muset režim Windows 10 Tablet aktivovat ručně. Je zajímavé, že Windows vám umožňují nakonfigurovat počítač tak, aby se po přihlášení automaticky přepnul do režimu Tablet.
Existují další zajímavá nastavení, která vám pomohou režim Tablet využívat naplno. Přejděte na Nastavení>Systém>Režim tabletua podívejme se.
1. Možnosti přihlášení do režimu tabletu
Klepněte na rozevírací možnost „Když se přihlásím“ a vyberte Použít režim tabletu. To nasměruje Windows, aby automaticky povolilo režim tabletu, kdykoli se přihlásíte nebo restartujete počítač.
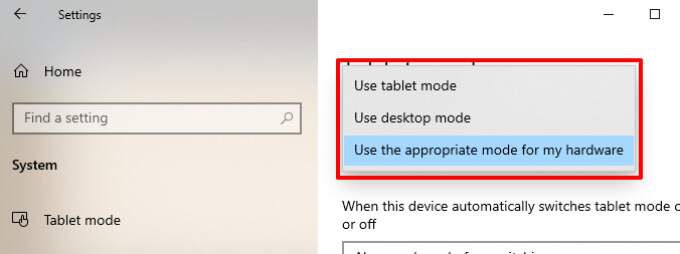
„Použít vhodný režim pro můj hardware“ je výchozí možnost. To dává Windows na místo řidiče; Windows povolí režim Tablet pouze tehdy, když sklopíte hybridní notebook. Možnost „Použít režim na ploše“ spustí váš tablet nebo hybridní notebook - i když sklopíte klávesnici.
2. Chování při přepínání režimu tabletu
Pokud nastavíte automatické zapnutí režimu tabletu při přihlášení, je zde možnost přizpůsobit chování přepnutí. Výchozí nastavení je „Vždy se mě před přepnutím zeptat“.
Po spuštění počítače zobrazí systém Windows před přepnutím do režimu tabletu výzvu k potvrzení. Chcete-li režim tabletu aktivovat okamžitě, vyberte Ano.
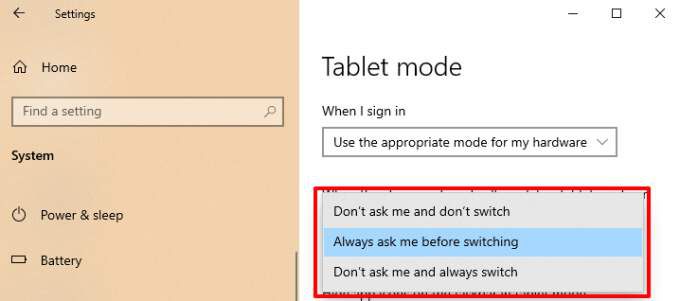
„Neptejte se mě a vždy přepněte“ nabootuje zařízení do režimu Tablet bez potvrzení. Pokud si nepřejete, aby systém Windows automaticky aktivoval režim tabletu nebo zobrazoval výzvu k potvrzení, vyberte možnost „Neptejte se mě a nepřepínejte“.
Zjednodušený režim tabletu s Windows 10
Toto jsou nejdůležitější podrobnosti o režimu Windows 10 Tablet. Tuto funkci můžete také použít na počítačích se systémem Windows, které nepodporují dotykovou obrazovku. Jediný rozdíl je v tom, že po obrazovce nebudete moci procházet prstem. Chcete-li přepnout zpět do režimu plochy, otevřete Centrum akcí a klepněte na Režim tabletu.