Technologie je nástroj pro všechny, a proto společnost Microsoft provedla v systému Windows 10 několik zásadních vylepšení, aby pomohla lidem s různým zdravotním postižením získat lepší zážitek.
Nejvíce priorit funkce vestavěné do systému Windows 10 jsou na základě požadavků uživatelů a zpětné vazby, protože se společnost snaží zpřístupnit své produkty a je snadnější pro všechny.

Pokud máte problémy, jako jsou ztráta sluchu, špatné vidění, omezená obratnost a jiná postižení, můžete přistupovat ke všem těmto skvělým funkcím usnadnění přístupu v systému Windows 10 a zobrazit pokud zlepší váš uživatelský zážitek nebo zážitek zdravotně postižené osoby, kterou znáte.
Vypravěč
Pro nevidomé, barevné nevidomé nebo slabozraké, Narrator systému Windows 10 jim pomáhá nahlas číst text při psaní, weby, oznámení, obsah v aplikaci a konkrétní části.
Přehraje také zvukové stopy, když kliknete do aplikací nebo na nové stránky a přečte rady pro tlačítka nebo ovládací prvky, které budou posekávat zrakově náročné uživatele správným směrem.
Máte přístup Vypravěč přejděte na Nastavení>Snadný přístup>Vypravěča nechte svůj počítač, aby vám četl.
In_content_1 vše: [300x250] / dfp: [640x360]->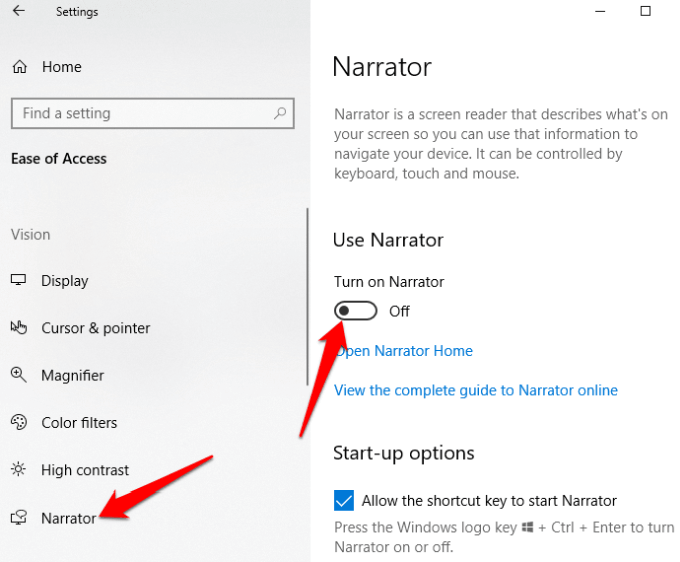
Zde můžete také přizpůsobte více nastavení usnadnění přístupu v systému Windows 10, jako je hlas vypravěče, čtení řeči, hřiště a další, aby odpovídaly vašim osobním preferencím.
Lupa
Tato funkce usnadnění přístupu v systému Windows 10 pomáhá každému, kdo má špatný zrak nebo potíže při čtení obrazovky. Najdete jej v seznamu funkcí usnadnění přístupu, přejděte na Nastavení>Snadnost přístupu>Lupa.
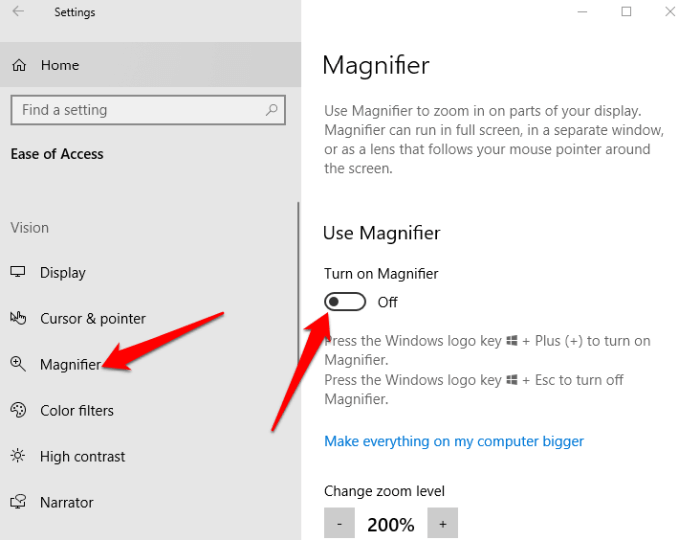
Jsou k dispozici další nastavení, která vám umožní nástroj zapnout nebo vypnout, invertovat barvy ve zvětšené oblasti a také určit co chcete zvětšit. Můžete také zvolit, zda by Lupa měla následovat pouze výběr klávesnice nebo myši, nebo obojí najednou.
Když je tato možnost povolena, na obrazovce se zobrazí lupa a můžete přiblížit nebo kliknutím na ikonu + nebo - nebo výběrem možnosti Zobrazit spustíte aplikaci v doku, na celou obrazovku nebo v režimu objektivu.
Vysoký kontrast
Lidé se zrakovým postižením nebo barevnou slepotou mohou pomocí této funkce změnit celkové barevné schéma, takže je snazší číst text, obrázky, ikony a okna aplikací. Položky na obrazovce se také stanou zřetelnější a snáze identifikovatelné.
Můžete si vybrat ze čtyř motivů s vysokým kontrastem tím, že přejdete na Nastavení>Snadný přístup>Vysoký kontrast.
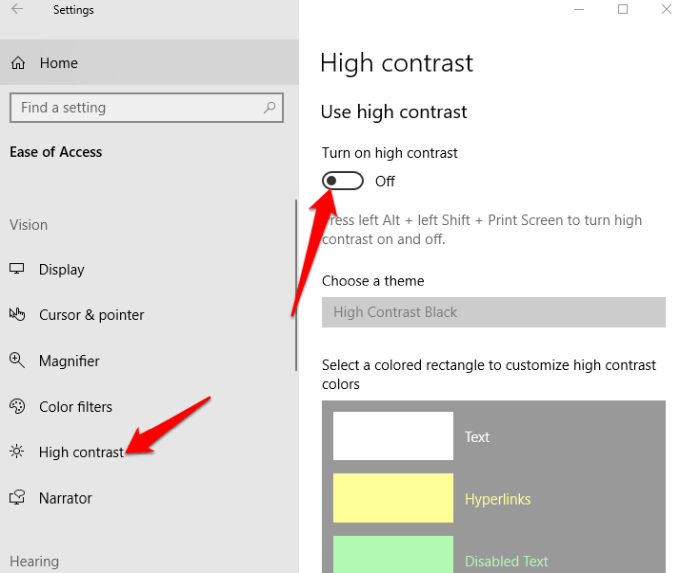
Jakmile vyberte téma upravte barvy a upravte je pro text, vybraný text, hypertextové odkazy, zakázaný text, text tlačítka nebo pozadí a poté klikněte na Použítpro Windows aktualizovat vaše preference.
Skryté titulky
Pokud se snažíte číst bílé titulky na videu, filmové nebo televizní pořady, zejména na světlém pozadí můžete pomocí funkce skrytých titulků upravit barvy a pozadí libovolného textu titulků.
Přejděte na Nastavení>Snadný přístup>skryté titulkya změňte nastavení nastavení podle vašich představ.
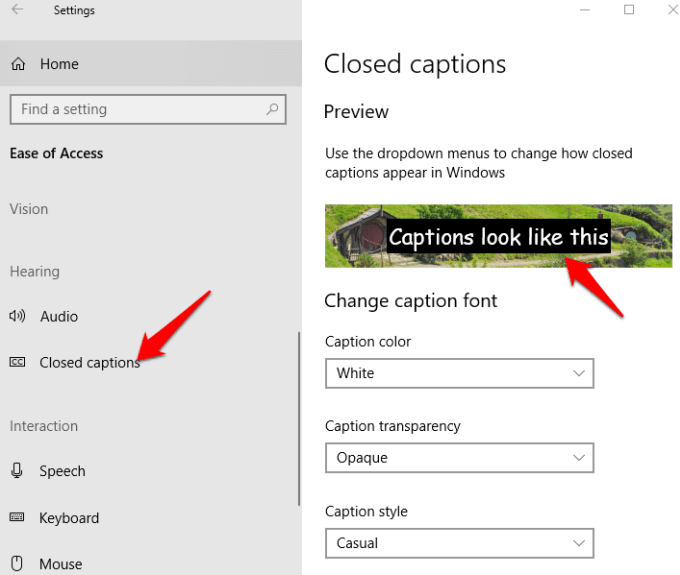
Další nastavení usnadnění přístupu v systému Windows 10, která lze přizpůsobit, zahrnují průhlednost, velikost, styl a efekty titulku, i když jste omezeni pouze na osm barev. Živý náhled vašich změn se zobrazí v horní části obrazovky s každou změnou a vaše nastavení se použije na titulky napříč podporovanými místními přehrávači médií.
Rozpoznávání řeči
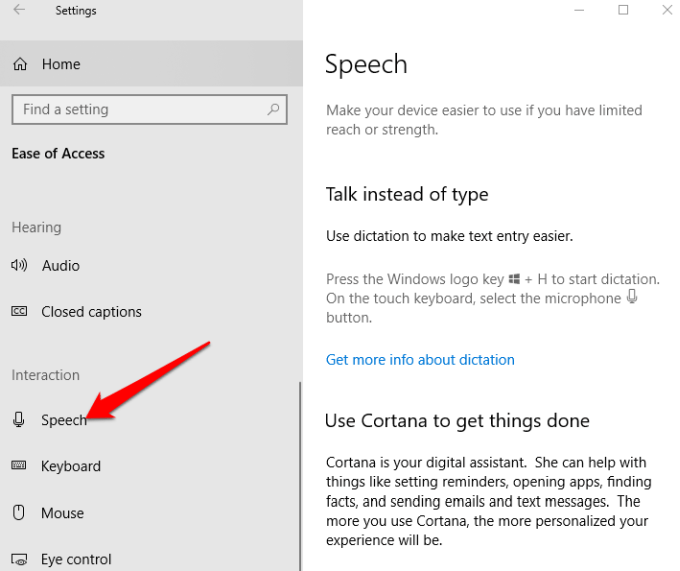
Tato aplikace je užitečná pro navigaci v nabídkách, diktování dokumentů a surfování po webu. Poslouchá vaše mluvená slova a převádí je na akce na obrazovce. Můžete to povolit tak, že otevřete Nastavení>Řeča přejděte dolů na Diktovat text a ovládejte zařízení pouze pomocí hlasu.
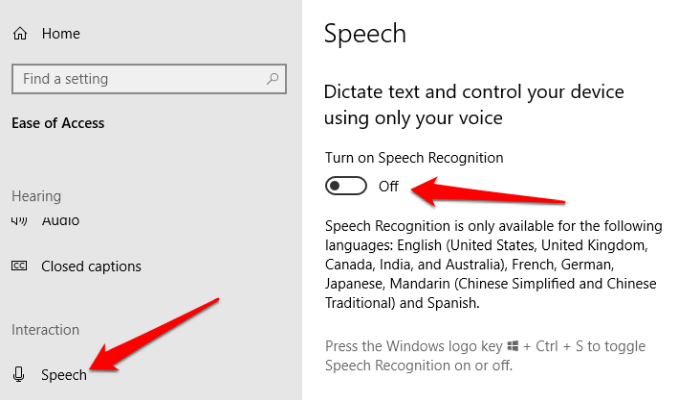
Poznámka:Rozpoznávání řeči je k dispozici pouze v angličtině ( USA, Velké Británii, Kanadě, Austrálii a Indii), francouzštině, němčině, japonštině, mandarínštině (čínština tradiční a zjednodušená čínština) a španělštině.
Můžete také místo psaní textu mluvit pomocí diktátu. Alternativně nastavit a používat Cortanu - digitální osobní asistent Windows - s rozpoznávání řeči pro provádění různých úkolů. Patří mezi ně zasílání textů nebo e-mailů, přidávání schůzek do kalendáře, získávání připomenutí schůzek, provádění výpočtů nebo vyhledávání na webu.
Cortana vám také může poskytnout informace o místním počasí, hlavní zprávy, směry map, dopravní podmínky, aktualizace akciového trhu a dokonce i sportovní aktualizace vašich oblíbených týmů.
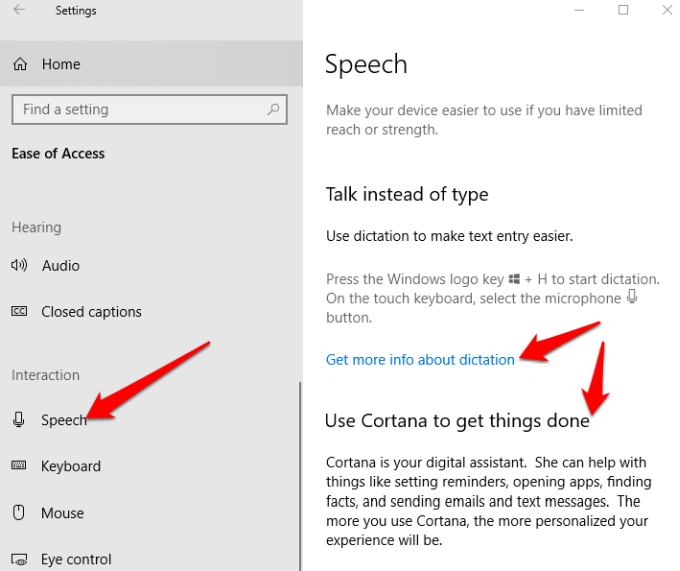
Poznámka:Diktát je k dispozici pouze v americké angličtině a vyžaduje připojení k internetu. Program Windows Speech Recognition můžete použít k diktování v jiných jazycích. Cortana může být také zakázán pro obchodní počítače v IT spravovaných systémech.
Klávesnice
Toto je jeden ze zářivých bodů Windows 10, protože nabízí řadu přizpůsobení možnosti pro osoby se zdravotním postižením nebo speciální potřeby, které usnadňují používání klávesnice a usnadňují její používání. V rámci klávesnice jsou čtyři mini-nástroje, které pomáhají s přístupem ve Windows 10:
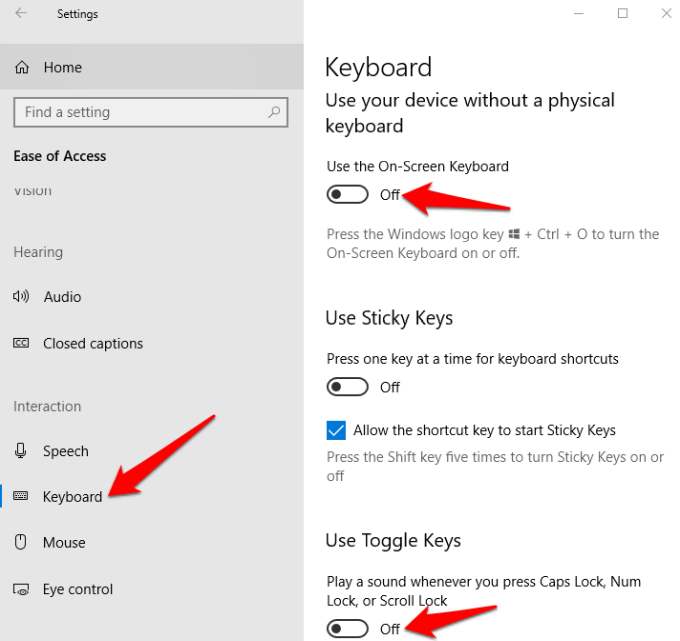
Barevné filtry
Lidé s citlivostí na světlo nebo barevnou slepotou mohou používat funkci Barevné filtry v systému Windows 10 až posílit kontrast, takže je snazší zjistit, co je na obrazovce. Můžete také přizpůsobit barevnou paletu obrazovky tak, aby bylo možné položky rozeznat podle barvy nebo se jich úplně zbavit.
Chcete-li povolit barevné filtry, klikněte na Start>Nastavení>Snadný přístup>Barevné filtrya přepněte přepínač Zapnout barevné filtryna
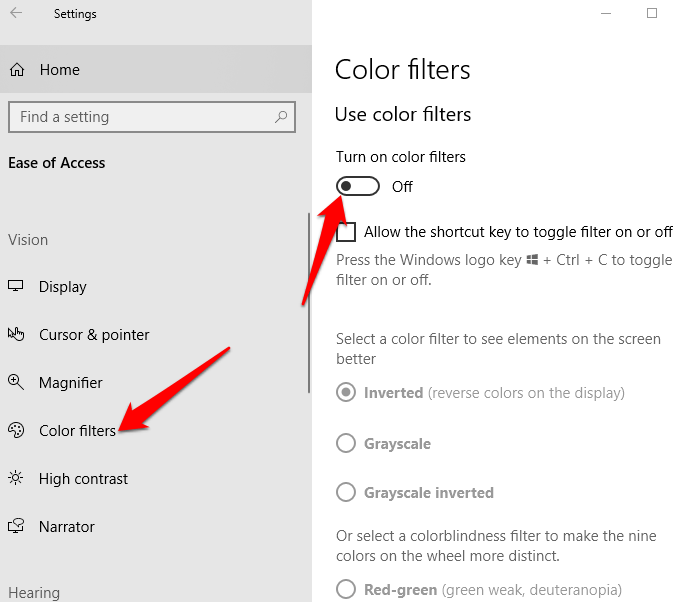
Filtry jsou k dispozici invertně, ve stupních šedi, ve stupních šedi invertované, Protanopie, Deuteranopie a Tritanopie.
Myš
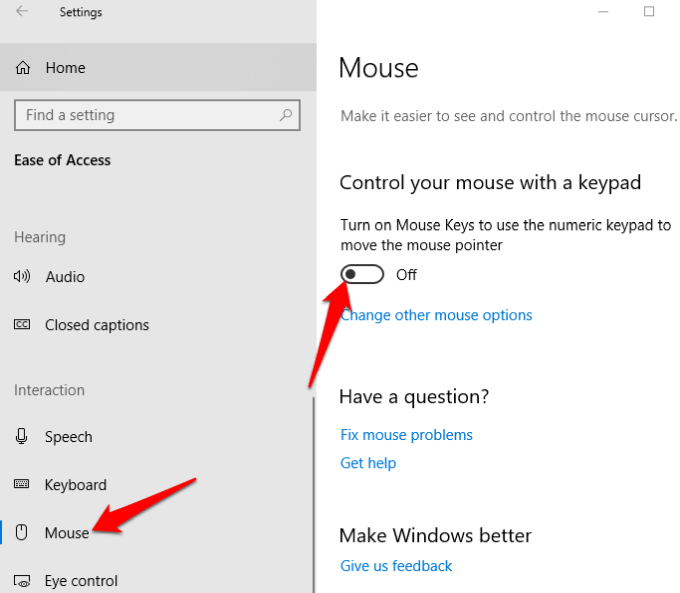
Pokud se snažíte vidět ukazatel myši na obrazovce jej můžete zviditelnit změnou jeho velikosti a barvy a zapnutím funkcí, které usnadňují používání.
Chcete-li změnit velikost a barvu ukazatele, přejděte na Nastavení>Snadnost přístupu>Kurzor a ukazatel.
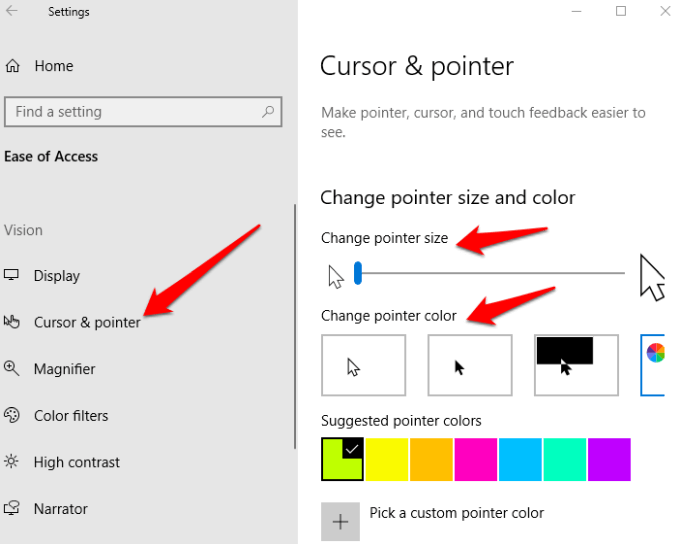
Místo nás Pomocí myši můžete zapnout klávesy myši a použijte numerickou klávesnici jako sekundární myš a pohybovat ukazatelem po obrazovce.
Otevřete Nastavení>Snadný přístup>Myš>zapněte klávesy myšia upravte je podle toho, co je pro vás pohodlné.
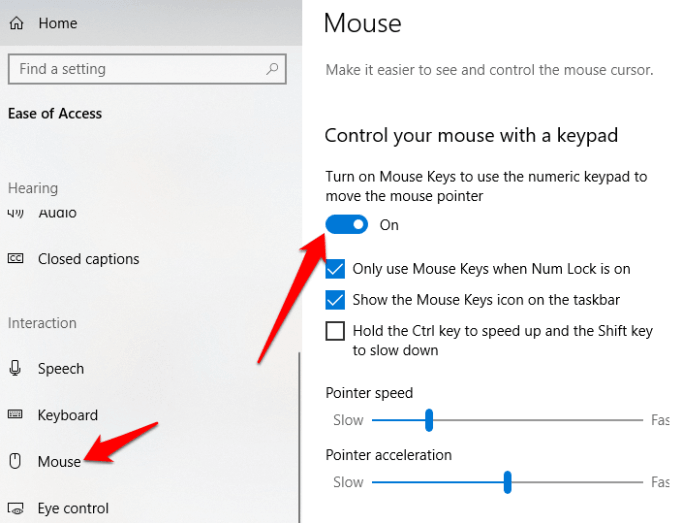
Ovládání očí

Jedná se o docela novou funkci od společnosti Microsoft, která používá software pro sledování očí, který pomáhá zdravotně postiženým lidem komunikovat zadáním odpovědí pomocí očí.
Chcete-li začít s kontrolou očí, budete potřebovat kompatibilní (podporované) zařízení pro sledování očí, aktualizaci Windows 10 Fall Creator's Update (verze 1709 nebo novější) a někoho, kdo vám pomůže s nastavením zařízení a změňte nastavení ovládání očí kliknutím na Nastavení>Snadnost přístupu>Ovládání očí.
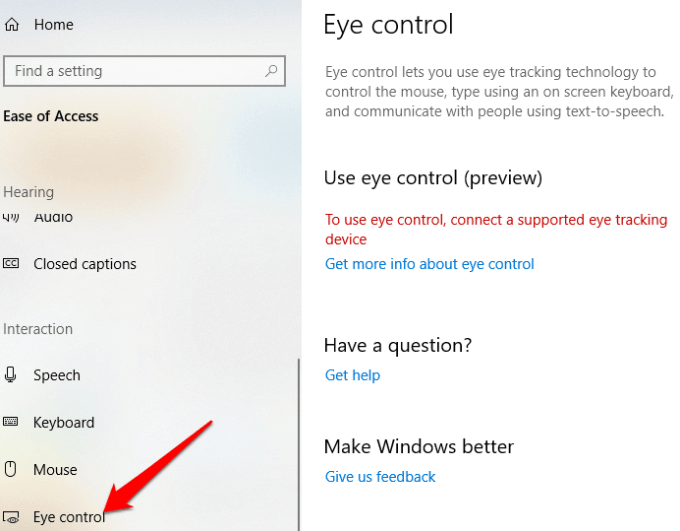
Jedním z úspěchů společnosti Microsoft s touto funkcí je Otto Knoke, odborník na Power BI, u kterého byla diagnostikována amyotropní laterální skleróza (ALS). Knoke objevil Eye Control ve Windows 10 a od té doby říká, že mu to pomohlo komunikovat a být produktivnější.
<
Snadnost přístupu v systému Windows 10 je dosti organizovaná, i když jeho funkce mohou být užitečnější. To je důvod, proč Microsoft vytvořil Odpověď na postižení mimo jiné cesty k získání zpětné vazby a technické pomoci prostřednictvím telefonu a chatu.