Windows 10 má vestavěnou funkci, která uživatelům umožňuje nejen připojte dva nebo více počítačů k jednomu monitoru, ale také vytvářet více virtuálních ploch. Každý z nich zobrazí různé aplikace, programy a okna umožňující spoustu multi-tasking.
Je to skvělé pro lidi, kteří chtějí udržovat své osobní a obchodní aplikace a data odděleně, věnovat prostor konkrétním úkolům a organizovat skupiny souvisejících úloh.

Tento článek vysvětluje, jak:
Vytvořte novou virtuální plochu ve Windows 10

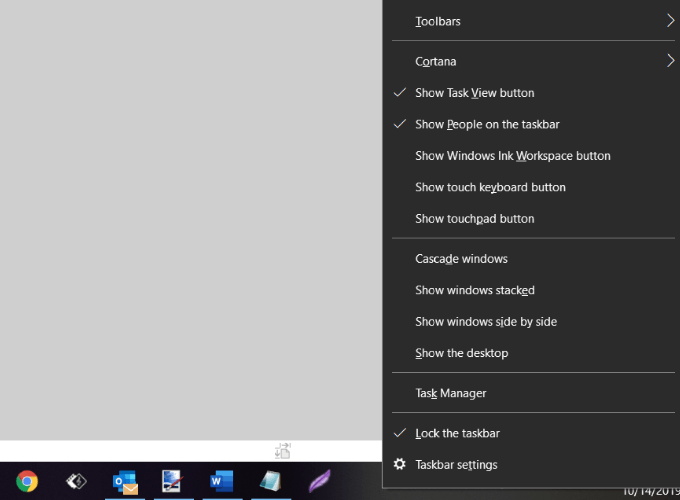

V systému Windows 10 můžete vytvořit libovolný počet virtuálních ploch. Nevytvářejte však příliš mnoho nebo můžete ztratit kontrolu a nemůžete udržet své aktivity organizované.
Přepínání mezi stolními počítači
Po přidání dalších stolních počítačů , zobrazení úkolů zobrazí všechny v horní části obrazovky.

Níže je několik způsobů, jak přepínat z jedné plochy na druhou:
In_content_1 all: [300x250] / dfp: [640x360]- ->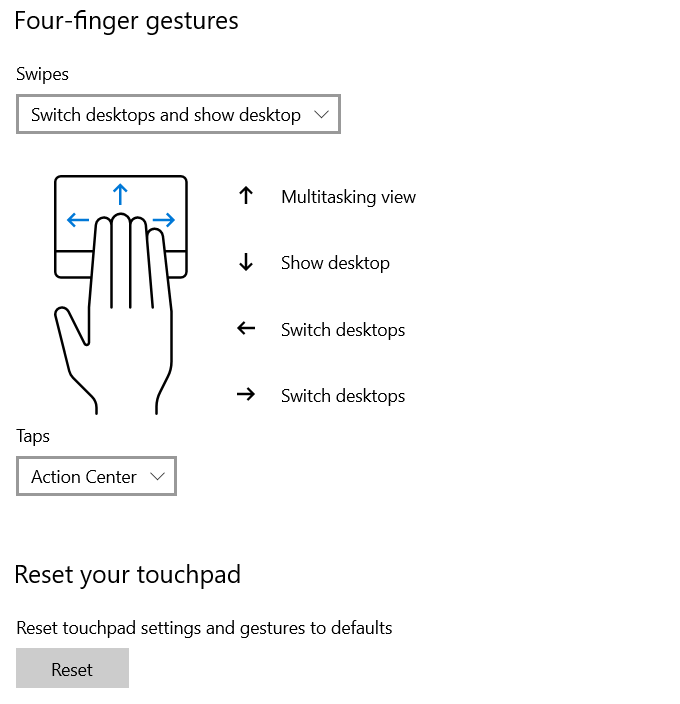
Práce s aplikacemi a Windows na virtuálních stolních počítačích
Pokud jste vytvořili novou virtuální plochu, kterou nechcete používat, kliknutím na ikonu X v horní části virtuální plochy ji smažte.
Nyní, když jste vytvořili nové plochy, jak je naplníte aplikacemi a programy, které potřebujete?
Na každé virtuální ploše, kterou vytvoříte v systému Windows 10, můžete otevírat různé programy. Pokud otevřete aplikaci nebo okno na jedné ploše, zůstane otevřená a zůstane na této ploše. Některé aplikace, například Microsoft Word nebo Chrome, vám umožní otevřít různá okna na různých stolních počítačích.
Jiné aplikace (například aplikace Windows Store) vám však umožní používat je současně pouze v jednom okně. Pokud máte tyto aplikace spuštěné na ploše 1 a pokusíte se je otevřít na ploše 2, budete přeskočeni zpět na plochu 1, kde je spuštěna aplikace.
To může být nepohodlné. Jedinou možností je podívat se do zobrazení úkolů a zjistit, kde byla aplikace nainstalována.
Otevřené okno můžete přesunout z jedné plochy na druhou podle následujících kroků:
Zavřít virtuální plochu Windows
Mít několik virtuálních ploch v počítači se systémem Windows 10 je velmi užitečné. V závislosti na hardwaru a počtu otevřených současně však může být výkon systému negativně ovlivněn.
Použijte klávesovou zkratku Windows+ Ctrl + F4zavřete virtuální plochu. Opakováním zástupce zavřete více nebo všechny zbývající plochy.
Přizpůsobit více stolních počítačů
Chcete-li spravovat zobrazení virtuální plochy, klepněte pravým tlačítkem myši na jakékoli otevřené okno.

Pokud chcete umístit plochu vlevo nebo vpravo na straně obrazovky můžete pomocí možností přichycení z aplikace Snap Assist uspořádat obrazovky dvěma okny vedle sebe.
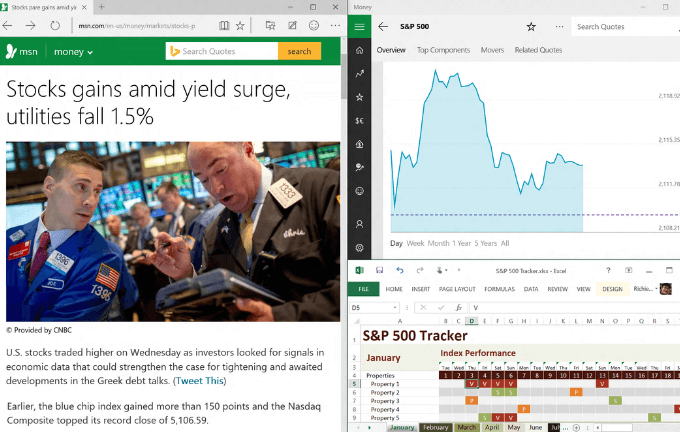
Použít více virtuálních ploch jako dočasné pracovní prostory v systému Windows 10, aby zůstaly produktivní a organizované. Například namísto přepínání mezi PowerPointem, prohlížečem a hudební aplikací je jejich přesun na jiné stolní počítače usnadňuje jejich pohyb. Také nemusíte minimalizovat a maximalizovat každý program, když používáte jiný.