Většina programů a aplikací, které byly vytvořeny pro starší verze systému Windows, bude i nadále fungovat v systému Windows 10. Některé aplikace však již nejsou kompatibilní a nemusí se spustit podle očekávání, zatímco jiné nemusí fungovat vůbec.
Přesto existují způsoby, jak můžete i nadále používat a užívat si své oblíbené aplikace pomocí možností kompatibility se systémem Windows 10 - za předpokladu, že jste si také vědomi rizik.
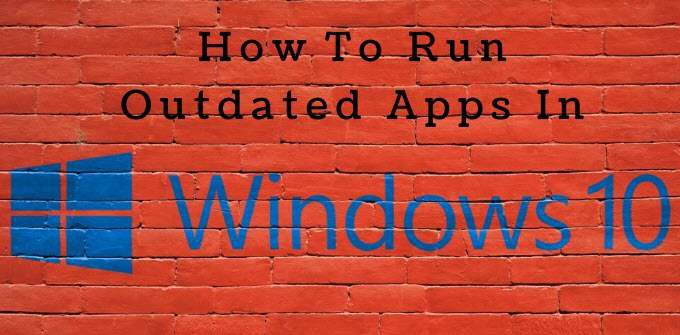
Bezpečnostní rizika
Škodliví herci vždy hledají programy a systémy, které mají slabá místa, která mohou zneužít. Společnost Microsoft a další prodejci pravidelně vydávají softwarové opravy a aktualizace zabezpečení, aby uzavírali všechna zranitelná místa a aktualizovali počítač.
Spuštění zastaralých aplikací nebo Programy EOL (End of Life) může vést k problémy s nekompatibilitou a způsobují chyby. Poskytnutí přístupu k hackerům je ještě významnější a je pro váš počítač potenciálně nebezpečné. Zastaralý software a aplikace, které nepoužily kritické aktualizace zabezpečení, poskytují hackerům snadný přístup k otvorům v programech.
Příkladem je to, co se stalo se 7-Zipem. Před poskytováním aktualizací k opravě závažných zranitelností došlo k chybám zabezpečení, které hackerům umožňovaly přístup k vašemu počítači a způsobovaly problémy.
Lidé, kteří používají 7-Zip, ale nepoužili aktualizace, jsou stále zranitelní vůči útokům a jsou vystavují své počítače zbytečnému riziku.
In_content_1 všichni: [300x250] / dfp: [640x360]->V tomto článku jsou nastíněny možnosti kompatibility se systémem Windows 10 pro spouštění zastaralých aplikací ve Windows 10:
Spustit jako správce
Pokud se pokoušíte použít aplikaci nebo program ze starší verze systému Windows, například XP nebo 7, zkuste jej spustit jako správce.
Pravým tlačítkem myši klikněte na aplikaci nebo její zástupce a klikněte na Spustit jako správce.
Použít nástroj pro odstraňování problémů s integrovanou kompatibilitou programu Windows
Pokud výše uvedená možnost klepnutí pravým tlačítkem nefunguje, zkuste použít Poradce při potížích s integrovaným programem Windows Compatibility.

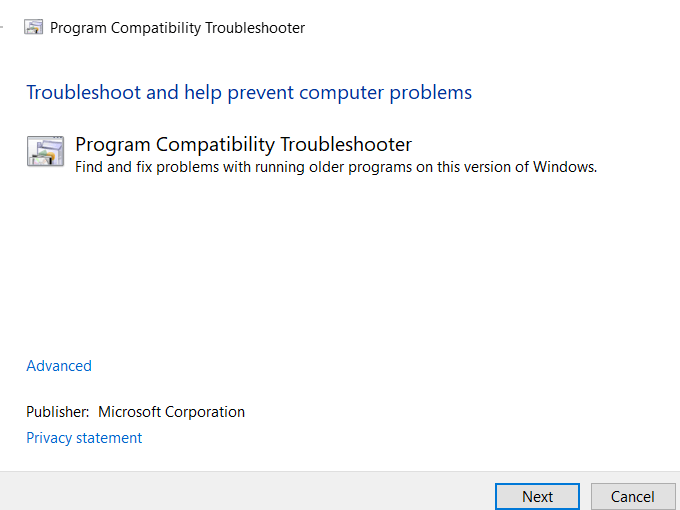

Poradce při potížích s kompatibilitou Windows 10 otestuje aplikaci pomocí předchozí verze. Windows. Uvidíte, zda se tím váš problém vyřeší.
Můžete také vybrat možnost Poradce při potížích s programemv části Vybrat možnost řešení potížía vybrat nastavení kompatibility se systémem Windows o problémech, které si všimnete.
V dalším kroku vás poradce při potížích požádá, abyste identifikovali problém, který se vyskytuje:
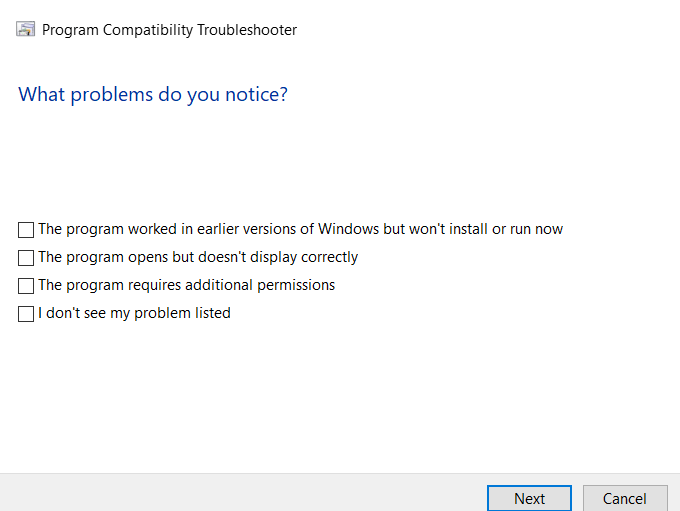
Poradce při potížích nabídne testy a návrhy na základě toho, co vyberete jako svůj problém. Vyberte problém a poté klikněte na Další.
Budete požádáni o výběr z následujících možností:
Spusťte nástroj pro odstraňování problémů pro každou aplikaci, která má problémy se spuštěním v počítači se systémem Windows 10. .
Ruční spuštění aplikace v režimu kompatibility se systémem Windows
Jednou z možností je vynutit aplikaci, aby použila nastavení ze starší verze systému Windows.

Jak je vidět na obrázku výše, můžete také zvolit:
Zaškrtněte políčko vedle do Spustit tento program v režimu kompatibility.Vyberte verzi z rozbalovací nabídky a klikněte na Použít.
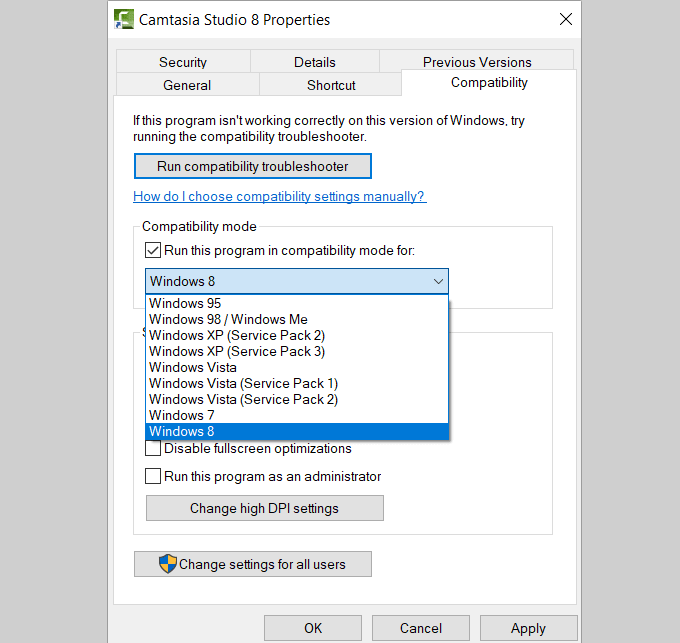
Pokud tento proces problém nevyřeší s vaší aplikací, zkuste pomocí průvodce Poradce při potížích s kompatibilitouzjistit, zda vám to pomůže vyřešit váš problém.
Instalace 32bitových ovladačů nebo nepodepsaných ovladačů
64bitová verze systému Windows 10 vyžaduje, aby všechny ovladače měly před sebou platný podpis. můžete je nainstalovat. 32bitová verze není. Existuje však výjimka. 32bitové verze systému Windows 10, které běží na novějších počítačích s UEFI (spíše než u běžných systémů BIOS), často potřebují podepsané ovladače.
K tomu existuje důvod. Podepsané ovladače pomáhají zlepšit stabilitu a bezpečnost. Pomáhají chránit váš počítač před nestabilními nebo škodlivými ovladači. Než tedy nainstalujete nepodepsané ovladače, ujistěte se, že víte, že jsou bezpečné.
Pokud starší program nebo aplikace, kterou chcete použít v počítači se systémem Windows 10, vyžaduje nepodepsaný ovladač, budete jej muset nainstalovat se speciální spouštěcí volbou. Pokud je ovladač k dispozici pouze 32bitový, budete muset použít 32bitovou verzi systému Windows 10.
Tento proces však způsobí, že váš systém bude zranitelnější vůči bezpečnostním rizikům. Budete se muset rozhodnout, jak důležitá je aplikace nebo program, a zvážit je s ohledem na možná rizika.
Chcete-li nainstalovat nepodepsané ovladače, postupujte podle níže uvedených kroků.

Vyberte jednu z následujících možností:
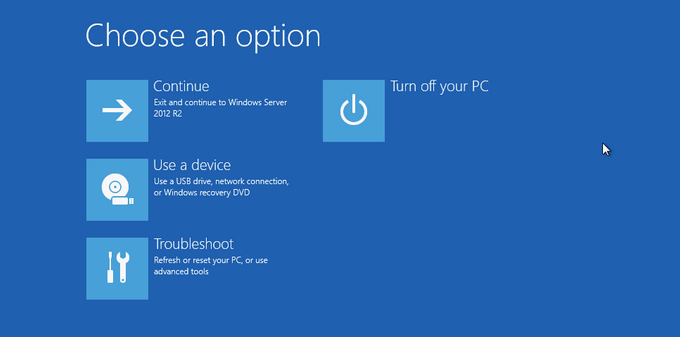

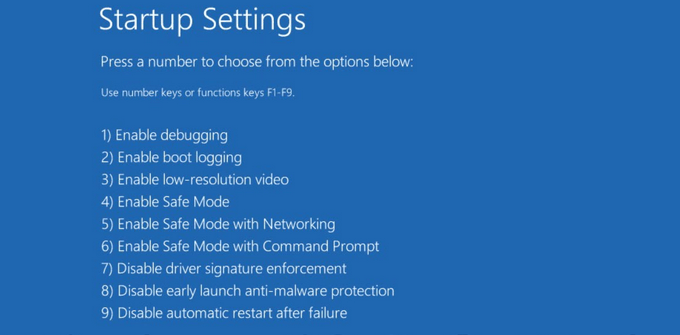
Po restartování počítače bude vynucení vynucení podpisu ovladače zakázáno a nyní budete moci nainstalovat nepodepsaný ovladač.
Pokud starší zastaralá aplikace v systému Windows 10 nefunguje, budete muset zvážit bezpečnostní rizika proti vaší potřebě nebo touze používat tuto aplikaci. Některé starší aplikace a programy již jejich vývojáři nepodporují a nebudou odpovídat na žádné z výše uvedených oprav kompatibility se systémem Windows 10.
Možná byste se měli pokusit najít náhradu, která v systému Windows funguje správně. 10. Pokud existují obchodní aplikace nebo hry, které nelze nahradit a potřebujete, zkuste některou z výše uvedených oprav kompatibility se systémem Windows 10.