Když vytvářet liniové grafy v Excelu, vykreslujete datové body podél osy X a Y. To je užitečné pro trendování dat v čase, ale co když také chcete trendovat, jak daleko jsou tyto datové body od svého „ideálního“ nebo kolik se v průběhu času liší?
Trendová míra chyby a standardní odchylka je nejčastějším důvodem, proč lidé používají funkci panelu chyb v grafech aplikace Excel. Když přidáte chybové pruhy v Excelu, můžete zobrazit standardní chybu nebo odchylku pro každou značku v grafu.
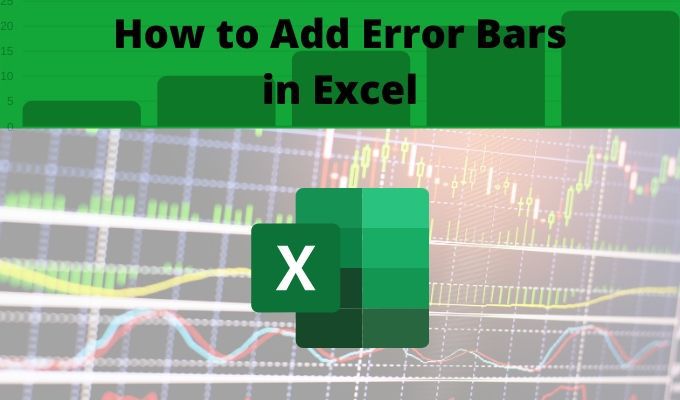
Chybové lišty však můžete použít pro různé účely. V zásadě kdykoli budete chtít zahrnout vysoké a nízké body vedle jednotlivých datových bodů, mohou vám pomoci chybové pruhy.
Chybové pruhy jsou k dispozici v Excelu pro grafy oblastí, sloupců, sloupců, čar, rozptylů a bublin.
Rozpětí chyb a standardní odchylky
Než se naučíte, jak přidat chybové pruhy v Excelu, je důležité pochopit, jaké jsou rozpětí chyb a standardní odchylky.
Mohli byste sami vypočítat míru chyby a směrodatnou odchylku (Excel dokonce poskytuje funkce standardní odchylky ). Nebo můžete přidat chybové pruhy v Excelu a nechat Excel provést výpočty za vás.
Jak přidat chybové pruhy v Excelu
Chcete-li přidat chybové pruhy v Excelu, musíte začít s existujícím grafem, který jste již vytvořili.
1. Začněte kliknutím na graf a poté v pravém horním rohu grafu vyberte tlačítko Prvky grafu (symbol +).

2. Zaškrtnutím políčka Chybové pruhy povolíte chybové pruhy v grafu. Potom vyberte šipku napravo od výběru pruhů chyb.

3. Vyskakovací okno, které vidíte, vám nabízí několik možností, jak nakonfigurovat množství chyb, které se chybové pruhy zobrazí v grafu.
Než vyberete jednu z předkonfigurovaných možností, je důležité pochopit, co každý možnost znamená a jak to funguje.
Možnosti lišty chyb v Excelu
Můžete si vybrat ze tří přednastavených možností lišty chyb v Excelu.
Skutečný výpočet standardní odchylky je poněkud složitý a za hranicí rozsah tohoto článku.
Pokud chcete vypočítat směrodatnou odchylku sami a namísto toho zobrazit tuto hodnotu,
V rozevíracím seznamu lišty chyb vyberte Další možnostiv dolní části seznamu. Tím se otevře okno Možnosti panelu chyb. Vyberte ikonu grafu v horní části a přepněte na možnosti pruhu vertikální chyby.

V části Částka chyby můžete vybrat pevnou hodnotu, procento nebo směrodatnou odchylku a zadat hodnotu do do číselného pole zadejte tyto částky. Zvolte Standardní chyba, chcete-li zobrazit pouze standardní chybu pro všechny datové body.
Nebo můžete vybrat Vlastnía z tabulky vypočítat směrodatnou odchylku.

Vyberte buňku s výpočtem standardní odchylky pro kladnou chybovou hodnotua zápornou chybovou hodnotu.
Zobrazí konstantní hodnotu, která představuje celkovou odchylku datových bodů. Může to být potenciálně široký rozsah (jako v příkladu výše), takže možná budete muset upravit měřítko osy y na spodní konec rozsahu, takže se nezobrazí pod osou x.
Přizpůsobení chybových pruhů v Excelu
Použití vlastní uživatelských pruhů je ještě užitečnější, pokud jste v tabulce vypočítali míru chyby. Důvodem je, že chybové pruhy pak zobrazí rozsah hodnot nad a pod každým datovým bodem v grafu, který představuje rozsah, kde chyba leží v každém bodě v liniovém grafu.
Další vlastní panel chyb možnosti, které umožňují jemné doladění zobrazení těchto pruhů:
Pokud vyberete ikonu barvy nebo ikonu pětiúhelníku, uvidíte mnoho dalších způsobů, jak si můžete upravit, jak se chyba pruhy vypadají v Excelu.

Mezi ně patří změna typu a barvy čáry chybové lišty, průhlednost a šířka a mnoho dalšího. Většina lidí ponechá tato nastavení jako výchozí, ale vědí, že jsou k dispozici, pokud chcete doladit způsob zobrazení chybových pruhů v grafu.
Měli byste přidat chybové pruhy v Excelu?
Obvykle nejsou chybové pruhy v grafech nutné, pokud neprovádíte statistické výpočty a nepotřebujete ukázat velikost chyby, která existuje pro vzorku, kterou analyzujete.
Chybové lišty jsou ve skutečnosti velmi důležité, když se pokoušíte sdělovat korelace nebo závěry pomocí dat, takže vaše publikum chápe, jak přesné jsou tyto výpočty.