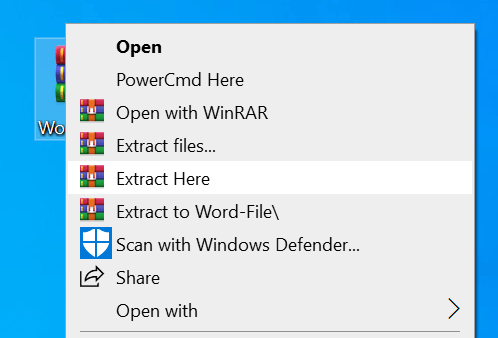Pokud jste dokument otevřeli v aplikaci Word, ale nemůžete jej upravit, je to pravděpodobně uzamčeno pro úpravy uživatelem nebo funkcí. Naučit se, jak odstranit pouze pro čtení z aplikace Word, by vám mělo pomoci tyto dokumenty upravit, přestože byly označeny jako pouze pro čtení a neměly by být upravovány.
Existuje několik důvodů, proč lidé omezují jejich dokumenty byly upraveny. Možná jste sami vytvořili dokument jen pro čtení, ale zapomněli jste ho, nebo ho někdo může zamknout, aby zajistil, že jej nebudou moci upravovat žádní neautorizovaní uživatelé.
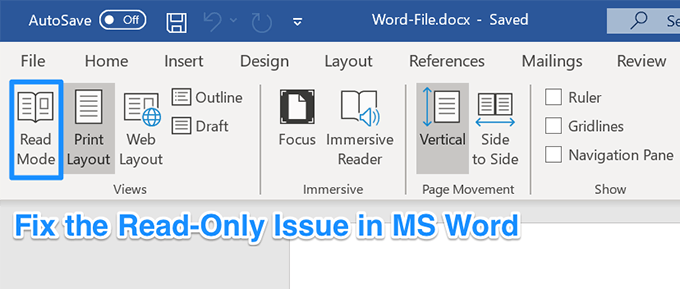
Bez ohledu na to, pokud narazíte na dokument, který musíte upravit, ale je v režimu jen pro čtení, existují různé způsoby, jak jej opravit a být schopen upravovat dokument.
Odebrat pouze čtení ze slova zakázáním úprav omezení
Začneme zakázáním vestavěné funkce aplikace Word, která uživatelům umožní omezit jejich dokumenty před úpravami. Pokud jste tuto možnost pro váš aktuální dokument povolili vy nebo někdo, není možné jej upravovat.
Zakázáním této možnosti byste ji měli opravit.

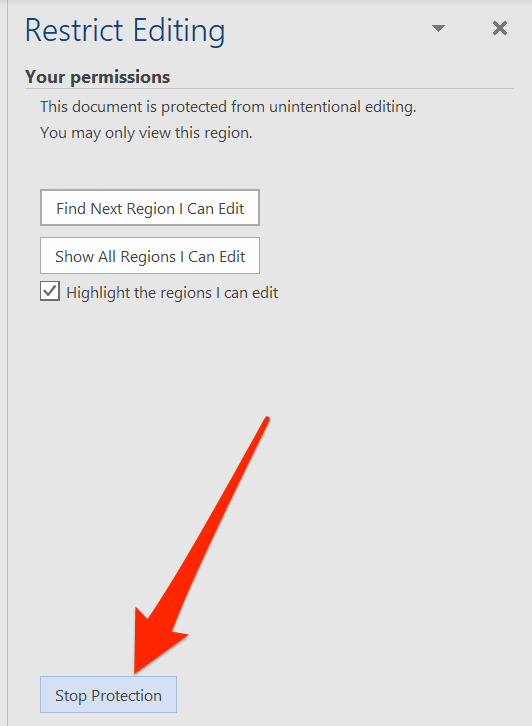
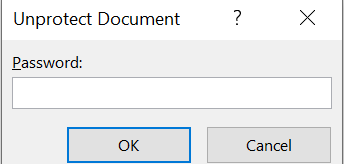
Váš dokument již není v režimu jen pro čtení a jeho obsah můžete podle potřeby upravovat.
Vypnutí možností centra důvěryhodnosti pro odebrání otevírání slov pouze pro čtení
Centrum důvěryhodnosti je funkce v aplikaci Word, která blokuje úplné otevření určitých dokumentů pomocí úprav v počítači. Funkci v programu můžete zakázat a to by mělo opravit problém pouze pro čtení, se kterým se v dokumentu setkáváte.
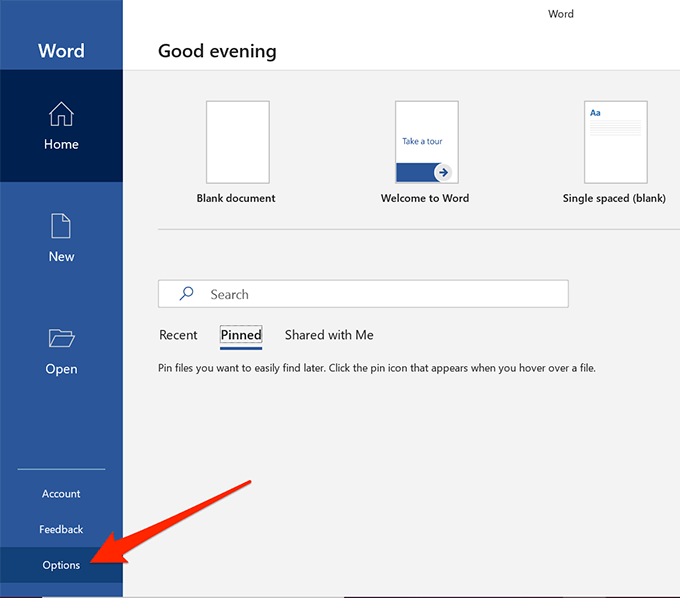
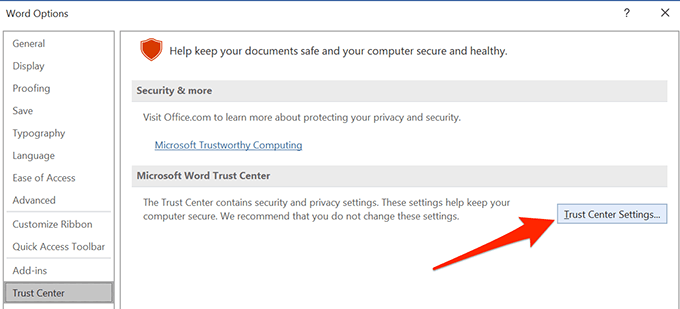
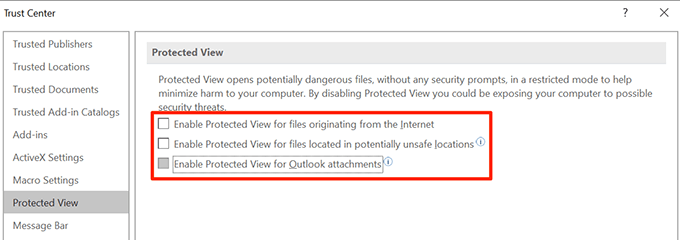
Oprava slova Otevření pouze pro čtení e-mailových příloh
MS Word má ve skutečnosti řadu funkcí, které vás chrání před různými hrozbami, které se šíří prostřednictvím souborů aplikace Word. Jedna z těchto funkcí otevře vaše e-mailové přílohy v režimu jen pro čtení, takže nemůže negativně ovlivnit váš počítač.
To může být důvod, proč se vaše dokumenty vždy otevírají v režimu jen pro čtení režim. Vypnutím této možnosti byste měli problém vyřešit.
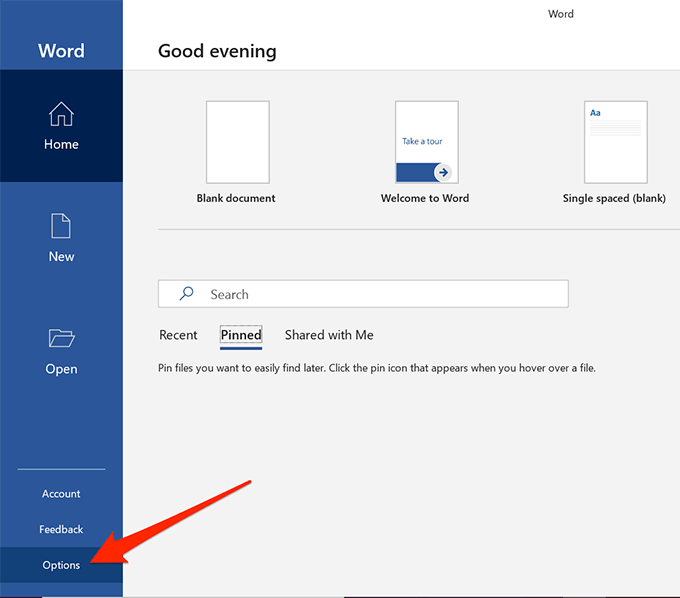
Zrušte zaškrtnutí políčka pro možnost a kliknutím na OKzměny uložte.
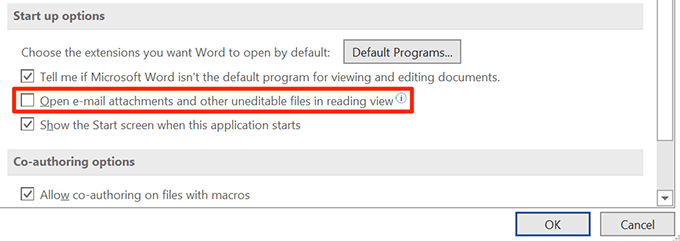
Soubory aplikace Word, které jste obdrželi jako e-mailové přílohy, by se nyní měly otevírat v běžném režimu, což vám umožní upravovat je, jak chcete.
Zakázat podokno náhledu Prohlížeč souborů
Podokno náhledu v Průzkumníku zobrazuje náhledy vašich souborů a za tímto účelem někdy zamkne soubory a zabrání je v jejich úpravách.
Rychlý řešením je jednoduše vypnout panel.
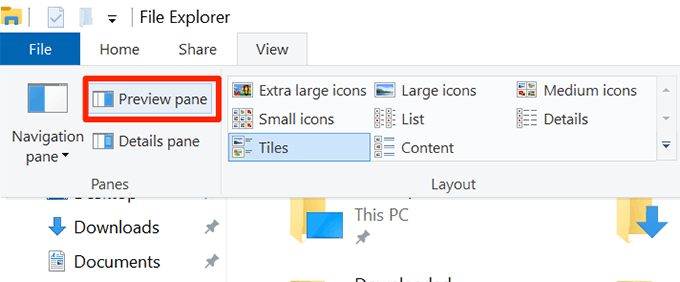
Nyní můžete zkusit otevřít soubor v programu a zjistit, zda problém vyřešil.
Přepněte možnost do vlastností a odeberte pouze čtení ze aplikace Word
Jedním z možných způsobů, jak opravit režim pouze pro čtení v aplikaci Word, je změnit atribut souboru.
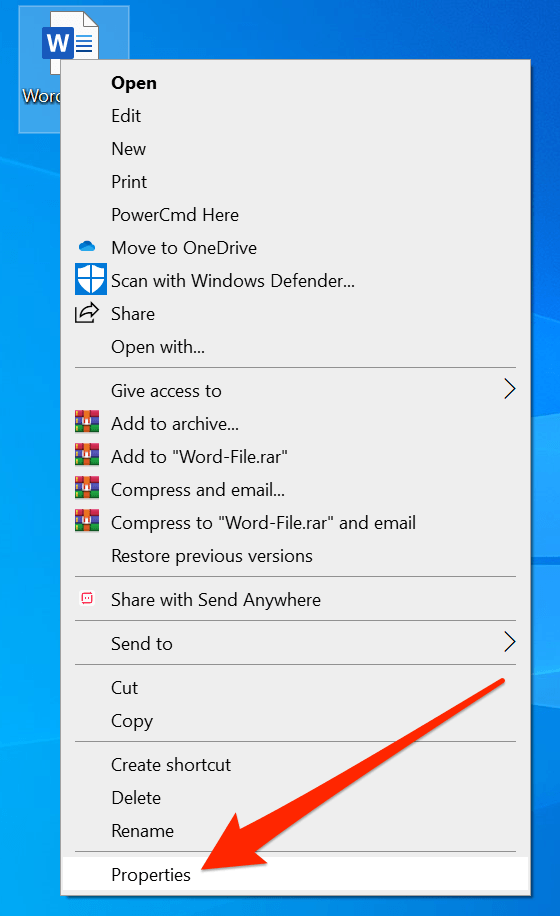
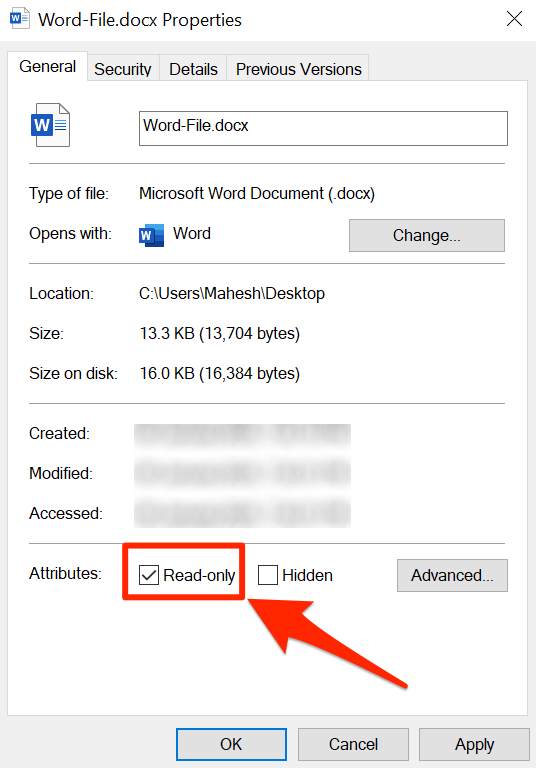
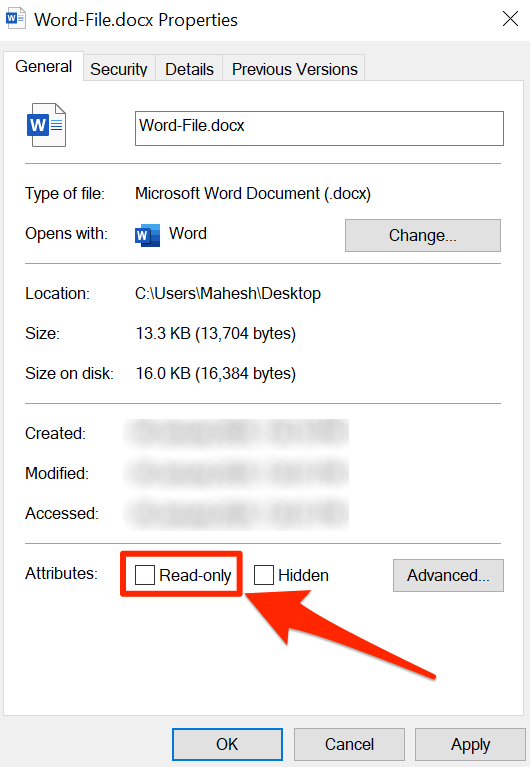
Rozbalte soubor před jeho otevřením v MS Word
Pokud se pokoušíte upravit soubor Word, který je uvnitř archivovaného formátu, jako je RAR nebo ZIP, budete chtít nejprve z něj extrahovat soubor a poté jej upravit. Přímé otevření souboru z archivu vám někdy brání v jeho úpravách.