Můžete vylepšit vzhled svého tabulka Excelu a zvýšit tak vizuální přitažlivost pro publikum. Nejlepší způsob, jak to okořenit, je přidat obrázek na pozadí aplikace Excel. Tento článek vám ukáže několik různých způsobů, jak toho dosáhnout.
Můžete použít obrázek jako pozadí nebo jako plnou barvu nebo vzor. V Excelu to lze v zásadě provést třemi způsoby: pomocí rozvržení stránky, úpravou průhlednosti obrázku a vložením objektu.
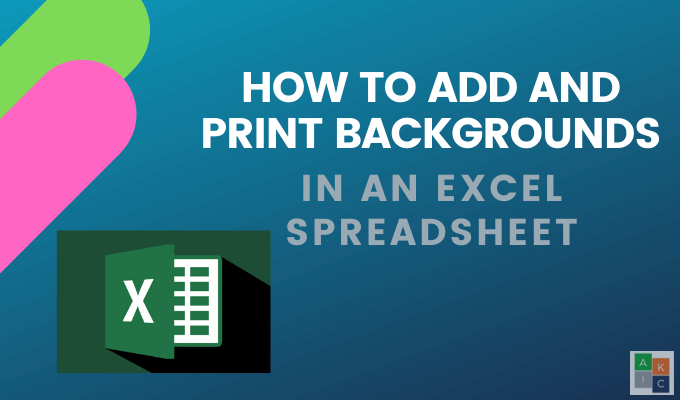
Přidat obrázek na pozadí aplikace Excel v aplikaci Excel pomocí rozvržení stránky
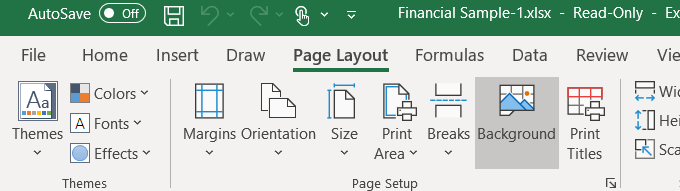

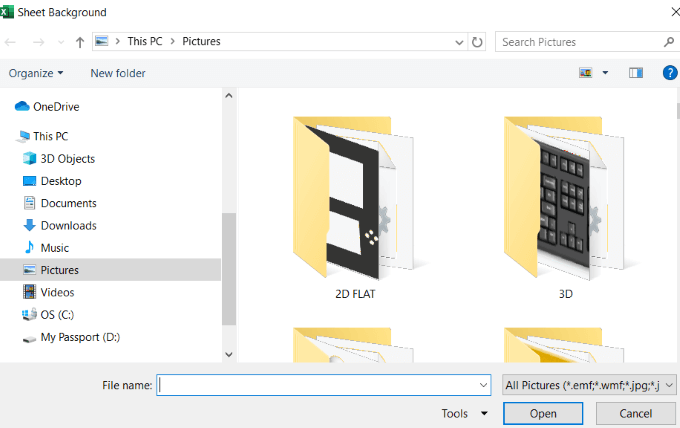
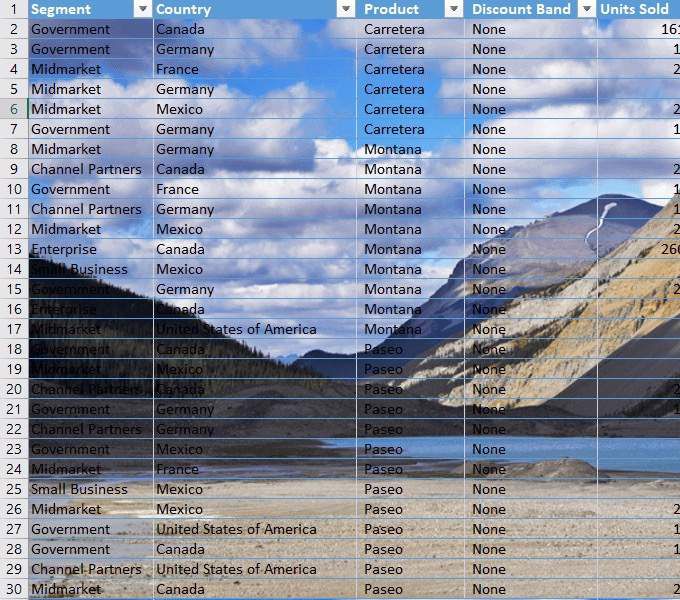
Při posouvání stránky dolů nebo při pohybu ze strany na stranu se obrázek opakuje znovu a znovu v pozadí.
Buďte opatrní s obrázkem pozadí Excelu, který chcete použít. Jak vidíte na obrázku výše, v mnoha oblastech jsou data skrytá, protože oblast na obrázku je tmavá, stejně jako text.
Máte několik možností. Můžete změnit barvu textu a tučné tučně.
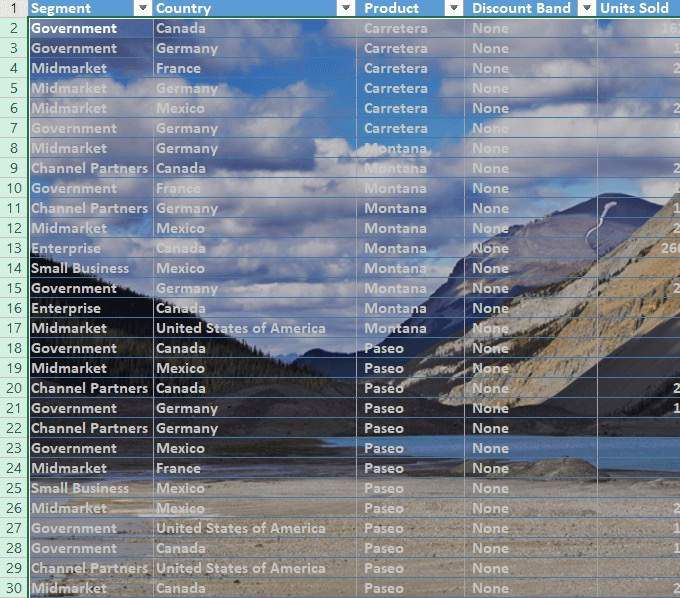
Nezapomeňte, že vaše data jsou ústředním bodem vaší tabulky. Pokud je obrázek na pozadí aplikace Excel obtížně čitelný, snižujete vliv vašich informací.
Toto je nevýhoda používání obrázků na pozadí. Nechcete, aby pozadí zasahovalo do vašich dat.
Další nevýhodou je, že se data zmenší, když se oddálíte tabulku, zatímco velikost obrázku zůstává relativně stejná.
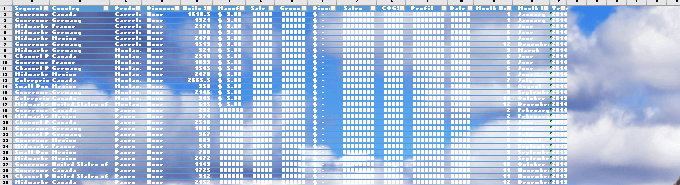
Pokud se přiblížíte, text se zvětšuje a obraz zůstává relativně stabilní.
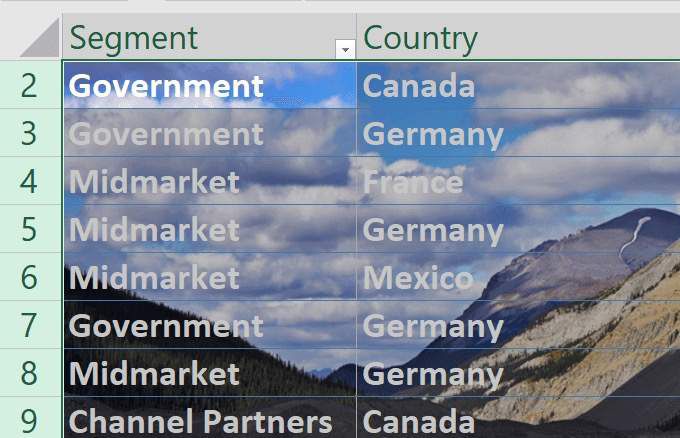
Obrázek na pozadí aplikace Excel nesleduje data tím, že k nim zůstane úměrný. Nyní přidáme druhou možnost druhou možnost.
Nejprve odstraňte staré a přejděte na Rozvržení stránky>Odstranit pozadí.
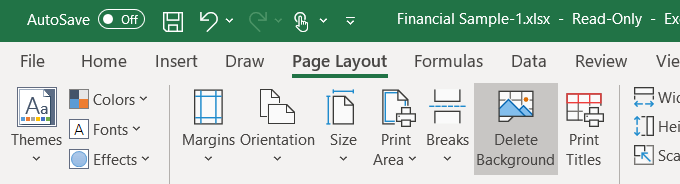
Druhou možností je vložení obrázku z Vyhledávání obrázků Bing. Toto je často lepší volba, protože možná nemáte nejlepší obraz v počítači.
Protože tato tabulka pojednává o finančních informacích v různých zemích, hledejte obrázky o mapách.

Ve výchozím nastavení vyhledávání přinese výsledky pouze pro obrázky Creative Commons. Toto jsou obrázky, které byly nahrány na web ke sdílení.

Kliknutím na ikonu filtru zobrazíte pouze obrázek Velikosti, Typy, Layoutsa Colorsa vyberte ty, které dáváte přednost.
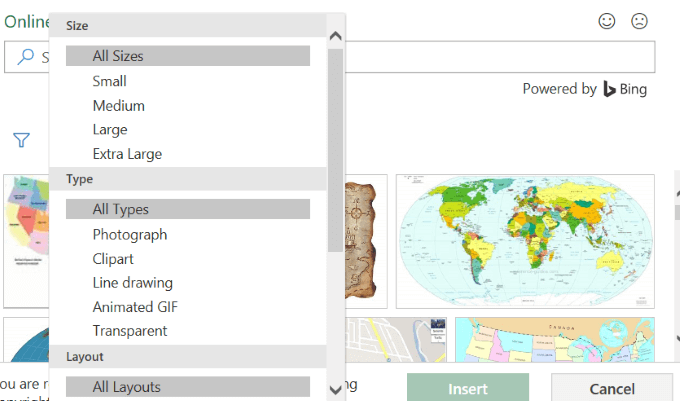
Podívejte se na snímek obrazovky níže s obrázkem pozadí mapy . Tučně jsem tučně ukázal černý text, aby byl ještě výraznější.
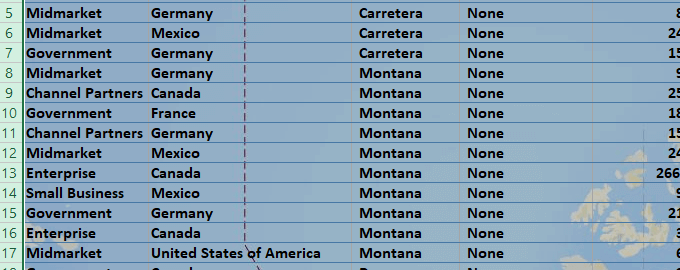
Pozadí mohou být vizuálně přitažlivé, ale musíte si dát pozor, aby váš text neprovedl nečitelný.
Při vložení obrázku na pozadí aplikace Excel pomocí této metody se obrázek při tisku nezobrazí.
Je proto užitečné pouze tehdy, když prezentujete svou tabulku ostatním v prezentaci a chcete upoutat jejich pozornost.
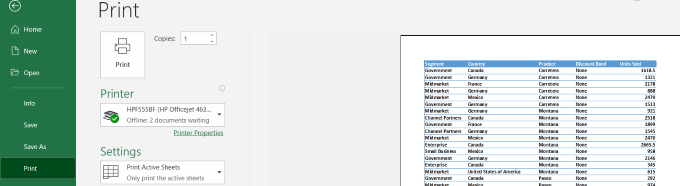
Vložit obrázek a upravit Jeho průhlednost
Ujistěte se, že jste na kartě Domůa přejděte na Vložit>Obrázky.
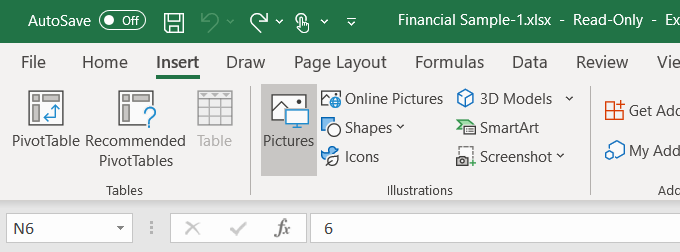
Vyberte obrázek z počítače a klikněte na Vložit. Všimněte si, že obrázek není obrázek na pozadí. Je to plovoucí nad daty tabulky.
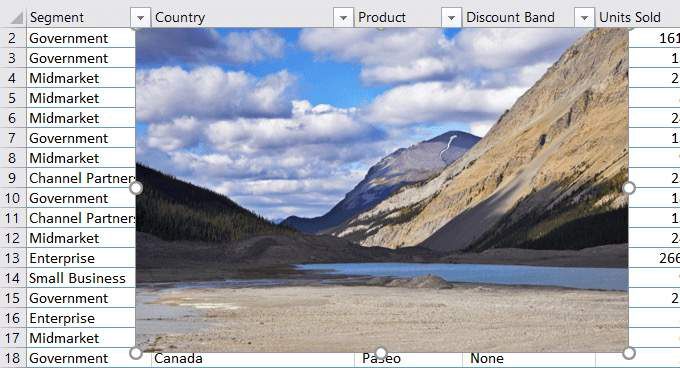
Obraz můžete přesouvat kolem tabulky a měnit jeho velikost tak, že umístíte kurzor na jeden z kruhů na okrajích a přetáhnete jej.
Výhodou vložení obrázku na pozadí Excel místo přidání pozadí je, že můžete upravit průhlednost. Pokud je tabulka velmi dlouhá, nemusí být tato metoda nejvhodnější metodou.
Začněte posunutím obrázku do levého horního rohu tabulky. Potom přetáhněte obrázek tak, aby pokrýval všechna data.
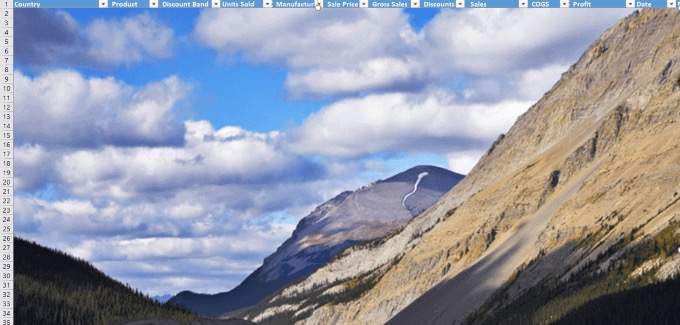
Upravte průhlednost kliknutím na obrázek. Poté klikněte na kartu Formát obrázku>Průhlednost>Možnosti průhlednosti obrázku.
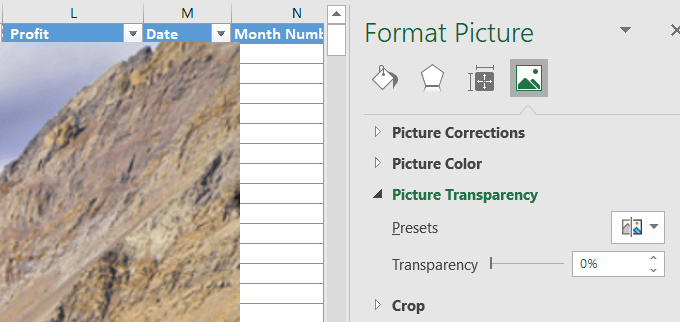
Přidání průhlednosti obrázku takže sedí na pozadí a data jsou za nimi. Přesuňte přepínač na možnost Průhlednostdoprava, dokud se data nezjasní a nebudou snadno čitelná.
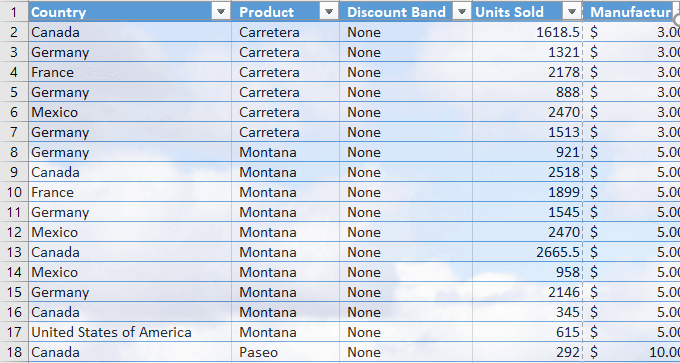
Tato metoda používá vložený obrázek, který se chová jako obrázek na pozadí a při tisku se zobrazí.
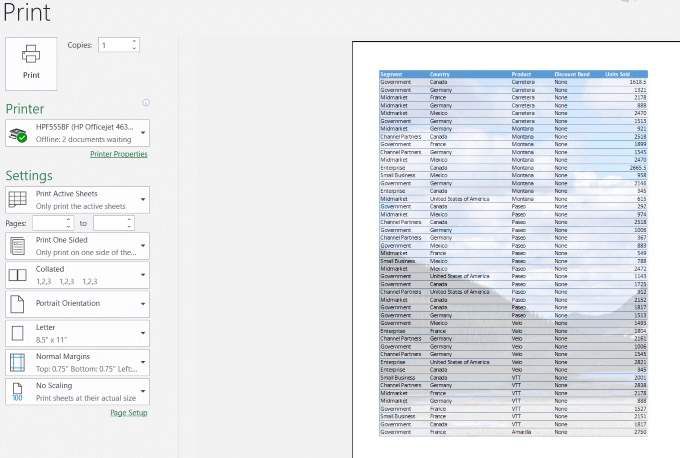
Vložit objekt do Excelu
Pokud je tabulka velmi dlouhá, předchozí metoda by mohla být těžkopádná. Lepší možností je vložení objektu.
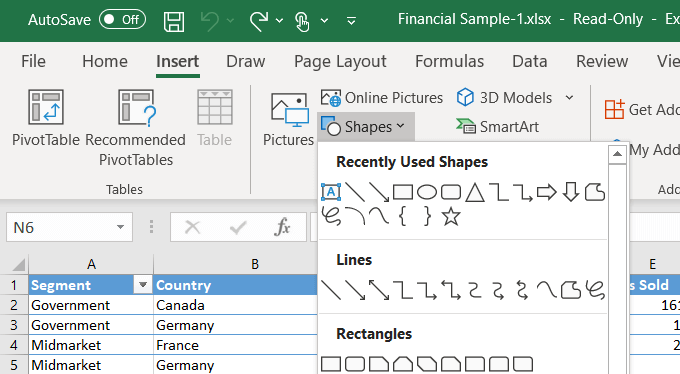
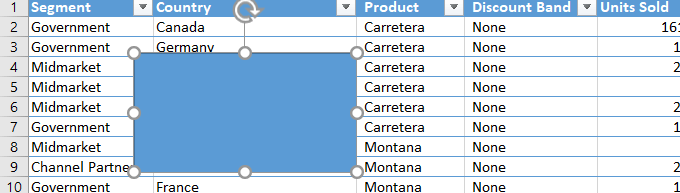
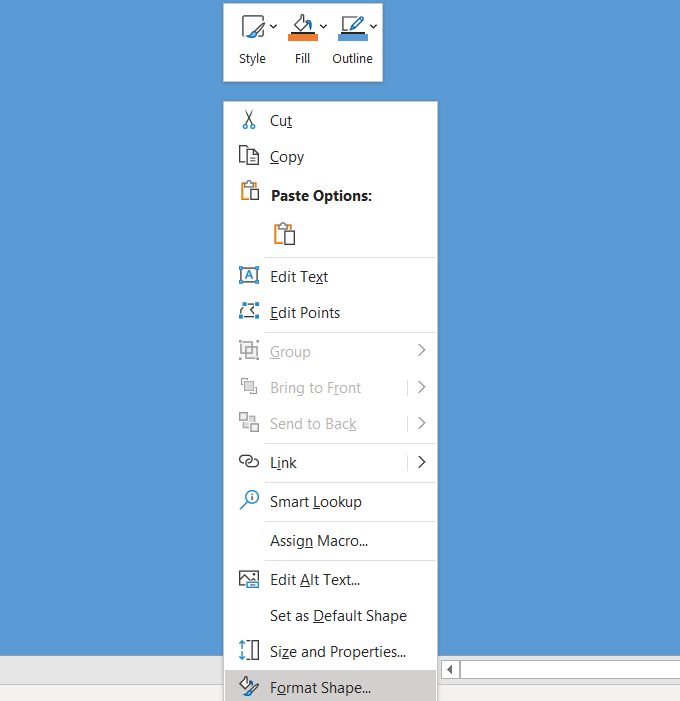
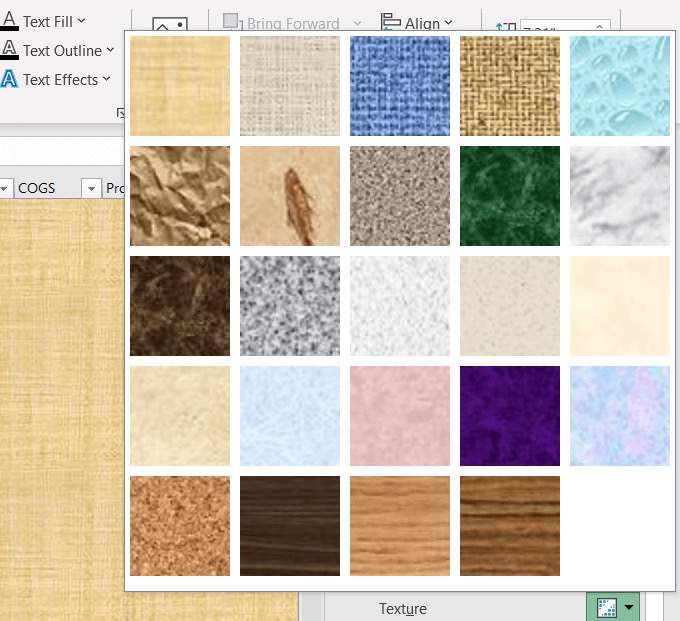
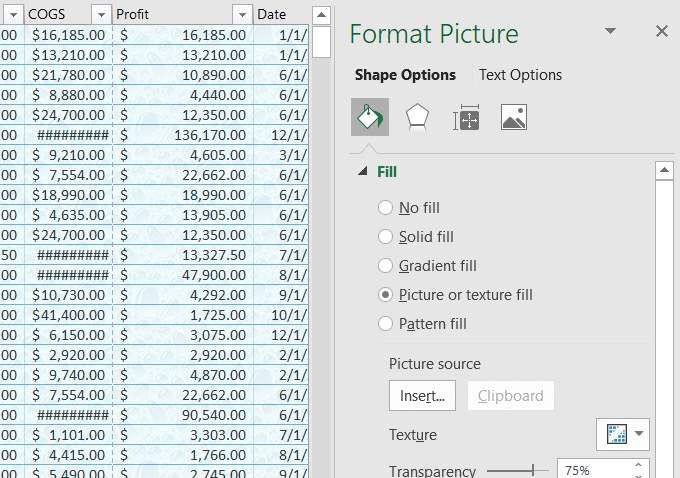
Při použití této metody se pozadí zobrazí při tisku.

Při přidávání pozadí do tabulky aplikace Excel mějte na paměti, že schopnost číst vaše data jasně je zásadní.
Úpravy průhlednosti pozadí a změna barvy nebo stylu písma mohou zlepšit čitelnost dat a přidat do tabulky malou pizzu.
Už jste měli nějaké potíže s přidáním obrázku na pozadí aplikace Excel - nebo snad máte tip, jak přidat další funkce na pozadí? Připojte se ke konverzaci a dejte nám vědět v komentářích níže.