Při úpravách videa může být relativně jednoduché nalepit na videoklipy určité efekty a úpravy. Při tom však možná zjistíte, že nemáte příliš přesnou přesnost, jak přesně se efekt aplikuje.
Adobe Premiéra, ale má k dispozici širokou škálu funkcí upravovat video tak, jak chcete. Klíčové snímky jsou jednou z těchto funkcí, které vám umožní provádět přesnější a rozmanitější úpravy.
Klíčové snímky se snadno používají, jakmile se na ně dostanete, a budete se cítit mnohem víc při úpravách projektu pomocí efektů.
Co jsou klíčové snímky v aplikaci Adobe Premiere?
Klíčové snímky jsou funkce, která umožňuje měnit vlastnosti účinek nebo přechod v čase. To znamená, že můžete změnit, jak rychle nebo pomalu dojde k efektu nebo přechodu, a můžete také změnit, kdy a kde v klipu začíná nebo končí.
Klíčové snímky jsou pak v podstatě časové body, které nastavíte, aby tyto změny nastaly. K tomu tedy potřebujete alespoň dva klíčové snímky. Jeden pro zahájení efektu nebo přechodu a druhý pro jeho ukončení.
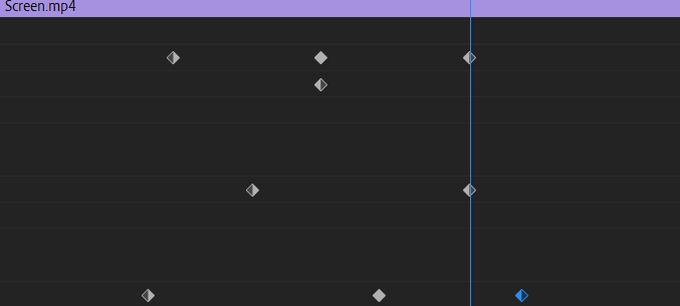
Klíčové snímky vám však dávají možnost přidat mezi ně tolik bodů, kolik chcete. To znamená, že můžete upravovat vlastnosti efektů tak přesně, jak si přejete. Můžete vytvořit více počátečních a koncových bodů a změnit způsob animace efektu nebo přechodu ve vašem projektu.
In_content_1 vše: [300x250] / dfp: [640x360]->Mezi tyto vlastnosti patří například pozice, měřítko, krytí a rotace. V závislosti na zvoleném efektu, přechodu nebo klipu budou různé vlastnosti. Klíčové snímky umožňují animovat tyto vlastnosti tak, aby ovlivnily klip nebo vybraný efekt nebo přechod.
Jak přidat klíčové snímky v Premiere
Naučit se používat klíčové snímky je poměrně snadné a jakmile pochopíte, jak fungují, můžete je nasadit k okamžitému použití.
Nejprve budete chtít otevřít panel Ovládání efektů. Najdete ji v části Okno>Ovládací prvky efektů. Když vyberete klip, zobrazí se rozbalovací nabídka s názvem Video efekty. Budou to atributy zvoleného klipu, například poloha nebo měřítko.
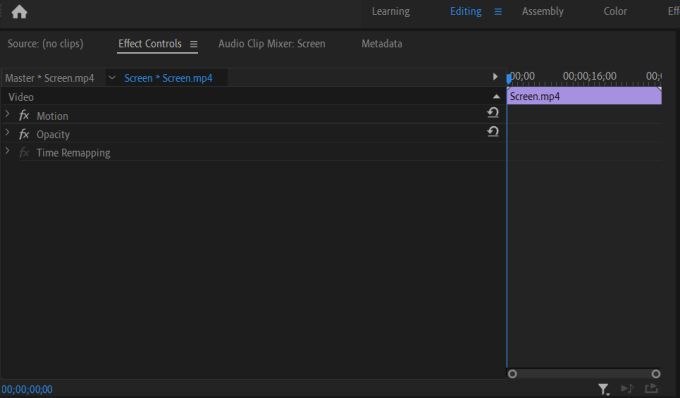
V rozbalovací nabídce uvidíte také efekty, které jste na klip použili. V závislosti na efektu budou existovat různé vlastnosti, které budete moci změnit. Napravo od těchto seznamů bude mini časová osa s vybraným klipem.
Na této časové ose můžete upravovat klíčové snímky. Jako příklad pojďme upravit efekt vlnového osnovy do klipu. Po umístění efektu na klip a přechodu do Ovládání efektůbyste vybrali rozbalovací nabídku Wave Warp.
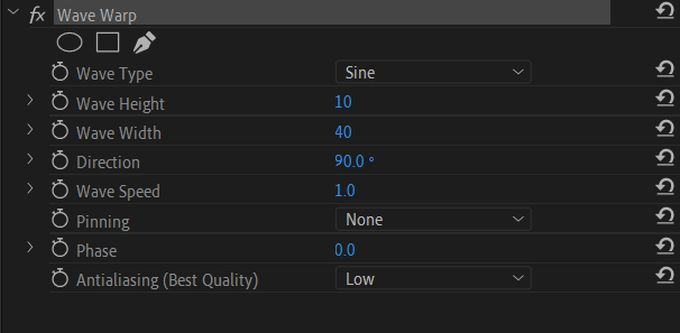
Řekněme, že chcete animovat Výška vlny. Nejprve posuňte kurzor na mini časovou osu tam, kde chcete mít svůj první klíčový snímek. Poté změňte hodnotu atributu Výška vlny kliknutím a přetažením na číselnou hodnotu vedle ní.
To bude hodnota, když kurzor dosáhne tohoto prvního klíčového snímku. Chcete-li nastavit klíčový snímek, vyberte stopky nalevo od Výška vlny.
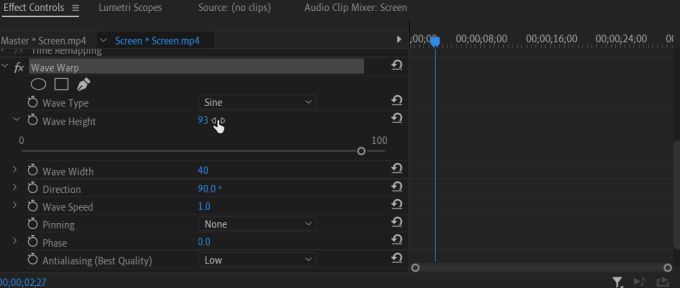
Na mini časové ose byste měli vidět klíčový snímek ve tvaru kosočtverce. Ikona diamantu se dvěma šipkami na obou stranách také vyskočí vedle vlastnosti Výška vlny. Tímto způsobem můžete přidávat nebo odebírat klíčové snímky a přecházet z jednoho klíčového snímku do druhého.
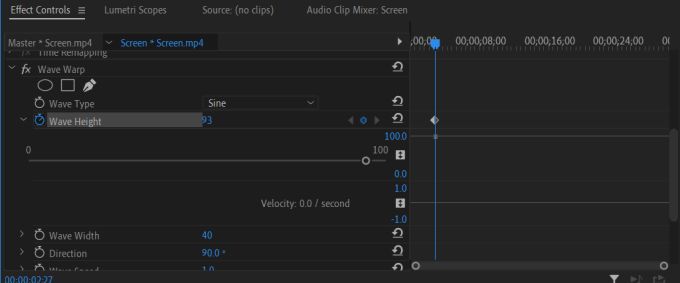
Existuje několik způsobů, jak můžete nyní vytvářet klíčové snímky. Pokud se přesunete na nové místo na časové ose a provedete jakoukoli změnu hodnoty výšky vlny, přidá se klíčový snímek. Můžete také kliknout na tlačítko Přidat / Odebratklíčový snímek a přidat klíčový snímek, pokud jej na časové ose nemáte vybraný.
Uvidíte také, že pod vašimi klíčovými snímky na časové ose jsou šedé body. Kliknutím a přetažením můžete změnit hodnotu klíčového snímku. Můžete také kliknout a přetáhnout samotné klíčové snímky, abyste změnili místo, kde se objevují.

Tipy pro používání klíčových snímků v Premiere
Pokud chcete vyhladit animaci, kterou vaše klíčové snímky vytvářejí, můžete hrát s rychlostí. Takto se rychle nebo pomalu mění hodnota vlastnosti v průběhu času. Pod hodnotovými řádky pod klíčovými snímky je druhý řádek, na který můžete kliknout a přetáhnout, aby se zobrazily modré pruhy. Pokud kliknete a přetáhnete kružnice těchto pruhů, můžete změnit rychlost určitého bodu.

Vy Chtěli byste také mít na paměti, že při použití klíčových snímků, čím více do svého projektu přidáte, tím těžší bude zpracování vašeho videa v počítači. Při úpravách pomocí klíčových snímků mějte tedy na paměti, že méně je více.
Věnujte pozornost uvedeným číselným hodnotám, aby byly věci co nejčistší. Použití hodnot vám pomůže určit, zda bude animace rychlá nebo pomalá a jak rychle dojde ke změně. Díky tomu nebudou vaše účinky příliš trhané.
Chcete-li z vlastnosti úplně odstranit všechny klíčové snímky, můžete se jich znovu zbavit kliknutím na tlačítko stopek.
Kdy použít klíčové snímky
Nyní, když víte, jak používat klíčové snímky v Premiere, by vás mohlo zajímat, kdy byste je měli použít v proces úpravy. Klíčové snímky se nejlépe používají, když chcete určitým způsobem animovat efekt.
Premiéra umožňuje upravit téměř každý aspekt vlastností efektu, takže pokud chcete, aby přechod byl plynulejší a delší, nebo chcete, aby se vaše zkreslení videa chovalo určitým způsobem , klíčové snímky vám to umožní. Ujistěte se, že máte přesně na mysli, jak chcete animovat efekt, jinak by vaše klíčové snímky mohly vypadat chaoticky.
Pokud v Adobe Premiere právě začínáte používat klíčové snímky, procvičte si jejich použití s různými efekty, abyste se dostali na kloub vytváření plynulé animace.