Pokud jste ještě nikdy nepoužívali Dokumenty Google, přicházíte o jeden z nejvíce plněných, pohodlných cloudových textových procesorů, jaké jste kdy mohli chtít.
Dokumenty Google vám umožňují úpravy dokumenty, stejně jako v aplikaci Microsoft Word, pomocí prohlížeče v režimu online nebo offline, stejně jako na mobilních zařízeních pomocí mobilní aplikace Dokumenty Google.

Existuje mnoho užitečných funkcí dozvědět se o. Pokud vás tedy zajímá, jak používat Dokumenty Google, probereme jak základní tipy, tak i některé pokročilejší funkce, o kterých možná nevíte.
Přihlášení do Dokumentů Google
Když poprvé navštívíte Stránka Dokumenty Google, pokud ještě nejste přihlášeni ke svému účtu Google, budete si muset vybrat účet Google, který chcete použít.

Pokud nevidíte účet, který chcete použít, vyberte možnost Použít jiný účet. Pokud ještě nemáte účet Google, pak zaregistrujte se pro jednu.
Po přihlášení se na levé straně horní pásky zobrazí ikona Prázdná. Vyberte tuto možnost a začněte od nuly vytvářet nový dokument.
In_content_1 vše: [300x250] / dfp: [640x360]->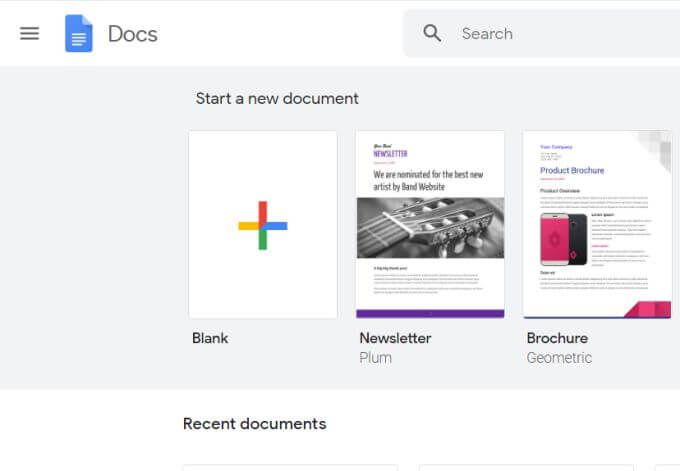
Všimněte si, že horní pás karet obsahuje také užitečné Šablony Dokumentů Google, které můžete použít, abyste nemuseli začínat od nuly. Chcete-li zobrazit celou galerii šablon, vyberte Galerie šablonv pravém horním rohu této pásky.
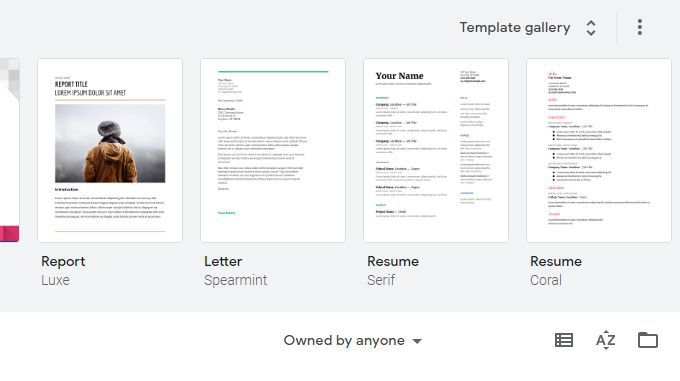
Tím se dostanete do celé knihovny šablon Dokumentů Google, která jsou k dispozici k použití. Patří mezi ně životopisy, dopisy, poznámky ke schůzce, zpravodaje, právní dokumenty atd.
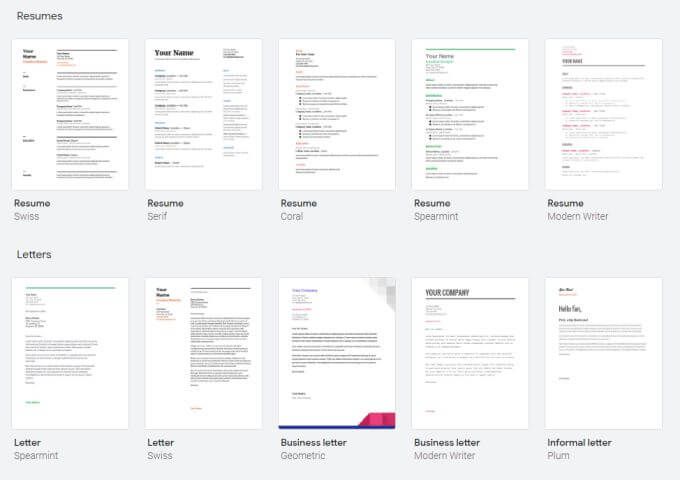
Pokud vyberete některou z těchto šablon, otevře se nový dokument pro používáte tuto šablonu. To vám může ušetřit spoustu času, pokud víte, co chcete vytvořit, ale nejste si jisti, jak začít.
Formátování textu v Dokumentech Google
Formátování textu v Dokumentech Google je stejně jednoduché jako v aplikaci Microsoft Word. Na rozdíl od Wordu se pruh s ikonami v horní části nemění v závislosti na vybrané nabídce.
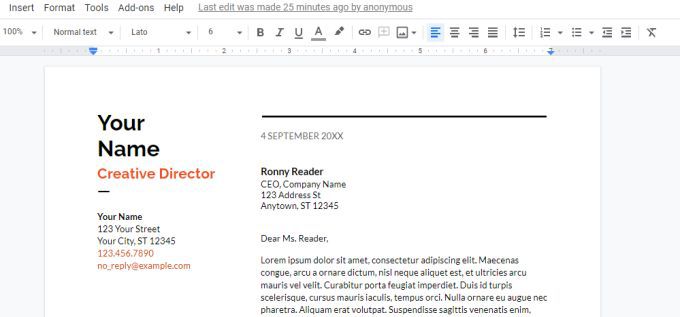
Na pásu karet uvidíte možnosti provedení všech následujících možností formátování:
Existuje několik velmi užitečných možností formátování, které nejsou patrné pouze z pohledu na pás karet.
Jak přeškrtnout v Dokumentech Google
Nastanou chvíle, kdy budete chtít nakreslit čáru přes text. Může to být z mnoha důvodů. Všimněte si však, že přeškrtnutí není na pásu karet možné.
Chcete-li přeškrtnout v Dokumentech Google, zvýrazněte text, který chcete přeškrtnout. Poté vyberte nabídku Formát, vyberte možnost Texta možnost Přeškrtnutí.

Nyní si všimnete že text, který jste zvýraznili, má v sobě nakreslenou čáru.
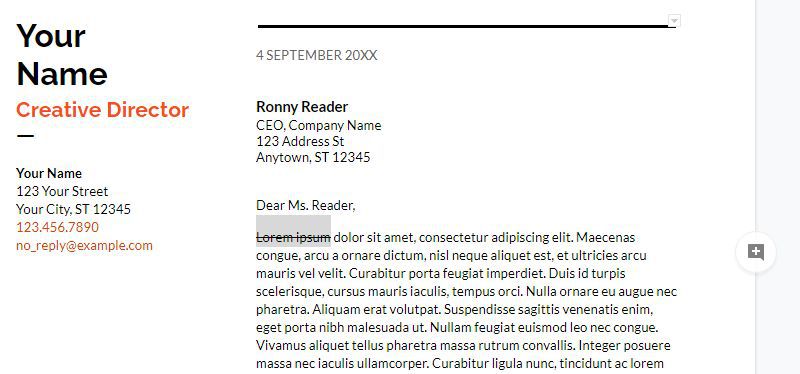
Jak používat horní a dolní index v dokumentech Google
Můžete všimli jste si, že ve stejné nabídce výše existuje možnost formátovat text buď jako horní nebo dolní index.
Použití těchto dvou funkcí vyžaduje jeden krok navíc. Například pokud chcete v dokumentu napsat exponent, jako je X, na mocninu 2, budete muset napsat X2 a poté nejprve zvýraznit 2, abyste jej mohli naformátovat.

Nyní vyberte nabídku Formát, vyberte Texta poté zvolte Horní index.
Uvidíte, že nyní je dvojka formátována jako exponent (horní index).

Pokud byste chtěli, aby byla dvojka naformátována dole (dolní index), budete muset zvolit Dolní indexz Formátovat>Textovánabídka.
Používání je jednoduché, ale k dosažení tohoto cíle je třeba nějakého dalšího kliknutí v nabídkách.
Formátování dokumentů v Dokumentech Google
Kromě možností pásu karet pro odsazení nebo zarovnání levého / pravého bloku textu a úpravu řádkování je k dispozici několik dalších užitečných funkcí, které vám pomohou s formátováním dokumentů v Dokumentech Google.
Jak změnit okraje v Dokumentech Google
Nejprve, co když se vám nelíbí okraje ve zvolené šabloně? Změna okrajů v dokumentu pomocí Dokumentů Google je jednoduchá.
Chcete-li otevřít nastavení okrajů stránky, vyberte možnosti Soubora Nastavení stránky.
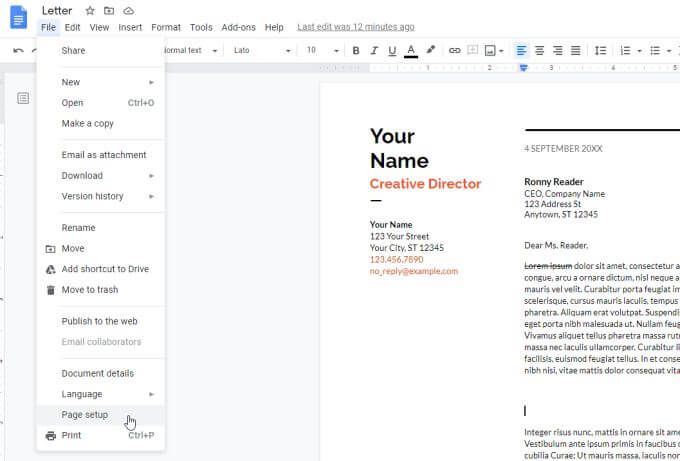
V okně Nastavení stránky můžete pro dokument změnit kteroukoli z následujících možností formátování.
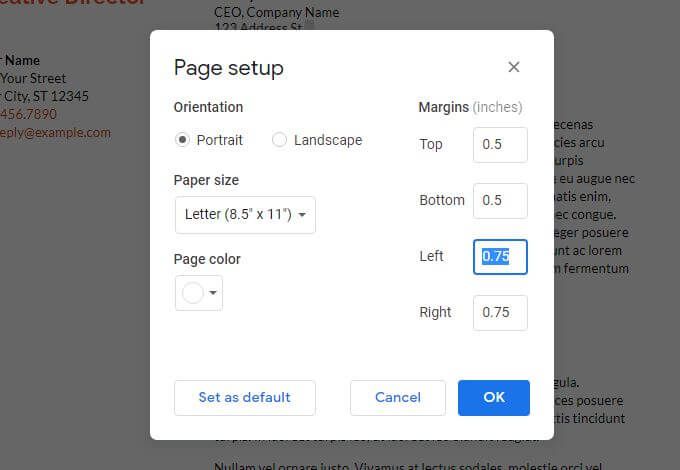
Vyberte OK, když jste hotovo a formátování stránky se projeví okamžitě.
Nastavit zavěšení odsazení v Dokumentech Google
Jednou z možností formátování odstavce, s níž se lidé v Dokumentech Google často potýkají, je první řádek nebo závěsná odrážka. Odsazení prvního řádku je místo, kde je určen pouze první řádek odstavce. Závěsné odsazení je místo, kde první řádek je jediný neníodsazen.
Důvodem je to obtížné proto, že pokud vyberete buď první řádek, nebo celý odstavec a použijete odsazení ikona na pásu karet, odsadí celý odstavec.
Chcete-li získat první řádek nebo odsazení předsazení v Dokumentech Google:
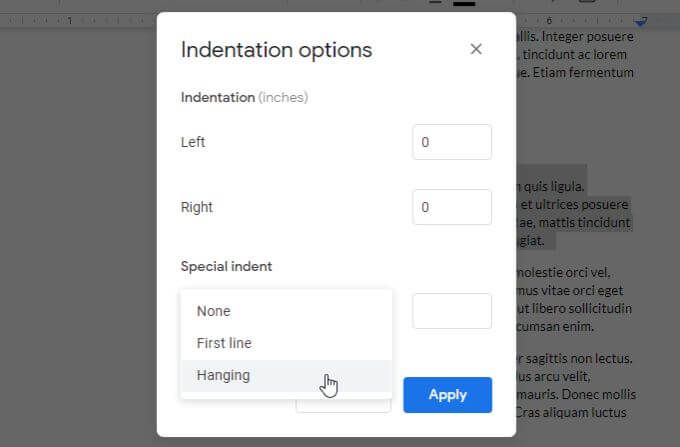
Výchozí nastavení bude 0,5 palce . Pokud chcete, upravte to a vyberte Použít. Tím se použije vaše nastavení na vybraný odstavec.
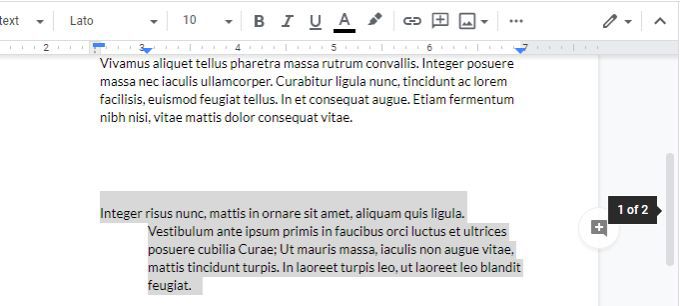
Níže uvedený příklad je závěsná odrážka.
Jak číslovat stránky v Dokumentech Google
Poslední funkcí formátování, kterou není vždy snadné pochopit nebo použít, je číslování stránek. Je to další funkce Dokumentů Google skrytá v systému nabídek.
Chcete-li číslovat své stránky Dokumentů Google (a formátovat číslování), vyberte nabídku Vložita vyberte Čísla stránek ý>. Zobrazí se vám malé vyskakovací okno s jednoduchými možnostmi formátování čísel stránek.
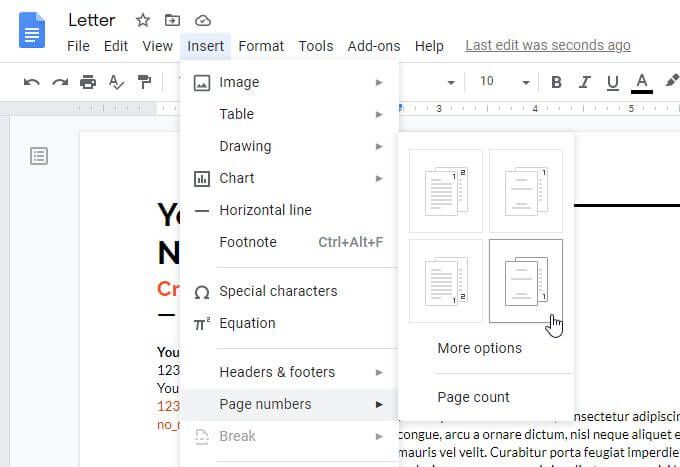
Zde jsou čtyři možnosti:
Pokud se vám žádná z těchto možností nelíbí, vyberte Další možnosti.
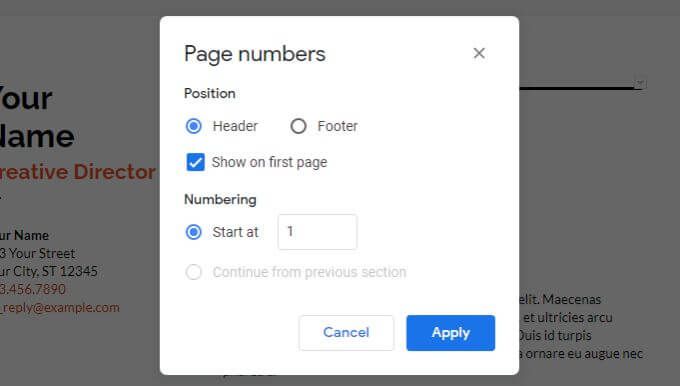
Následující okno umožní umístíte přesně tam, kam chcete, aby číslování stránek směřovalo.
Po dokončení výběru výběru číslování stránek vyberte možnost Použít.
Další užitečné funkce Dokumentů Google
Existuje několik dalších důležitých Dokumentů Google funkce, o kterých byste měli vědět, pokud teprve začínáte. Pomohou vám lépe využívat Dokumenty Google.
Počet slov v Dokumentech Google
Zajímá vás, kolik slov jste dosud napsali? Stačí vybrat Nástrojea vybrat Počet slov. Zobrazí se celkový počet stránek, počet slov, počet znaků a počet znaků bez mezer.
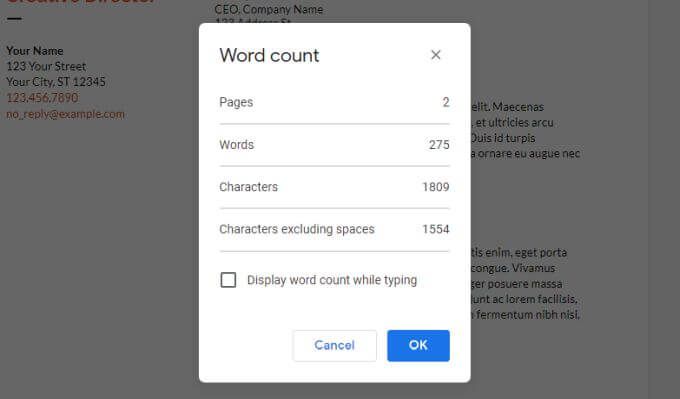
Pokud povolíte Zobrazit počet slov při psanía vyberete OK, zobrazí se celkový počet slov pro váš dokument aktualizovaný v reálném čase v levém dolním rohu obrazovky.
Stáhnout Dokumenty Google
Dokument si můžete stáhnout v různých formátech. Chcete-li zobrazit všechny formáty, vyberte možnost Soubora Stáhnout.
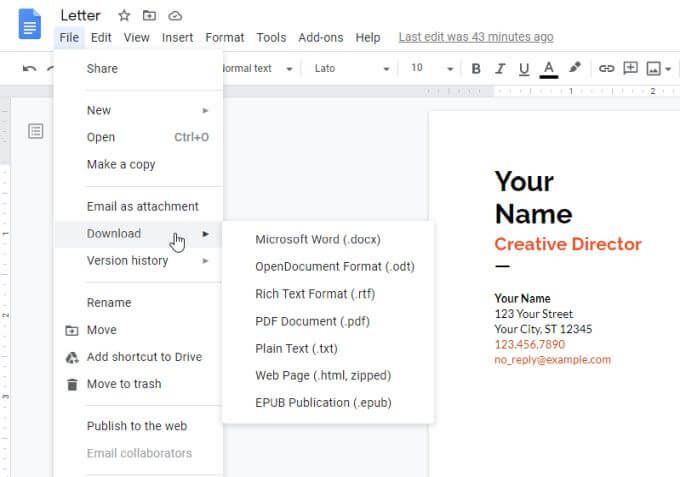
Chcete-li získat kopii dokumentu jako dokument Word, dokument PDF, prostý text, HTML a další, můžete vybrat kterýkoli z nich.
Najít a nahradit v Dokumentech Google
Rychle vyhledejte a nahraďte všechna slova nebo fráze v dokumentu novými slovy nebo frázemi pomocí funkce Najít a nahradit dokumenty Google .
Chcete-li použít funkci Najít a nahradit v Dokumentech Google, vyberte nabídku Upravita vyberte možnost Najít a nahradit. Tím se otevře okno Najít a nahradit.
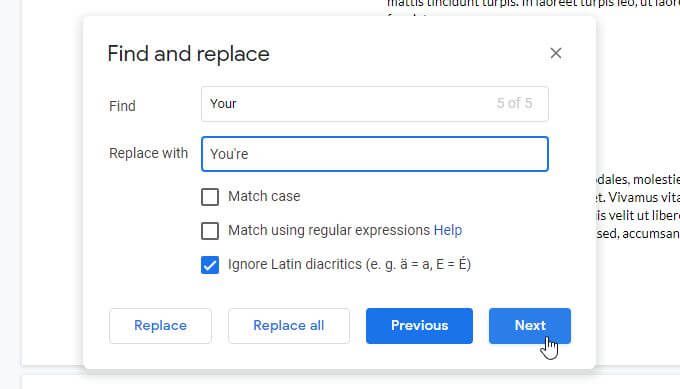
Povolením možnosti Shoda velkých písmenmůžete nastavit velká a malá písmena ve vyhledávání. Kliknutím na tlačítko Dalšívyhledejte další výskyt hledaného slova a výběrem možnosti Nahraditpovolíte nahrazení.
Pokud věříte, že se nedopustíte žádné chyby, můžete vybrat možnost Nahradit všea provést pouze všechna nahrazení najednou.
Obsah Dokumentů Google
Pokud jste vytvořili velký dokument s mnoha stránkami a oddíly, může být užitečné zahrnout do horní části dokumentu obsah.
Chcete-li to provést, umístěte kurzor na horní část dokumentu. Vyberte nabídku Vložita vyberte Obsah.
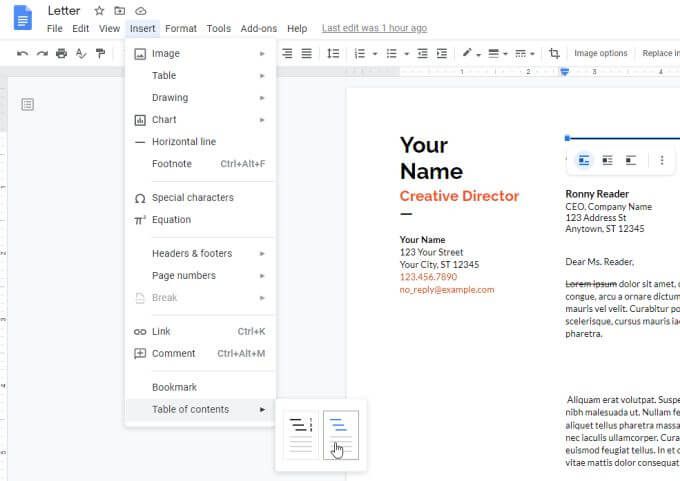
Můžete si vybrat ze dvou formátů, standardního číslovaného obsahu nebo řady odkazů na každou ze záhlaví dokumentu.
Několik dalších funkcí v Dokumentech Google, které byste si mohli vyzkoušet, zahrnuje: