Lehké a levné, Chromebooky Google nabízejí skvělou alternativu s nízkými bariérami k plnohodnotnému notebooku se systémem Windows. Díky přístupu k Dokumentům Google a aplikacím pro Android mají Chromebooky mnoho využití, ať už pro práci nebo pro zábavu. Před nákupem si však můžete vyzkoušet prostředí Chromebooku, abyste zjistili, zda je pro vás to pravé.
Je možné si vyzkoušet Chromebook jako virtuální stroj ve VMWare. Technicky budete muset používat operační systém Chromium, alternativu open source k Chrome OS. Chybí jí několik funkcí, ale je to jinak totožné a mělo by vám poskytnout chuť Chromebooku.
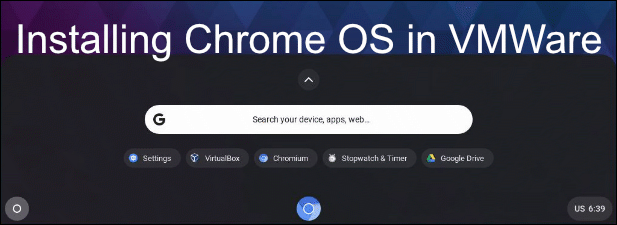
Co je operační systém Chromium?
Fanoušci open source mohou již vědět, že prohlížeč Google Chrome je založen na projektu s názvem Chromium. I když kód pro samotný Chrome není sdílen, jeho velké části jsou založeny na Chromiu, což společnosti Google umožňuje „uzamknout“ další části kódu, které jsou určeny pouze pro Chrome.
Stejný postup platí pro Chromebooky, které používají operační systém Chrome OS na základě širšího projektu Chromium OS. Většina kódu je stejná, ale operační systém Chrome obsahuje několik dalších funkcí, jako je podpora aplikací pro Android, které v operačním systému Chromium nenajdete.
Chrome OS není k dispozici ke stažení, takže uživatelé, kteří nejsou Chromebookem, to nemohou přímo vyzkoušet. Důvody jsou částečně komerční - společnost Google nakonec chce, abyste si své Chromebooky zakoupili.
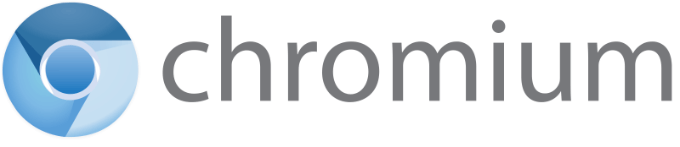
také některé funkce, které Google dokáže zahrnout do systému Chrome OS, jako je podpora určitých zvukových kodeků, které nemohou být z důvodu licencování zahrnuty do operačního systému Chromium.
In_content_1 všechny: [300x250] / dfp: [640x360]->Naštěstí Neverware CloudReady je projekt, který přebírá základní kód operačního systému Chromium a přidává další podporu, aby se stal použitelnějším operačním systémem na zařízeních jiných než Chromebook.
Tuto edici operačního systému Chromium můžete nainstalovat přímo do počítače nebo notebooku, přesto byste měli zkontrolovat, zda je zařízení podporováno Nevers's Seznam podporovaných zařízení a než začnete. Místo toho prozkoumáme, jak nainstalovat CloudReady Chrome OS jako virtuální stroj VMWare.
Nainstalujte Chrome OS na VMWare
VMWare vám umožňuje provozovat virtuální stroj s vlastním izolovaným virtuálním hardwarem a úložištěm nad vaším stávajícím operačním systémem. Například Instalace Ubuntu do Virtualboxu by vám poskytl přístup k Linuxu v systémech Windows nebo MacOS.
Můžete to udělat dočasně, abyste vyzkoušeli nový systém nebo spustili dva operační systémy. současně po delší dobu. Díky Neverware CloudReady můžete vyzkoušet a vyzkoušet si prostředí Chromebooku, aniž byste se k tomu zavázali.

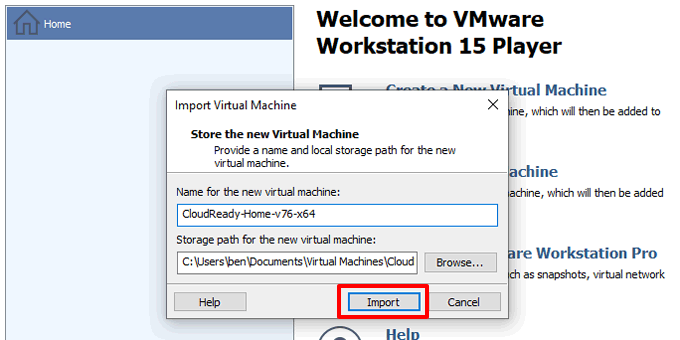

Pokud je počítač správně nastaven na virtualizaci, měl by VMWare Workstation Player načíst CloudReady během několika sekund. Poté můžete zahájit proces nastavení.
Nastavení operačního systému Chromium
Při prvním spuštění ChromeReady se zobrazí obrazovka nastavení. Chromium OS, stejně jako všechny Chromebooky, vyžaduje, abyste měli účet Google, abyste se mohli přihlásit a používat.
Pokud ještě žádný nemáte, vytvořte si účet Google, vraťte se do virtuálního počítače CloudReady.
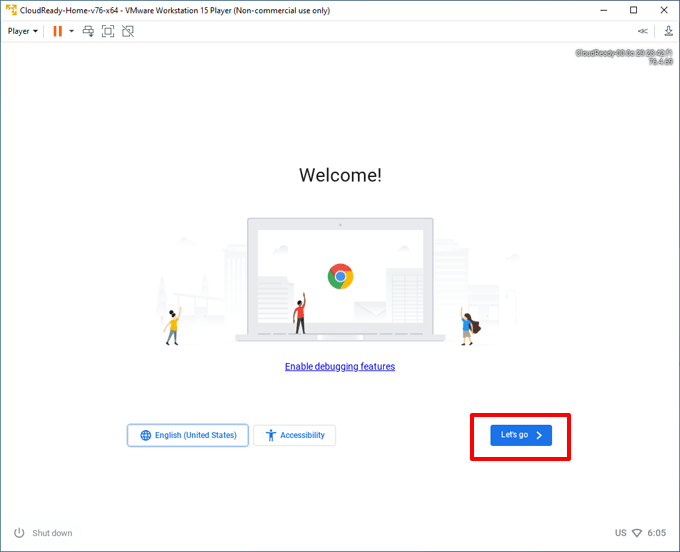
Pokud to nefunguje, zkontrolujte, zda VMWare sdílí správné připojení kliknutím na Player>Spravovat>Nastavení virtuálního počítače>Síťový adaptér>Konfigurovat adaptérya ujistěte se, že je vybrán správný adaptér .

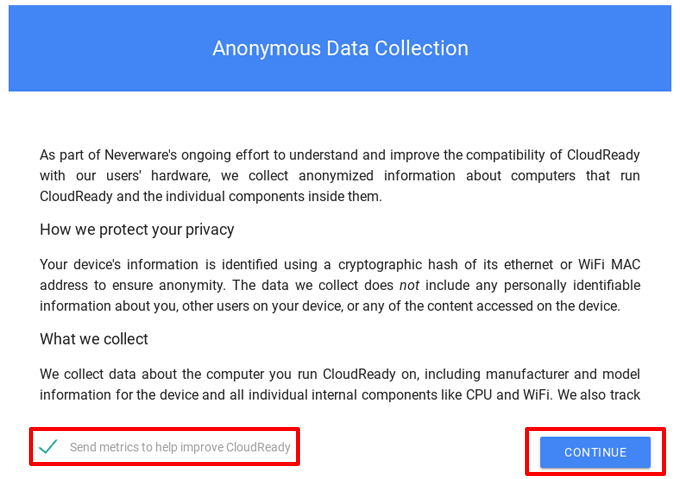

Používání Neverware CloudReady
Virtuální stroj CloudReady Chromium OS bude fungovat a bude vypadat velmi podobně jako typický Chromebook. Kliknutím na ikonu kruhové nabídkyv levém dolním rohu získáte přístup k aplikacím, nastavením a souborům a také instalujete nové aplikace z Internetového obchodu Chrome.
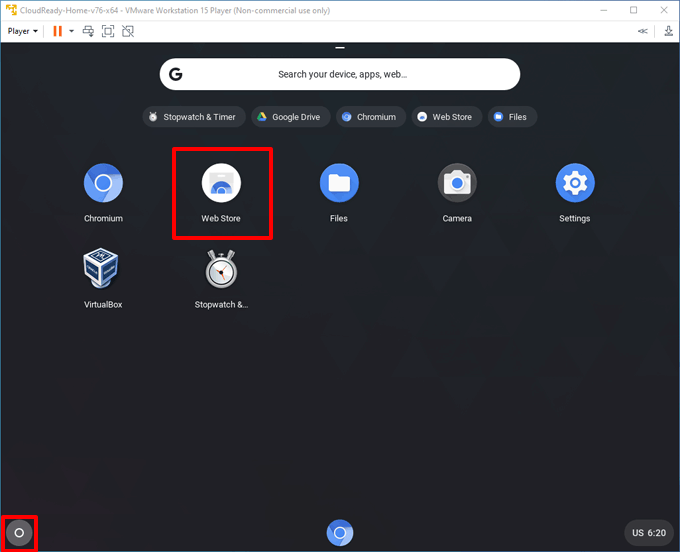
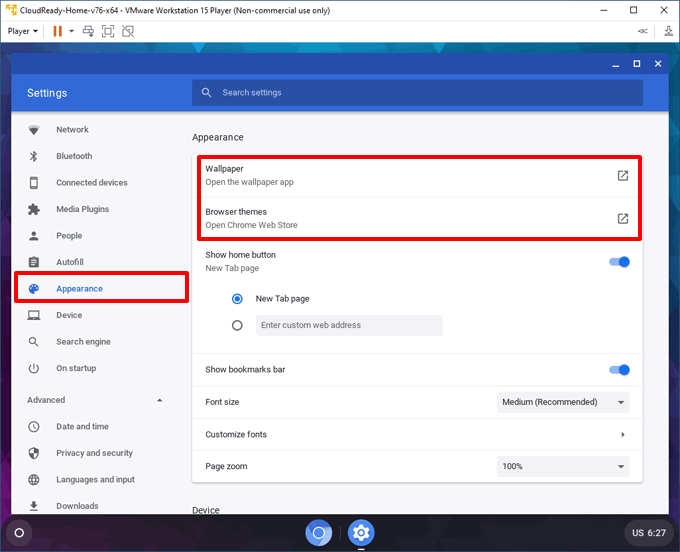

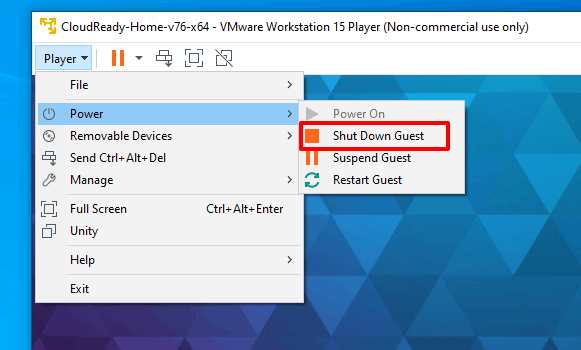
Vyzkoušejte prostředí Chromebooku
Po instalaci systému Chrome OS do virtuálního počítače VMWare můžete začít rozumět rozdíly mezi Chromebooky a počítači, než se rozhodnete koupit si vlastní. Přestože to může být podobné, existují rozdíly, které byste měli znát, včetně omezení úložiště a podpory aplikací.
Pokud pro vás Chromebook není vhodný, můžete nainstalovat další operační systémy do VMWare Workstation a zkuste je namísto toho vyzkoušet.