Za akce ve vašem počítači odpovídá několik systémových procesů. Tyto systémové procesy řídí každý malý detail ... od přihlášení k počítači až po načtení webového prohlížeče. Procesy jako cftmon.exe a ntoskrnl.exe jsou životně důležité součásti operačního systému Windows pro vytváření uživatelského rozhraní, které vám umožní číst právě tuto stránku.
Bohužel, ne každý systémový proces běžící na vašem PC je přátelský. Některé procesy jsou malware, zatímco jiné lze deaktivovat. Jedním důležitým systémovým procesem, o kterém jste možná ještě neslyšeli, je taskeng.exe, který hraje důležitou roli v plánování systémových úkolů. Zde je vše, co potřebujete vědět.
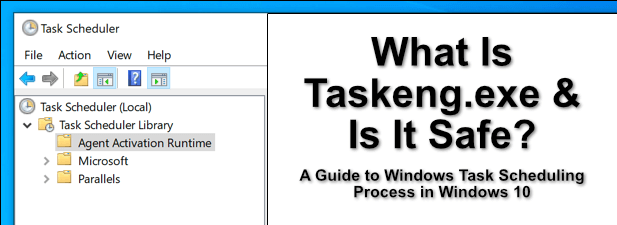
Co je Taskeng.exe a je to bezpečné?
Proces taskeng.exe, známý také jako Engine Plánovače úlohnebo Služba plánovače úloh, je důležitou součástí některých verzí operačního systému Windows. Jak název napovídá, tento proces a systémová služba hraje roli ve schopnosti plánovat pravidelné úkoly.
Například pokud chcete, aby se váš počítač automaticky vypínal, nebo spouštět běžnou antivirovou kontrolu, k tomu může použít plánování úkolů. Taskeng.exe obvykle bude fungovat na pozadí s malým až žádným využitím systémového procesu, s občasnými hroty, když je úloha spuštěna.
V závislosti na vaší verzi systému Windows 10 však taskeng.exe nemusí být nainstalován vůbec. Zatímco uživatelé starších verzí systému Windows 10 hlásí taskeng.exe na svém PC, novější verze operačního systému jej zcela postrádají, přičemž plánování úkolů je zcela založeno na zásuvném modulu konzoly pro správu Plánovač úloh.
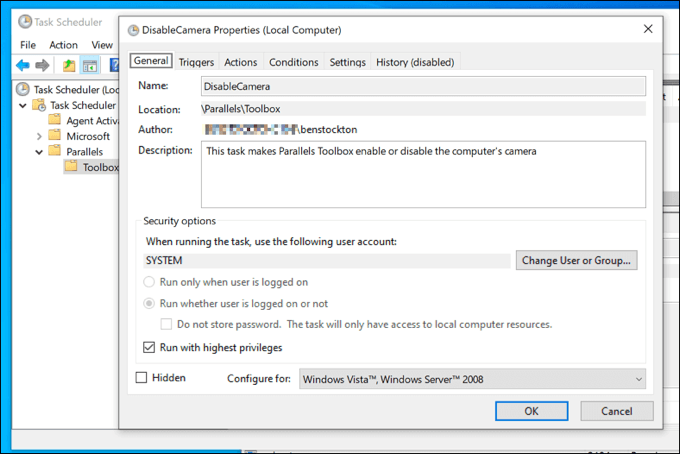
Samotný Taskeng.exe lze bezpečně spustit, ale v některých případech může být spuštěn z důvodu akcí, které se nepočítají jako bezpečné (například základní malware nebo spyware). Malware například může pomocí plánování úkolů ve Windows 10 odesílat data zpět na centrální server.
In_content_1 all: [300x250] / dfp: [640x360]->Můžete získat vodítko, když se proces taskeng.exe začne objevovat náhodně, obvykle v černém okně příkazového řádku. Pokud máte obavy, můžete zkontrolovat naplánované úkoly a (je-li to nutné) deaktivovat některé z běžnějších úkolů pomocí nástroje Plánovač úloh.
Jak odebrat Taskeng.exe Ze systému Windows 10
Pokud je ve vaší verzi systému Windows 10 nainstalován taskeng.exe, není možné jej odebrat. Jak jsme již zmínili, taskeng.exe je životně důležitá součást systému a jeho odebrání může způsobit nestabilitu vašeho počítače nebo přestat fungovat úplně a ponechat vám několik možností (kromě přeinstalujte Windows 10 ).
Pokud ve vaší verzi systému Windows 10 není nainstalován taskeng.exe, můžete pomocí Plánovače úlohstále zkontrolovat, které úkoly jsou naplánovány ke spuštění. Zde najdete stopy nepoctivých úkolů, které by se mohly na vašem počítači spustit.
Ve většině případů je deaktivace těchto úkolů (včetně dalších naplánovaných úkolů, jako je User_Feed_Synchronization)
Může Taskeng.exe způsobit vysoký procesor, RAM nebo jiné Vysoké využití systémových prostředků?
Proces taskeng.exe je většinou neaktivní a běží na pozadí systému Windows 10, aniž by na oplátku něco dělal. Čas od času však taskeng.exe ohlásí vysoké využití CPU nebo RAM kvůli druhu úkolů, které jsou naplánovány ke spuštění.
Pomocí Úlohy můžete zkontrolovat, jaké úlohy mohou běžet Nástroj Plánovač, jak je vysvětleno níže. Pokud jste si jisti, že příčinou není malware, může to ukazovat na poškozený operační systém. Poškozené systémové soubory mohou hrát roli při vysokém využití CPU nebo RAM, takže zkontrolujte své systémové soubory jsou neporušené.
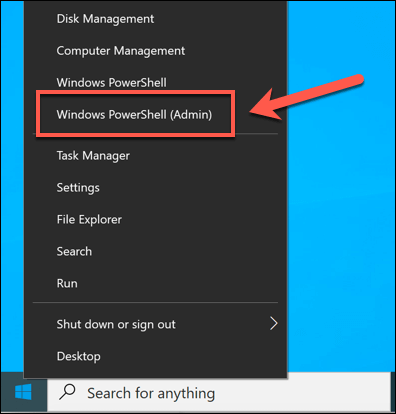

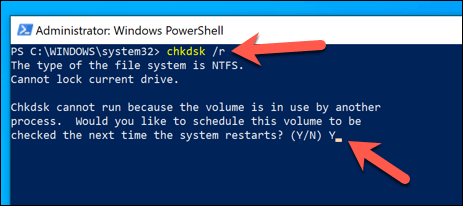
Pokud nástroje System File Checker a Check Disk naleznou a opraví chyby, možná zjistíte, že vysoké využití CPU nebo RAM, které taskeng.exe hlásí ve Správci úloh systému Windows, se časem snižuje. Pokud tomu tak není, budete si muset prohlédnout Plánovač úloh, abyste zjistili, jaké úkoly mohou běžet, a místo toho je zastavit.
Použití Plánovače úloh
Plánovač úlohumožňuje uživatelům systému Windows povolit nebo zakázat naplánované úkoly - právě ty úkoly, za které je odpovědný proces taskeng.exe (v závislosti na verzi systému Windows). Zatímco taskeng.exe nelze zakázat nebo odebrat, můžete místo toho zakázat nebo odebrat spuštěné úkoly pomocí Plánovače úloh.
I když váš počítač postrádá proces taskeng.exe, budete moci naplánované úkoly zobrazit a upravit pomocí nástroje Plánovač úloh. To vám pomůže diagnostikovat a opravit vysoké využití procesoru nebo paměti RAM.
Může také poukazovat na větší problémy s počítačem, včetně potenciálních tvrdohlavá infekce malwarem.
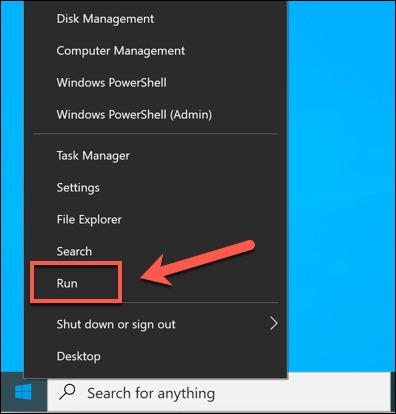
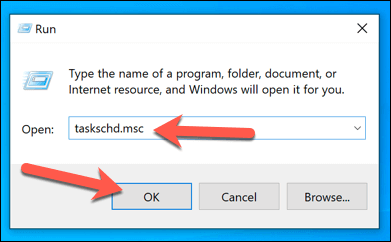
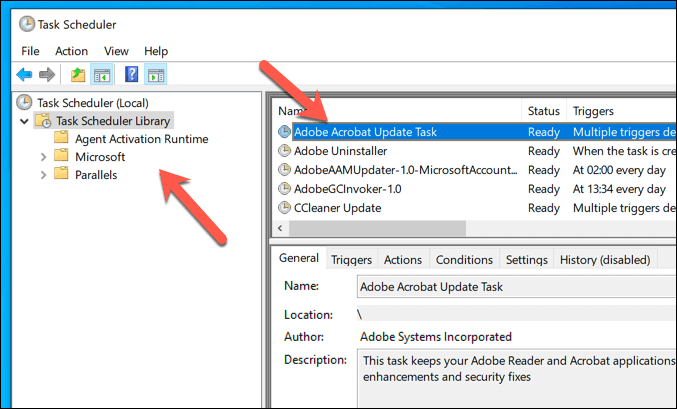
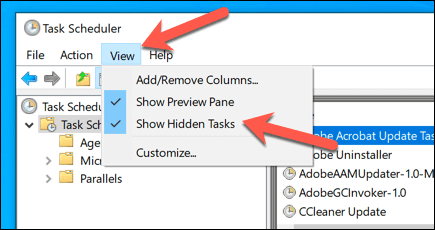
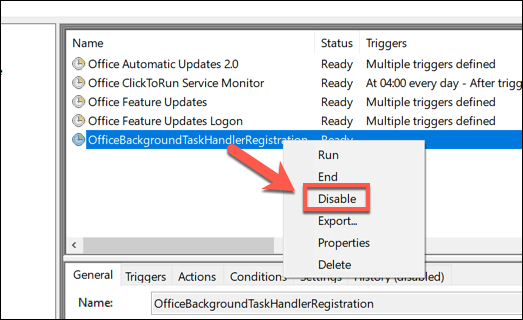
Pokud chcete řešit naplánované úkoly, měli byste to prozkoumat které úkoly běží, když zjistíte problém (např. při spuštění, při přihlášení nebo po běžném čase nebo datu). Například pokud úkol běží každý den ve 20:00 a časově se shoduje s tím, že taskeng.exe hlásí vysoké využití CPU nebo RAM, můžete jej deaktivovat.
Důležité tipy pro údržbu systému Windows
Bez procesů jako taskeng.exe a svchost.exe na vašem PC by Windows nefungovaly. Jak jsme již zmínili, nelze však deaktivovat nebo odstranit každý proces. Pokud se obáváte o autenticitu, zkontrolujte umístění spustitelného souboru a zkontrolujte, zda se nachází ve složce Windows, nebo prohledejte počítač, zda neobsahuje malware.
Kontrola škodlivého softwaru je jen jednou z důležitých úloh údržby systému, které byste měli pravidelně provádět. Můžete začít od aktualizace systému Windows, abyste se ujistili, že jsou v počítači nainstalovány nejnovější opravy chyb a funkce. Pokud se váš počítač zdá být trochu pomalý, nezapomeňte dále na zkontrolujte výkon svého hardwaru.